Comment récupérer des documents Word non enregistrés
Vous pouvez essayer de récupérer un document Word non enregistré à lʼaide des méthodes suivantes :
- Rechercher les fichiers de récupération automatique
- Rechercher des documents Word
- Rechercher des fichiers de sauvegarde Word
- Vérifier la corbeille
- Redémarrer Word pour ouvrir la Récupération automatique de fichiers
- Rechercher des fichiers temporaires
Si vous cherchez des informations sur la récupération de documents Office récents, consultez les articles suivants :
- Récupérer vos fichiers Microsoft 365
- Récupérer des fichiers dans Office pour Mac
- Récupérer des fichiers perdus après la mise à niveau vers Windows 10 ou 11
Si vous ne pouvez pas ouvrir le document ou si le contenu du document est endommagé, consultez l’article Comment résoudre les problèmes de documents endommagés dans Word.
Pour rechercher un document perdu :
Rechercher les fichiers de récupération automatique
Si vous disposez d’un abonnement Microsoft 365, vérifiez les emplacements de dossiers suivants pour rechercher les fichiers de sauvegarde :
- C:\Users\<UserName>\AppData\Roaming\Microsoft\Word
- C:\Users\<UserName>\AppData\Local\Microsoft\Office\UnsavedFiles
Remarque : dans ces chemins, remplacez <UserName> par votre nom d’utilisateur.
Si vous ne trouvez pas le fichier manquant à ces emplacements, ouvrez Word et sélectionnez Fichier>Informations>Gérer le document>Récupérer des documents non enregistrés.
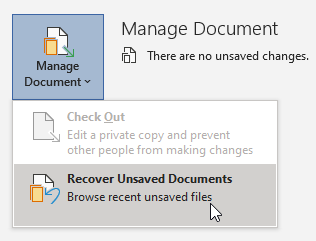
Si vous n’avez toujours pas trouvé le fichier, essayez d’effectuer une recherche manuelle pour les fichiers de récupération automatique. Pour ce faire, sélectionnez Démarrer, saisissez .asd dans la zone de Recherche, puis appuyez sur Entrée.
Si vous trouvez des fichiers dont l’extension est .asd, procédez comme suit :
- Ouvrez Word, puis accédez à Fichier>Ouvrir>Parcourir.
- Dans les fichiers de la liste des types à droite du nom de fichier, sélectionnez Tous les fichiers.
- Cliquez avec le bouton droit sur le fichier de sauvegarde que vous avez trouvé, puis sélectionnez Ouvrir.
S’il n’existe aucun fichier .asd, passez à la méthode suivante.
Rechercher des documents Word
Essayez de rechercher le document dans Windows :
- Sélectionnez Démarrer, saisissez ensuite le nom du document (dans Windows 8.1, saisissez le nom dans la zone de Recherche), puis appuyez sur Entrée.
- Si la liste Documents (ou la liste Fichiers dans Windows 8.1) contient le document, double-cliquez sur celui-ci pour l’ouvrir dans Word.
Si le fichier n’est pas répertorié dans les résultats de la recherche, passez à la méthode suivante.
Rechercher des fichiers de sauvegarde Word
Les noms des fichiers de sauvegarde Word se terminent par lʼextension .wbk. Si lʼoption « copie de sauvegarde » est sélectionnée dans Word, une copie de sauvegarde du fichier peut exister.
Pour vérifier si cette option est activée, sélectionnez Fichier>Options>Avancé, faites défiler jusqu’à la section Enregistrer, puis sélectionnez Toujours créer une copie de sauvegarde.
Si vous disposez d’un abonnement Microsoft 365, recherchez un fichier de sauvegarde dans ces deux emplacements de dossiers :
- C:\Users\<UserName>\AppData\Roaming\Microsoft\Word
- C:\Users\<UserName>\AppData\Local\Microsoft\Office\UnsavedFiles
Remarque : dans ces chemins, remplacez <UserName> par votre nom d’utilisateur.
Pour rechercher la copie de sauvegarde du fichier, sélectionnez Démarrer, saisissez .wbk dans la zone de Recherche, puis appuyez sur Entrée. Si vous trouvez un fichier qui porte le nom « Sauvegarde de » suivi du nom du fichier manquant, double-cliquez dessus afin de l’ouvrir.
Si vous ne trouvez pas de fichier de sauvegarde pour le document, passez à la méthode suivante.
Vérifier la corbeille
Si vous avez supprimé un document Word sans vider la Corbeille, vous pouvez peut-être le restaurer.
- Double-cliquez sur la Corbeille sur le bureau.
- Recherchez dans la liste des documents pour voir si le fichier Word supprimé sʼy trouve encore. Si vous ne connaissez pas le nom du fichier, recherchez des types de fichiers tels que .doc, .docx et .dot.
- Si vous trouvez le fichier Word souhaité, cliquez avec le bouton droit sur le nom du fichier, puis sélectionnez Restaurer afin de récupérer le fichier.
Si vous ne trouvez pas le fichier souhaité, passez à la méthode suivante.
Outil de récupération de fichiers Windows
Si vous utilisez Windows 10 version 2004 ou une version ultérieure, vous pouvez essayer lʼoutil de récupération de fichiers Windows. L’outil de récupération de fichiers Windows est disponible dans le Microsoft Store. Vous pouvez l’utiliser pour récupérer des fichiers qui ont été supprimés de manière définitive. Pour plus dʼinformations sur cet outil, consultez l’article Récupérer des fichiers perdus sur Windows 10.
Restaurer des documents enregistrés dans SharePoint et OneDrive
Pour les documents enregistrés ou synchronisés dans SharePoint, consultez l’article Restaurer les éléments de la Corbeille qui ont été supprimés de SharePoint ou Teams.
Pour les documents enregistrés ou synchronisés dans OneDrive, consultez l’article Restaurer des fichiers ou des dossiers supprimés dans OneDrive.
Pour rechercher du contenu manquant ou une version plus récente :
Word prend différentes mesures ayant pour but de protéger vos modifications dans les documents Word :
Si Word ouvre un document à partir de SharePoint ou OneDrive, le programme utilise l’enregistrement automatique pour enregistrer les modifications apportées au document « cloud ». Nous vous recommandons de laisser la fonctionnalité d’enregistrement automatique définie sur Activé.
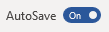
Si Word ouvre un document à partir de votre disque local ou d’un dossier partagé sur le réseau, le logiciel utilise la récupération automatique pour enregistrer les modifications apportées à un fichier de récupération automatique. Nous vous recommandons de laisser la fonctionnalité de récupération automatique définie sur Activé et de définir la fréquence d’enregistrement automatique sur cinq minutes ou moins.
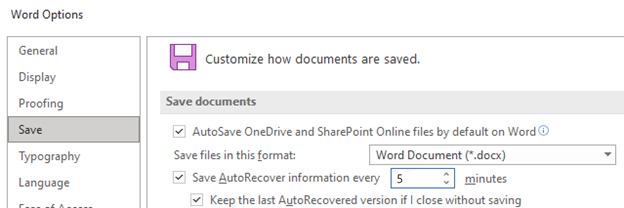
Redémarrer Word pour ouvrir la Récupération automatique de fichiers
Word recherche des fichiers de récupération automatique à chaque démarrage. Par conséquent, vous pouvez essayer d’utiliser la fonctionnalité de récupération automatique en fermant et en rouvrant Word. Si Word trouve un fichier récupéré automatiquement, le volet de tâches Récupération de document s’ouvre et le document manquant doit être répertorié comme « nom du document [Original] » ou comme « nom du document [Récupéré] ». Si cela se produit, double-cliquez sur le nom du fichier dans le volet Récupération de document, sélectionnez Fichier>Enregistrer sous, puis enregistrez le document en tant que fichier .docx. Pour remplacer manuellement l’extension par .docx, cliquez avec le bouton droit sur le fichier, puis sélectionnez Renommer.
Remarque : dans le cadre d’un abonnement à Microsoft 365, Word recherche les fichiers de récupération automatique au moment du démarrage. Si Word trouve des fichiers récupérés, il les ouvre à l’aide d’une barre des messages. Sélectionnez Enregistrer pour enregistrer le fichier récupéré au format .docx. S’il existe de nombreux fichiers récupérés, Word ouvre généralement les derniers fichiers modifiés et place les fichiers restants dans le volet Office Récupération de document.

Rechercher des fichiers temporaires
Les noms des fichiers temporaires se terminent par lʼextension .tmp. Pour restaurer ces fichiers, procédez comme suit :
- Sélectionnez Démarrer, tapez .tmp (sur Windows 8.1, tapez .asd dans la zone de recherche), puis appuyez sur Entrée.
- Sélectionnez l’onglet Documents.
- Faites défiler les fichiers et recherchez ceux qui correspondent aux dernières dates et heures auxquelles vous avez modifié le document.
- Si vous trouvez le fichier manquant, passez à l’étape 4.
- Si vous ne trouvez pas le fichier, répétez les étapes 1 à 3, mais recherchez le caractère tilde (~) au lieu de .tmp (les noms de fichiers temporaires commencent par un tilde).
- Dans Word, cliquez sur Fichier>Ouvrir, puis sélectionnez l’onglet Dossiers.
- Accédez au dossier dans lequel vous avez trouvé le fichier .tmp ou recherchez-le, puis sélectionnez le nom du dossier pour ouvrir le volet de contenu du dossier.
- En haut du volet, sélectionnez le nom du dossier. Cette opération ouvre l’Explorateur de fichiers.
- Dans l’Explorateur de fichiers, modifiez le type de fichier (à côté du champ nom de fichier, vers le bas) en Tous les fichiers.
- Ouvrez le fichier .tmp.
Références