Installer les fichiers d’installation d’Office LTSC introuvables dans VLSC
Les fichiers Office peuvent être téléchargés séparément.
Importante
La procédure ci-dessous s’applique uniquement aux programmes suivants :
- Office LTSC Professionnel Plus 2021
- Office LTSC Standard 2021
- Visio LTSC Professionnel 2021
- Visio LTSC Standard 2021
- Project Professionnel 2021
- Project Standard 2021
Suivez la procédure ci-dessous pour télécharger et installer votre logiciel ou application Office LTSC, Visio LTSC ou Project 2021.
Remarque
Les captures d’écran montrent des exemples qui peuvent ne pas correspondre à votre situation.
Dans Microsoft Edge, accédez à l’outil Déploiement d’Office (Office Deployment Tool), puis sélectionnez Download (Télécharger).
Remarque
Le fichier est automatiquement enregistré dans le dossier Téléchargements de votre appareil. Office LTSC 2021 nécessite la version 16.0.14326.20404 ou une version ultérieure de l’outil Déploiement d’Office. Cette version a été publiée le 17 septembre 2021.
Sélectionnez le lien Ouvrir un fichier sous le nom du fichier.
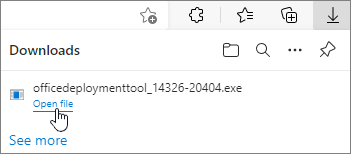
Une fenêtre contextuelle affiche les termes du contrat de licence logiciel Microsoft. Activez la case à cocher pour accepter les termes, puis sélectionnez Continue (Continuer).
Remarque
Si vous êtes invité à sélectionner un emplacement auquel enregistrer les fichiers, sélectionnez le dossier que vous avez créé.
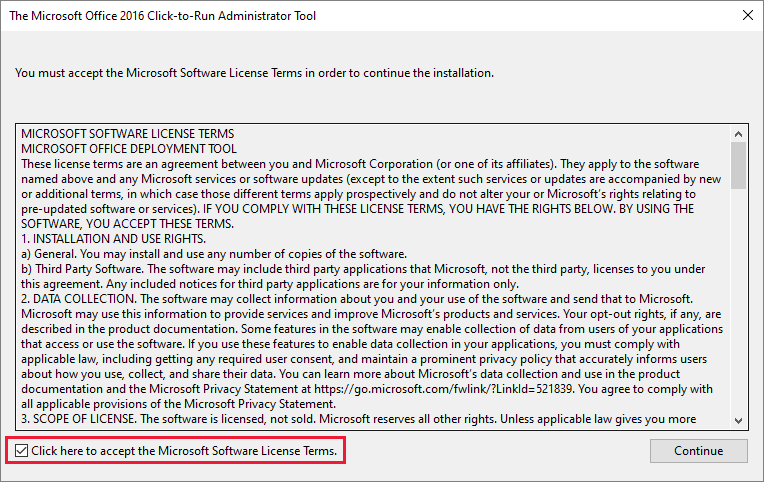
Lorsque vous êtes invité à sélectionner un dossier dans lequel stocker les fichiers extraits, sélectionnez Bureau>Créer un nouveau dossier>OK.
Si vous avez acheté Office LTSC Professionnel Plus 2021, Visio LTSC Professional 2021 et Project Professionnel 2021, vous pouvez utiliser l’exemple de fichier de configuration (configuration-Office2021Enterprise.xml) inclus dans l’outil Déploiement d’Office pour installer vos produits. Dans ce cas, vous pouvez passer à l’étape 22 de cette procédure. Si vous n’avez acheté qu’un seul de ces produits, passez à l’étape suivante pour utiliser l’outil de personnalisation Office.
Accédez au centre d’administration de Microsoft 365 Apps. N’essayez pas de vous connecter. Faites défiler la page vers le bas pour afficher les options disponibles en bas de page sans vous connecter.
Sous Créer une configuration, sélectionnez Créer pour ouvrir l’outil de personnalisation Office.
Remarque
Les étapes suivantes décrivent la méthode la plus simple pour créer un fichier de configuration. Pour plus d’informations sur les différentes options de configuration, consultez l’article Options de configuration pour l’outil Déploiement d’Office.
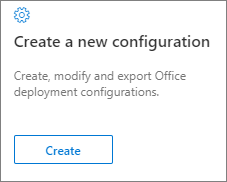
Sous Produits et versions>Architecture, sélectionnez 64 bits.
Remarque
Pour plus d’informations, consultez l’article Choisir entre les versions 32 bits et 64 bits d’Office.
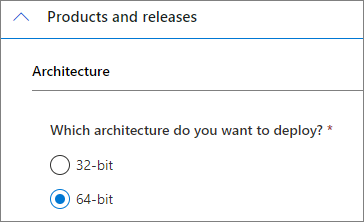
Sous Produits, sélectionnez les produits que vous souhaitez déployer.
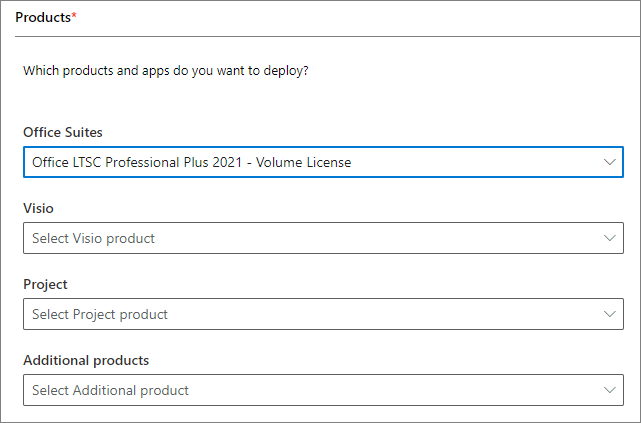
Sous Canal de mise à jour, Office LTSC 2021 Perpetual Enterprise est répertorié en tant que canal de mise à jour. Ne modifiez pas ce paramètre.
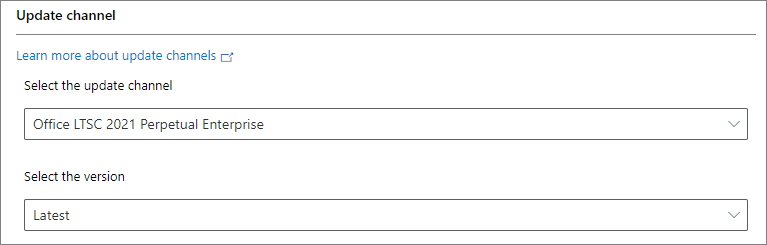
Sous Applications, utilisez les boutons bascules pour déterminer les applications à installer, puis sélectionnez Suivant.
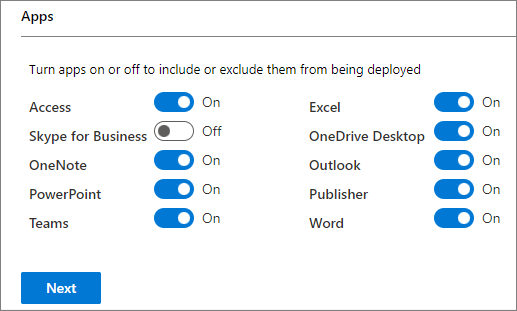
Sous Langue, choisissez la langue principale de votre choix, puis sélectionnez Suivant.
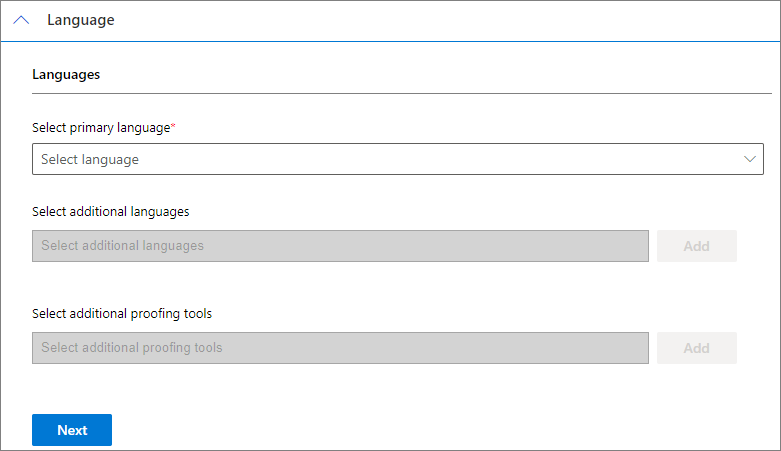
Sous Installation, choisissez les options correspondant à vos besoins, si nécessaire, puis sélectionnez Suivant.
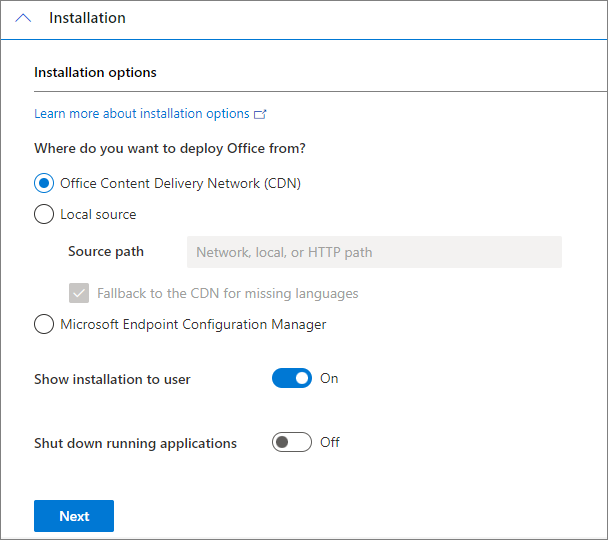
Sous Mise à jour et mise à niveau>Options de mise à jour et mise à niveau, sélectionnez les options qui correspondent à vos besoins, si nécessaire.
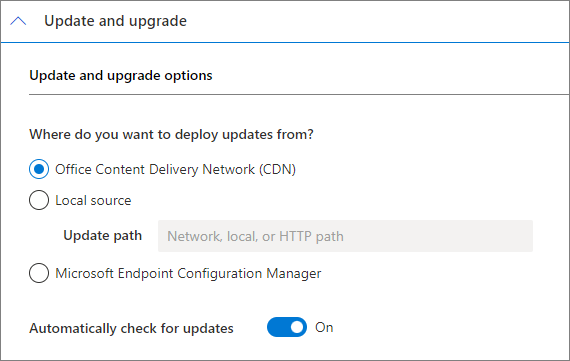
Sous Options de mise à niveau, indiquez si vous devez conserver l’un des produits déjà installés sur l’appareil, si nécessaire, puis sélectionnez Suivant.
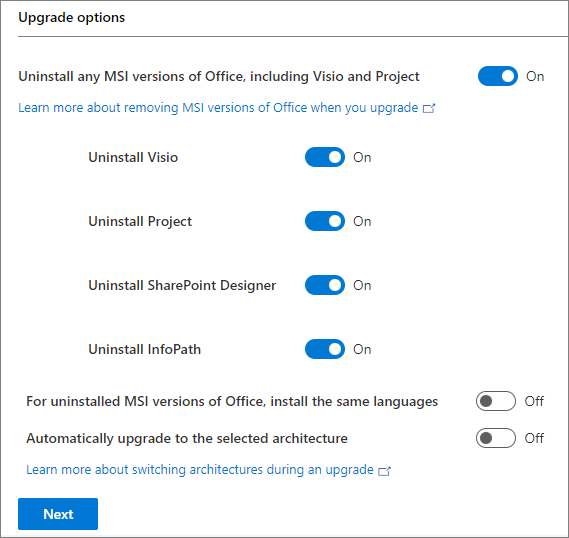
Sous Licence et activation, sélectionnez l’option Clé d’activation multiple (MAK), tapez la clé de licence de volume spécifique au produit, passez le curseur activation automatique sur Activé, puis sélectionnez Suivant.
Remarque
- Par défaut, les utilisateurs doivent accepter le Contrat de Licence Utilisateur Final. Vous pouvez basculer l’option Accepter automatiquement les termes du contrat de licence sur Désactivé pour accepter le contrat pour les utilisateurs.
- Sous Activation de produit, seule l’option Basé sur l’utilisateur peut être sélectionnée.
- Si votre organisation utilise l’activation par le service de gestion de clés (KMS), sélectionnez plutôt l’option Clé cliente KMS.
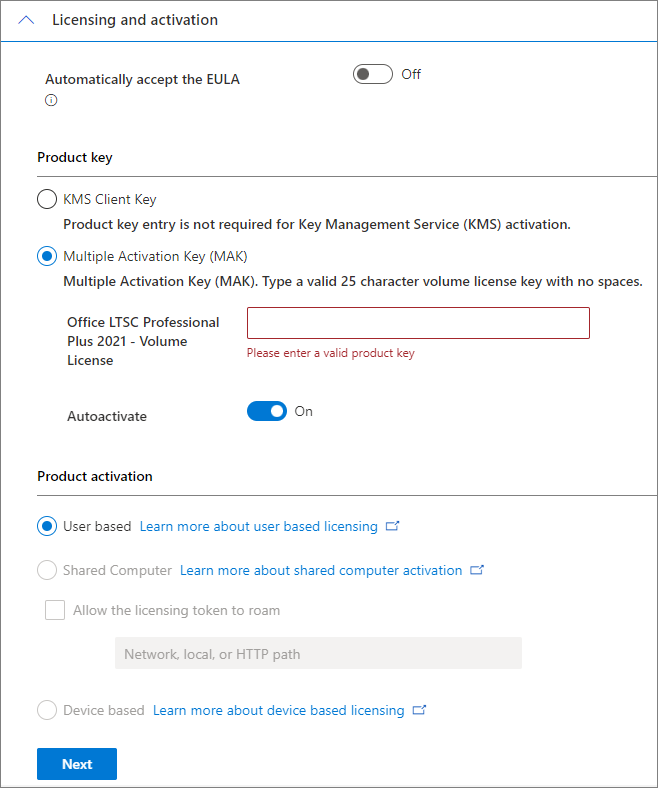
Sous Général, tapez votre nom ou celui de votre entreprise ou organisation, puis sélectionnez Suivant.
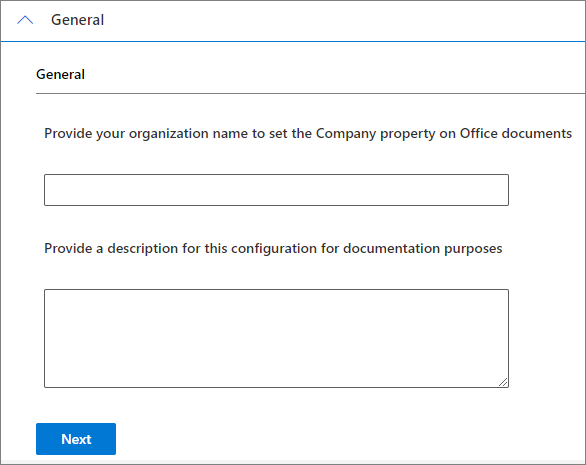
Sous Préférences concernant les applications, sélectionnez Terminer.
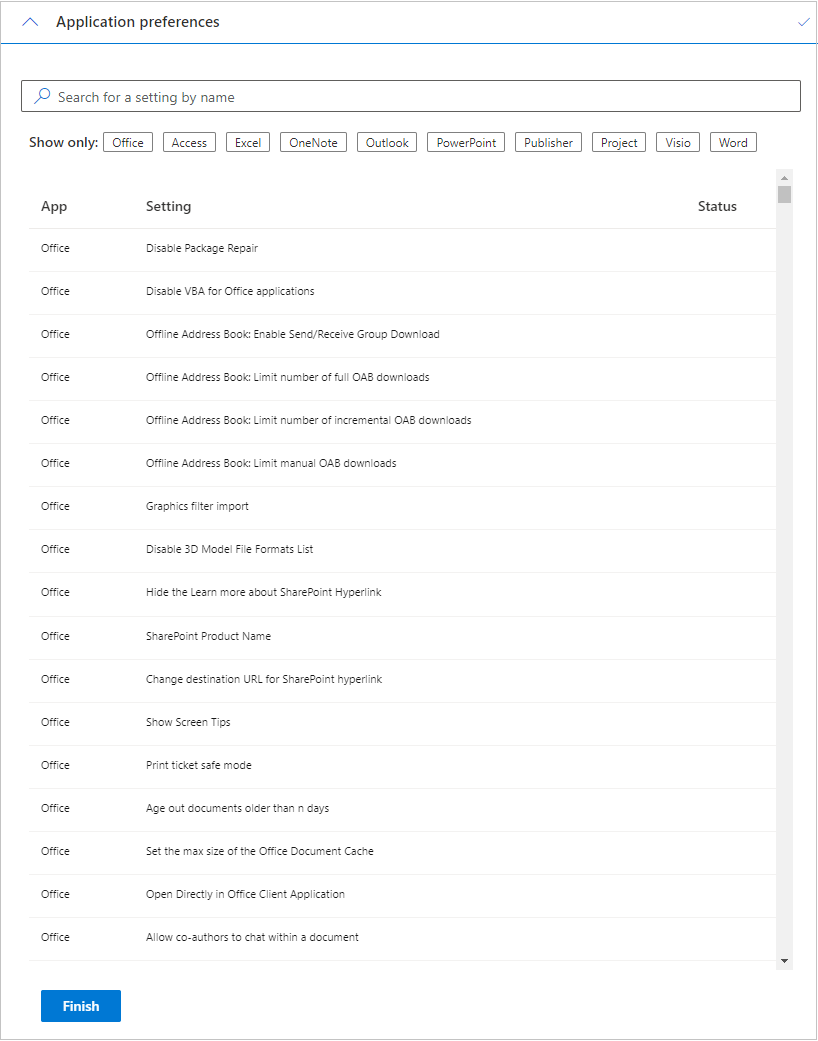
Dans le coin supérieur droit de la page, sélectionnez Exporter.
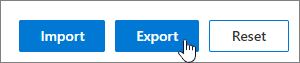
Dans la fenêtre Format de fichier par défaut, sélectionnez un format pour Office LTSC 2021, puis sélectionnez OK.
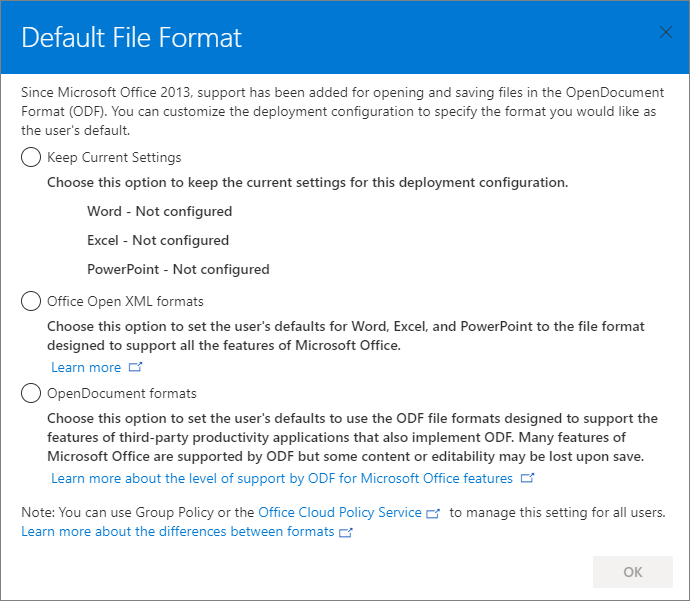
Dans la fenêtre Exporter la configuration au format XML, activez la case à cocher J’accepte les termes du contrat de licence. Dans la zone de texte Nom de fichier, tapez Configuration, sélectionnez Exporter, puis déplacez le fichier Configuration.xml vers le dossier que vous avez créé à l’étape 4.
Remarque
Le dossier dans lequel le fichier est enregistré varie en fonction du navigateur web utilisé. Notez l’emplacement auquel le navigateur l’enregistre. Par exemple, si vous utilisez Microsoft Edge, le fichier Configuration.xml est stocké dans le dossier Téléchargements.
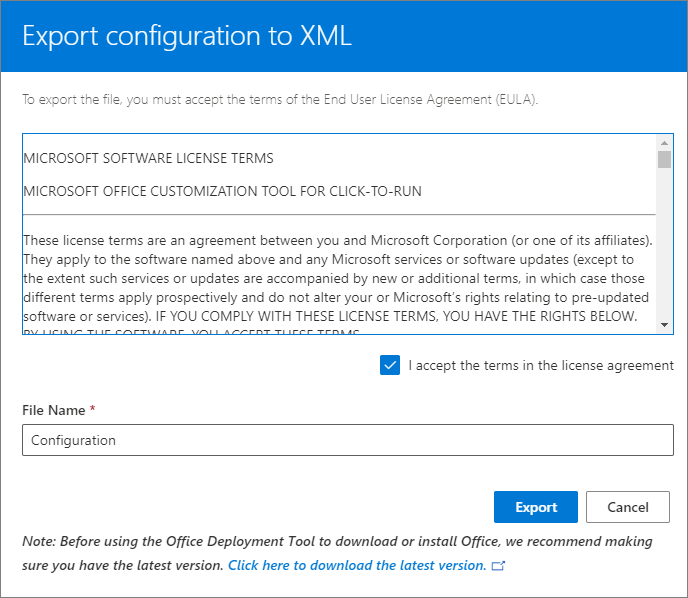
Ouvrez une fenêtre d’invite de commandes avec élévation de privilèges. (Sélectionnez le bouton Windows, tapez CMD, cliquez avec le bouton droit sur Invite de commandes, puis sélectionnez Exécuter en tant qu’administrateur.)
Tapez
cd <file path>, puis appuyez sur Entrée. La ligne de l’invite de commandes est à présent mise à jour à l’emplacement auquel les fichiers ont été téléchargés.Remarque
L’espace réservé du <chemin d’accès> au fichier correspond au chemin d’accès au fichier de l’emplacement vers lequel vous avez téléchargé le fichier.
Exécutez la commande suivante pour démarrer l’installation d’Office :
Setup /configure configuration.xmlRemarque
Si vous utilisez une connexion Internet lente ou à bande passante limitée, utilisez plutôt la commande suivante :
Setup /download configuration.xml
Activer Office LTSC à l’aide d’une clé de produit
En cas d’échec de l’activation automatique, vous pouvez activer manuellement votre logiciel en procédant comme suit :
Ouvrez un fichier Word, Excel ou PowerPoint, puis sélectionnez Fichier.
Sélectionnez Compte>Modifier la clé de produit.
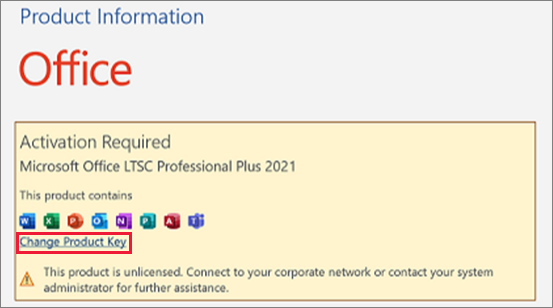
Tapez la clé de produit dans la zone de texte, puis sélectionnez Activer Office.
Remarque
Vous devrez peut-être fermer l’application Office et la redémarrer pour activer la licence.