« Une erreur s’est produite lors de l’envoi de commandes au programme » dans Excel
Symptômes
Le message d’erreur suivant s’affiche dans Microsoft Excel. Cette erreur indique qu’un processus qui s’exécute dans Excel ne permet pas à Excel de se fermer. Une erreur s’est produite lors de l’envoi de commandes au programme
Résolution
Pour résoudre ce problème, essayez l’une des méthodes ci-dessous, en fonction de votre situation, dans l’ordre indiqué.
Méthode 1 : Ignorer DDE
Pour corriger ce paramètre, procédez comme suit :
- Sélectionnez Fichier>Options.
- Sélectionnez Avancées, descendez jusqu’à la section Général, puis décochez la case Ignorer les autres applications qui utilisent l’échange dynamique de données dans la zone Général.
- Sélectionnez OK.
Ce problème peut se produire si la case à cocher Ignorer les autres applications qui utilisent l’échange dynamique de données est activée dans les options d’Excel.
Lorsque vous double-cliquez sur un classeur Excel dans l’Explorateur Windows, un message d’échange de données dynamiques (DDE) est envoyé à Excel. Ce message indique à Excel qu’il doit ouvrir le classeur sur lequel vous avez double-cliqué.
Si vous choisissez Ignorer, Excel ignore les messages DDE qui lui sont envoyés par d’autres programmes. Par conséquent, le message DDE envoyé à Excel par l’Explorateur Windows est ignoré et Excel n’ouvre pas le classeur sur lequel vous avez double-cliqué.
Remarque
Pour plus d’informations sur la procédure de désactivation de DDE, consultez l’article suivant dans la Base de connaissances Microsoft :
Erreur 211494 « Une erreur s’est produite lors de l’envoi d’une commande au programme » dans Excel
Si cette procédure ne résout pas le problème, appliquez la méthode 2.
Méthode 2 : Réparer la virtualisation de l’expérience utilisateur
Si vous utilisez la mise à jour de virtualisation de l’expérience utilisateur (UE-V), installez le correctif logiciel 1 pour Microsoft User Experience Virtualization 2.0 (KB2927019).
Si vous ne savez pas si vous utilisez UE-V, examinez la liste des programmes dans l’élément Programmes et fonctionnalités du Panneau de configuration. Une entrée « Centre des paramètres de la société » indique que vous exécutez UE-V.
Si cette procédure ne résout pas le problème, appliquez la méthode 3.
Méthode 3 : Restaurer les associations de fichiers
Pour vérifier si les associations de fichiers du système sont correctes, réinitialisez les paramètres par défaut des associations de fichiers d’Excel. Pour ce faire, appliquez la méthode correspondant à votre système d’exploitation. Windows 10
- Cliquez avec le bouton droit de la souris sur le classeur Excel, pointez sur Ouvrir avec, puis cliquez sur Plus d’applications.
- Sélectionnez la version d’Excel à utiliser pour ouvrir ce type de fichier, par exemple Excel 2016.
- Cliquez pour activer Toujours utiliser cette application pour ouvrir les fichiers .xlsx.
- Cliquez sur OK.
Windows 8
- Sur l’écran de démarrage, tapez Panneau de configuration.
- Sélectionnez Panneau de configuration.
- Sélectionnez Programmes par défaut>Configurer les programmes par défaut.
- Sélectionnez Excel>Définir ce programme comme programme par défaut.
- Dans l’écran Définir les associations de programme, cliquez sur Sélectionner tout>Enregistrer.
Windows 7
- Sélectionnez Démarrer>Panneau de configuration.
- Sélectionnez Programmes par défaut.
- Sélectionnez Associer un type de fichier ou un protocole à un programme spécifique.
- Sélectionnez Feuille de calcul Microsoft Excel, puis sélectionnez Modifier le programme.
- Sous Programmes recommandés, sélectionnez Microsoft Excel.
- Si Excel ne figure pas dans cette liste, sélectionnez Parcourir, recherchez le dossier d’installation d’Excel puis cliquez sur Excel.exe>Excel.
Si cette procédure ne résout pas le problème, appliquez la méthode 4.
Méthode 4 : Réparer Office
Essayez de réparer vos programmes Office. Pour cela, appliquez la méthode adaptée à votre type d’installation et à votre système d’exploitation.
Pour une installation Microsoft 365 « Démarrer en un clic »
Windows 10
- Dans la zone de recherche, tapez Panneau de configuration, puis cliquez sur Panneau de configuration dans les résultats de la recherche.
- Sous Programmes, cliquez sur Désinstaller un programme.
- Cliquez sur Microsoft 365>Modifier.
- Cliquez sur Réparation en ligne>Réparer.
Remarque
Il est possible que vous deviez redémarrer votre ordinateur une fois le processus de réparation terminé. Windows 8
- Sur l’écran de démarrage, tapez Panneau de configuration.
- Sélectionnez Panneau de configuration.
- Sous Programmes, sélectionnez Désinstaller un programme.
- Sélectionnez **Microsoft 365 **>Modifier.
- Sélectionnez Réparation en ligne>Réparer.
Remarque
Il est possible que vous deviez redémarrer votre ordinateur une fois le processus de réparation terminé.
Windows 7
- Sélectionnez Démarrer>Panneau de configuration.
- Double-cliquez sur Programmes et fonctionnalités.
- Sélectionnez **Microsoft 365 **>Modifier.
- Sélectionnez Réparation en ligne>Réparer.
Remarque
Il est possible que vous deviez redémarrer votre ordinateur une fois le processus de réparation terminé.
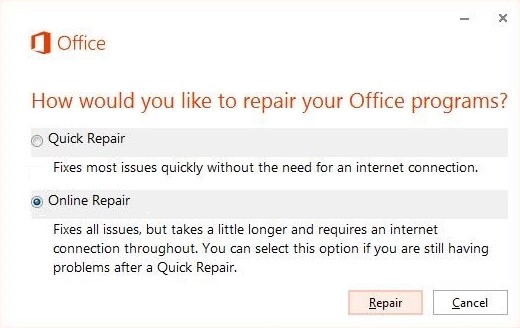
Pour une installation Office 2016, 2013, 2010 ou 2007
Pour réparer Office 2013, Office 2010 ou Office 2007, suivez les étapes de cette rubrique du site web Office suivant :
Si cette procédure ne résout pas le problème, appliquez la méthode 5.
Méthode 5 : Désactiver les macros complémentaires
Les compléments d’Excel et les compléments COM peuvent aussi être à l’origine du problème. Ces deux types de compléments se trouvent dans différents dossiers. Pour tester le problème, désactivez et isolez le conflit en désactivant les compléments, un par un et un à la fois. Pour cela, procédez comme suit :
- Dans le menu Fichier, sélectionnez Options>Compléments.
- Dans la liste Gérer située au bas de l’écran, sélectionnez Compléments COM>Atteindre.
- Désactivez l’un des compléments de la liste, puis cliquez sur OK.
- Redémarrez Excel en double-cliquant sur l’icône ou sur le nom du fichier du classeur que vous essayez d’ouvrir.
- Si le problème persiste, répétez les étapes 1 à 4, mais en désactivant un autre complément à l’étape 3.
- Si le problème persiste une fois que vous avez désactivé tous les compléments COM, répétez les étapes 1 à 4, mais choisissez Compléments Excel à l’étape 2, puis essayez de désactiver les compléments Excel un par un à l’étape 3.
Si Excel charge le fichier, le complément que vous avez désactivé en dernier est celui qui cause le problème. Si c’est le cas, nous vous conseillons de consulter le site web du fabricant du complément pour savoir s’il en existe une version plus récente. Si aucune nouvelle version du complément n’est disponible ou si vous ne devez pas utiliser ce complément, vous pouvez le laisser désactivé.
Si Excel n’ouvre pas le fichier une fois que vous avez désactivé tous les compléments, le problème vient d’ailleurs.
Si cette procédure ne résout pas le problème, appliquez la méthode 6.
Méthode 6 : Désactiver l’accélération matérielle
Pour résoudre ce problème, désactivez l’accélération matérielle jusqu’à ce qu’un correctif soit publié par le fabricant de votre carte vidéo. Vérifiez régulièrement les mises à jour du pilote de votre carte vidéo.
Pour désactiver l’accélération matérielle, procédez comme suit :
Démarrez un programme Office 2013.
Sous l’onglet Fichier, cliquez sur Options.
Dans la boîte de dialogue Options, sélectionnez Options avancées.
Dans la liste des options disponibles, sélectionnez la case à cocher Désactiver l’accélération graphique matérielle.
La capture d’écran qui suit présente cette option dans Excel.
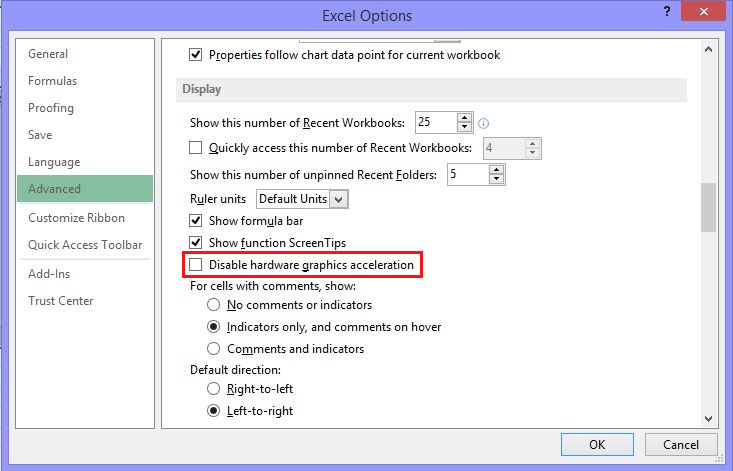
Sélectionnez OK.
Remarque
Pour plus d’informations sur l’accélération matérielle, consultez l’article Problèmes d’affichage dans les applications clientes Office 2013 (KB2768648).
Si cette procédure ne résout pas le problème, appliquez la méthode 7.
Méthode 7 : Télécharger et installer les dernières mises à jour
Vous devrez peut-être configurer Windows Update pour télécharger et installer automatiquement les mises à jour recommandées. En remplaçant les fichiers obsolètes et en corrigeant les vulnérabilités, l’installation des mises à jour importantes, recommandées et facultatives peuvent souvent corriger les problèmes existants.
Pour plus d’informations sur les mises à jour pour Office, cliquez sur le numéro ci-dessous pour accéder à l’article correspondant dans la Base de connaissances Microsoft :
Informations supplémentaires
Il existe de nombreuses raisons possibles à cette erreur.
- Le classeur Excel essaie d’accéder à des données d’une autre application qui est encore active.
- Trop de compléments Excel ont été ajoutés au programme ou bien un des compléments est endommagé.
- Vous avez peut-être effectué une des actions suivantes :
- Utilisations d’un complément tiers ou d’une application tierce
- Ouverture d’un objet incorporé
- Enregistrement ou ouverture d’un fichier
- Utilisation de l’option Envoyer en tant que pièce jointe
- Appel d’une autre application depuis le classeur Excel
Pour plus d’informations sur ce problème et pour découvrir d’autres étapes de résolution des problèmes, consultez les articles suivants dans la Base de connaissances Microsoft :