Sortie des données de tableau Excel au format JSON pour une utilisation dans Power Automate
Les données de tableau Excel peuvent être représentées sous la forme d’un tableau d’objets sous la forme de JSON. Chaque objet représente une ligne dans le tableau. Cela permet d’extraire les données d’Excel dans un format cohérent visible par l’utilisateur. Les données peuvent ensuite être transmises à d’autres systèmes par le biais de flux Power Automate.
Configuration : Exemple de fichier Excel
Ce classeur contient les données, les objets et la mise en forme attendus par le script.
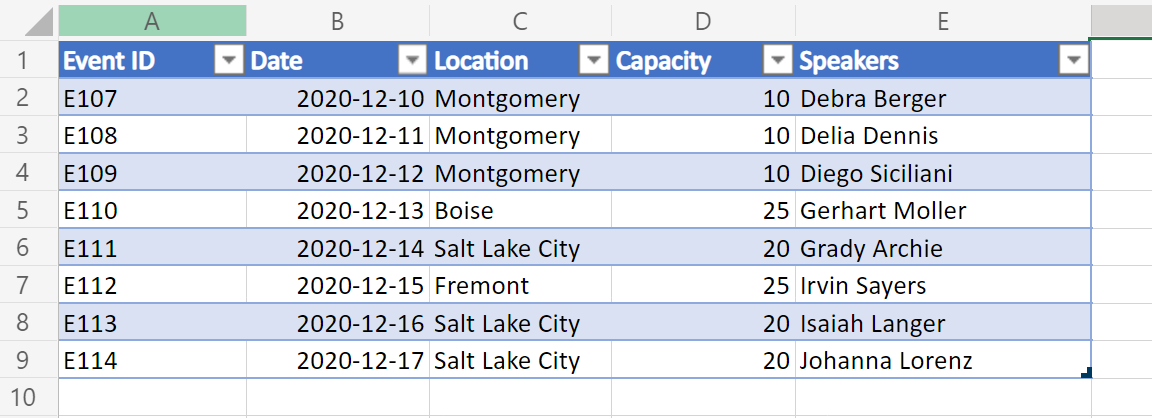
Une variante de cet exemple inclut également les liens hypertexte dans l’une des colonnes de la table. Cela permet de faire apparaître des niveaux supplémentaires de données de cellule dans le json.
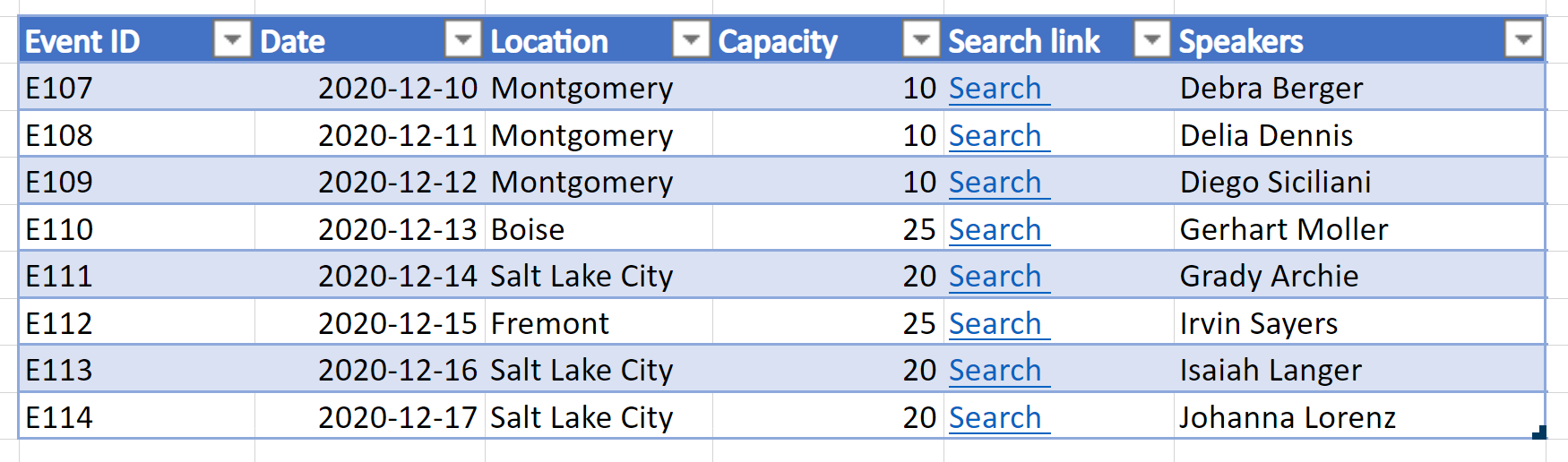
Exemple de code : retourner des données de table au format JSON
Ajoutez le script suivant à l’exemple de classeur et essayez l’exemple vous-même !
Remarque
Vous pouvez modifier la interface TableData structure pour qu’elle corresponde à vos colonnes de table. Notez que pour les noms de colonnes avec des espaces, veillez à placer votre clé entre guillemets, comme avec "Event ID" dans l’exemple. Pour plus d’informations sur l’utilisation de JSON, consultez Utiliser JSON pour passer des données vers et à partir de scripts Office.
function main(workbook: ExcelScript.Workbook): TableData[] {
// Get the first table in the "PlainTable" worksheet.
// If you know the table name, use `workbook.getTable('TableName')` instead.
const table = workbook.getWorksheet('PlainTable').getTables()[0];
// Get all the values from the table as text.
const texts = table.getRange().getTexts();
// Create an array of JSON objects that match the row structure.
let returnObjects: TableData[] = [];
if (table.getRowCount() > 0) {
returnObjects = returnObjectFromValues(texts);
}
// Log the information and return it for a Power Automate flow.
console.log(JSON.stringify(returnObjects));
return returnObjects
}
// This function converts a 2D array of values into a generic JSON object.
// In this case, we have defined the TableData object, but any similar interface would work.
function returnObjectFromValues(values: string[][]): TableData[] {
let objectArray: TableData[] = [];
let objectKeys: string[] = [];
for (let i = 0; i < values.length; i++) {
if (i === 0) {
objectKeys = values[i]
continue;
}
let object: {[key: string]: string} = {}
for (let j = 0; j < values[i].length; j++) {
object[objectKeys[j]] = values[i][j]
}
objectArray.push(object as unknown as TableData);
}
return objectArray;
}
interface TableData {
"Event ID": string
Date: string
Location: string
Capacity: string
Speakers: string
}
Exemple de sortie de la feuille de calcul « PlainTable »
[{
"Event ID": "E107",
"Date": "2020-12-10",
"Location": "Montgomery",
"Capacity": "10",
"Speakers": "Debra Berger"
}, {
"Event ID": "E108",
"Date": "2020-12-11",
"Location": "Montgomery",
"Capacity": "10",
"Speakers": "Delia Dennis"
}, {
"Event ID": "E109",
"Date": "2020-12-12",
"Location": "Montgomery",
"Capacity": "10",
"Speakers": "Diego Siciliani"
}, {
"Event ID": "E110",
"Date": "2020-12-13",
"Location": "Boise",
"Capacity": "25",
"Speakers": "Gerhart Moller"
}, {
"Event ID": "E111",
"Date": "2020-12-14",
"Location": "Salt Lake City",
"Capacity": "20",
"Speakers": "Grady Archie"
}, {
"Event ID": "E112",
"Date": "2020-12-15",
"Location": "Fremont",
"Capacity": "25",
"Speakers": "Irvin Sayers"
}, {
"Event ID": "E113",
"Date": "2020-12-16",
"Location": "Salt Lake City",
"Capacity": "20",
"Speakers": "Isaiah Langer"
}, {
"Event ID": "E114",
"Date": "2020-12-17",
"Location": "Salt Lake City",
"Capacity": "20",
"Speakers": "Johanna Lorenz"
}]
Exemple de code : retourner des données de table au format JSON avec du texte de lien hypertexte
Remarque
Le script extrait toujours les liens hypertexte de la 4e colonne (index 0) de la table. Vous pouvez modifier cet ordre ou inclure plusieurs colonnes en tant que données de lien hypertexte en modifiant le code sous le commentaire // For the 4th column (0 index), extract the hyperlink and use that instead of text.
function main(workbook: ExcelScript.Workbook): TableData[] {
// Get the first table in the "WithHyperLink" worksheet.
// If you know the table name, use `workbook.getTable('TableName')` instead.
const table = workbook.getWorksheet('WithHyperLink').getTables()[0];
// Get all the values from the table as text.
const range = table.getRange();
// Create an array of JSON objects that match the row structure.
let returnObjects: TableData[] = [];
if (table.getRowCount() > 0) {
returnObjects = returnObjectFromValues(range);
}
// Log the information and return it for a Power Automate flow.
console.log(JSON.stringify(returnObjects));
return returnObjects
}
function returnObjectFromValues(range: ExcelScript.Range): TableData[] {
let values = range.getTexts();
let objectArray : TableData[] = [];
let objectKeys: string[] = [];
for (let i = 0; i < values.length; i++) {
if (i === 0) {
objectKeys = values[i]
continue;
}
let object = {}
for (let j = 0; j < values[i].length; j++) {
// For the 4th column (0 index), extract the hyperlink and use that instead of text.
if (j === 4) {
object[objectKeys[j]] = range.getCell(i, j).getHyperlink().address;
} else {
object[objectKeys[j]] = values[i][j];
}
}
objectArray.push(object as TableData);
}
return objectArray;
}
interface TableData {
"Event ID": string
Date: string
Location: string
Capacity: string
"Search link": string
Speakers: string
}
Exemple de sortie de la feuille de calcul « WithHyperLink »
[{
"Event ID": "E107",
"Date": "2020-12-10",
"Location": "Montgomery",
"Capacity": "10",
"Search link": "https://www.google.com/search?q=Montgomery",
"Speakers": "Debra Berger"
}, {
"Event ID": "E108",
"Date": "2020-12-11",
"Location": "Montgomery",
"Capacity": "10",
"Search link": "https://www.google.com/search?q=Montgomery",
"Speakers": "Delia Dennis"
}, {
"Event ID": "E109",
"Date": "2020-12-12",
"Location": "Montgomery",
"Capacity": "10",
"Search link": "https://www.google.com/search?q=Montgomery",
"Speakers": "Diego Siciliani"
}, {
"Event ID": "E110",
"Date": "2020-12-13",
"Location": "Boise",
"Capacity": "25",
"Search link": "https://www.google.com/search?q=Boise",
"Speakers": "Gerhart Moller"
}, {
"Event ID": "E111",
"Date": "2020-12-14",
"Location": "Salt Lake City",
"Capacity": "20",
"Search link": "https://www.google.com/search?q=salt+lake+city",
"Speakers": "Grady Archie"
}, {
"Event ID": "E112",
"Date": "2020-12-15",
"Location": "Fremont",
"Capacity": "25",
"Search link": "https://www.google.com/search?q=Fremont",
"Speakers": "Irvin Sayers"
}, {
"Event ID": "E113",
"Date": "2020-12-16",
"Location": "Salt Lake City",
"Capacity": "20",
"Search link": "https://www.google.com/search?q=salt+lake+city",
"Speakers": "Isaiah Langer"
}, {
"Event ID": "E114",
"Date": "2020-12-17",
"Location": "Salt Lake City",
"Capacity": "20",
"Search link": "https://www.google.com/search?q=salt+lake+city",
"Speakers": "Johanna Lorenz"
}]
Utiliser dans Power Automate
Pour savoir comment utiliser un tel script dans Power Automate, consultez Créer un workflow automatisé avec Power Automate.