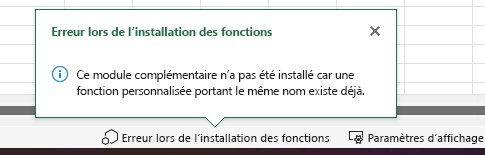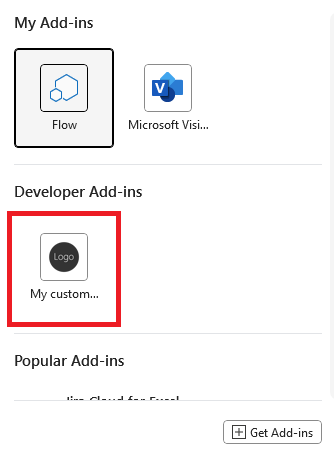Prise en main du développement des fonctions personnalisées Excel
Avec les fonctions personnalisées, les développeurs peuvent ajouter de nouvelles fonctions dans Excel en les définissant dans JavaScript ou TypeScript dans le cadre d’un complément. Les utilisateurs d’Excel peuvent accéder aux fonctions personnalisées comme ils le feraient pour n’importe quelle fonction native d’Excel, telle que SUM().
Conditions préalables
Node.js (la dernière version LTS) Visitez le siteNode.js pour télécharger et installer la version appropriée pour votre système d’exploitation.
La dernière version deYeoman et du Générateur Yeoman Générateur de compléments Office. Pour installer ces outils globalement, exécutez la commande suivante via l’invite de commande.
npm install -g yo generator-officeRemarque
Même si vous avez précédemment installé le générateur Yeoman, nous vous recommandons de mettre à jour votre package vers la dernière version de npm.
Office connecté à un abonnement Microsoft 365 (y compris Office on the web).
Remarque
Si vous n’avez pas encore Office, vous pouvez bénéficier d’un abonnement Microsoft 365 E5 développeur par le biais du Programme pour les développeurs Microsoft 365. Pour plus d’informations, consultez le FAQ. Vous pouvez également vous inscrire à un essai gratuit de 1 mois ou acheter un plan Microsoft 365.
Créer votre premier projet de fonctions personnalisées
Pour commencer, vous utiliserez le Yeoman Générateur pour créer le projet de fonctions personnalisées. Cette option définit votre projet, avec la structure de dossiers correct, les fichiers source et les dépendances pour commencer le codage de vos fonctions personnalisées.
Exécutez la commande suivante pour créer un projet de complément à l’aide du générateur Yeoman. Un dossier qui contient le projet est ajouté au répertoire actif.
yo officeRemarque
Lorsque vous exécutez la commande
yo office, il est possible que vous receviez des messages d’invite sur les règles de collecte de données de Yeoman et les outils CLI de complément Office. Utilisez les informations fournies pour répondre aux invites comme vous l’entendez.Lorsque vous y êtes invité, fournissez les informations suivantes pour créer votre projet de complément.
-
Choisissez un type de projet :
Excel Custom Functions using a Shared Runtime -
Choisissez un type de script :
JavaScript -
Que voulez-vous nommer votre complément ?
My custom functions add-in

Le générateur crée le projet et installe les composants Node.js de la prise en charge.
-
Choisissez un type de projet :
Le générateur Yeoman vous fournit des instructions dans votre ligne de commande sur la procédure à suivre pour le projet, mais ignorez-les et continuez de suivre nos instructions. Accédez au dossier racine du projet.
cd "My custom functions add-in"Créez le projet.
npm run buildDémarrez le serveur web local qui est exécuté dans Node.js. Vous pouvez tester le complément de fonction personnalisée dans Excel. Vous serez peut-être invité à ouvrir le volet Office du complément, même si ce n’est pas obligatoire. Vous pouvez continuer à exécuter vos fonctions personnalisées sans ouvrir le volet Office de votre complément.
Pour tester votre complément dans Excel sur le web, exécutez la commande suivante. Lorsque vous exécutez cette commande, le serveur web local démarre. Remplacez « {url} » par l’URL d’un document Excel sur votre OneDrive ou une bibliothèque SharePoint sur laquelle vous disposez d’autorisations.
Remarque
Si vous développez sur un Mac, placez le {url} entre guillemets simples. Ne le faites pas sur Windows.
npm run start -- web --document {url}
Les éléments suivants sont des exemples.
npm run start -- web --document https://contoso.sharepoint.com/:t:/g/EZGxP7ksiE5DuxvY638G798BpuhwluxCMfF1WZQj3VYhYQ?e=F4QM1Rnpm run start -- web --document https://1drv.ms/x/s!jkcH7spkM4EGgcZUgqthk4IK3NOypVw?e=Z6G1qpnpm run start -- web --document https://contoso-my.sharepoint-df.com/:t:/p/user/EQda453DNTpFnl1bFPhOVR0BwlrzetbXvnaRYii2lDr_oQ?e=RSccmNP
Si votre complément ne charge pas de version test dans le document, chargez-le manuellement en suivant les instructions fournies dans Charger manuellement une version test des compléments pour Office sur le Web.
Remarque
Les compléments Office doivent utiliser HTTPS, et non HTTP, même lorsque vous développez. Si vous êtes invité à installer un certificat après avoir exécuté l’une des commandes suivantes, acceptez l’invite pour installer le certificat fourni par le générateur Yeoman. Il se peut également que vous deviez exécuter votre invite de commande ou votre terminal en tant qu'administrateur pour que les modifications soient effectuées.
Si c’est la première fois que vous développez un complément Office sur votre ordinateur, vous pouvez être invité dans la ligne de commande à accorder à Microsoft Edge WebView une exemption de bouclage (« Autoriser le bouclage localhost pour Microsoft Edge WebView ? »). Lorsque vous y êtes invité, entrez
Ypour autoriser l’exemption. Notez que vous aurez besoin de privilèges d’administrateur pour autoriser l’exemption. Une fois autorisé, vous ne devez pas être invité à bénéficier d’une exemption lorsque vous chargez une version test des compléments Office à l’avenir (sauf si vous supprimez l’exemption de votre ordinateur). Pour plus d’informations, consultez « Nous ne pouvons pas ouvrir ce complément à partir de localhost » lors du chargement d’un complément Office ou de l’utilisation de Fiddler.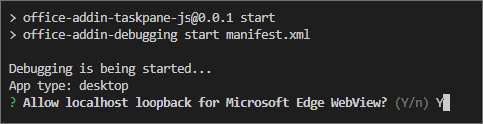
Essayer une fonction personnalisée prédéfinie
Le projet de fonctions personnalisées que vous avez crées en utilisant le générateur Yeoman contient certaines fonctions personnalisées prédéfinies, définies dans le fichier./src/functions/functions.js. Le fichier./manifest.xmldans le répertoire racine du projet indique que toutes les fonctions personnalisées appartiennent à l’ CONTOSO espace de noms.
Dans votre classeur Excel, essayez la fonction personnalisée ADD en effectuant les étapes suivantes.
Sélectionner une cellule, puis taper
=CONTOSONotez que le menu de saisie semi-automatique affiche la liste de toutes les fonctions dans l’espace de nomsCONTOSO.Exécutez la
CONTOSO.ADDfonction, en utilisant des nombres10et200comme paramètres d’entrée, en tapant la valeur=CONTOSO.ADD(10,200)dans la cellule et en appuyant sur Entrée.
Le ADD fonction personnalisée calcule la somme des deux nombres que vous avez spécifiés comme paramètres d’entrée. La saisie =CONTOSO.ADD(10,200) doit produire le résultat 210 dans la cellule après avoir appuyé sur Entrée.
Si l’espace de noms CONTOSO n’est pas disponible dans le menu de saisie semi-automatique, procédez comme suit pour inscrire le complément dans Excel.
Sélectionnez Compléments d’accueil>, puis Autres paramètres.
Dans la boîte de dialogue Compléments Office , sélectionnez Charger mon complément.
Sélectionnez Parcourir... et accédez au répertoire racine du projet créé par le Générateur de Yo Office.
Sélectionnez le fichiermanifest.xml puis sélectionnezOuvrir, puis sélectionnez Télécharger.
Essayez la nouvelle fonction. Dans la cellule B1, tapez le texte =CONTOSO. GETSTARCOUNT(« OfficeDev », « Excel-Custom-Functions ») et appuyez sur Entrée. Le résultat dans la cellule B1 doit correspondre au nombre d’étoiles actuellement attribuées au référentiel GitHub Excel-Custom-Functions.
Lorsque vous souhaitez arrêter le serveur web local et désinstaller le complément, suivez les instructions applicables :
Pour arrêter le serveur, exécutez la commande suivante. Si vous avez utilisé
npm start, la commande suivante désinstalle également le complément.npm stopSi vous avez chargé manuellement le complément, consultez Supprimer un complément chargé de manière indépendante.
Étapes suivantes
Félicitations, vous avez créé une fonction personnalisée dans un complément Excel ! Ensuite, créez un complément plus complexe avec la fonctionnalité de diffusion de données en continu. Le lien suivant vous guide tout au long des étapes suivantes dans le complément Excel avec le didacticiel de fonctions personnalisées.
Résolution des problèmes
Vérifiez que votre environnement est prêt pour le développement Office en suivant les instructions fournies dans Configurer votre environnement de développement.
Certains exemples de code utilisent ES6 JavaScript. Cela n’est pas compatible avec les versions antérieures d’Office qui utilisent le moteur de navigateur Trident (Internet Explorer 11). Pour plus d’informations sur la prise en charge de ces plateformes dans votre complément, consultez Prise en charge des vues web Microsoft plus anciennes et des versions d’Office. Si vous n’avez pas encore d’abonnement Microsoft 365 à utiliser pour le développement, vous pouvez bénéficier d’un abonnement Microsoft 365 E5 développeur par le biais du Programme pour les développeurs Microsoft 365. Pour plus d’informations, consultez le FAQ. Vous pouvez également vous inscrire à un essai gratuit de 1 mois ou acheter un plan Microsoft 365.
- L’étape automatique
npm installeffectuée par Yo Office peut échouer. Si vous voyez des erreurs lors de la tentative d’exécutionnpm start, accédez au dossier de projet nouvellement créé dans une invite de commandes et exécuteznpm installmanuellement . Pour plus d’informations sur Yo Office, voir Créer des projets de complément Office à l’aide du générateur Yeoman.
Vous pouvez rencontrer des problèmes si vous exécutez le démarrage rapide plusieurs fois. Votre complément retourne une erreur lors de son chargement si le cache d'Office contient déjà une instance d'une fonction qui porte le même nom. Vous pouvez éviter cela en effaçant le cache Office avant de l’exécuter
npm run startet en veillant à l’exécuternpm stopavant de redémarrer le complément.