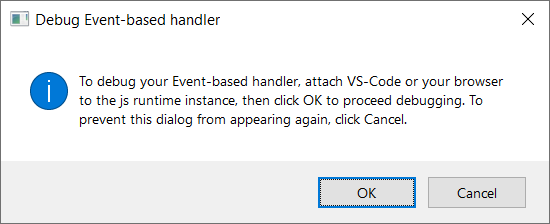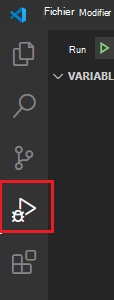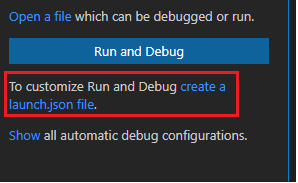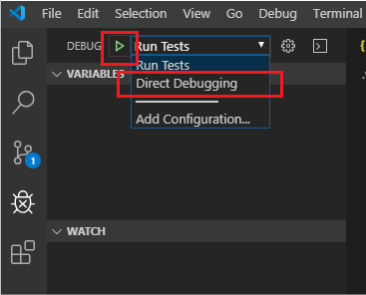Si vous avez utilisé le générateur Yeoman pour les compléments Office pour créer votre projet de complément (par exemple, en suivant une procédure pas à pas d’activation basée sur les événements), suivez l’option Créé avec le générateur Yeoman tout au long de cet article. Sinon, suivez les étapes Autres .
Marquer votre complément pour le débogage et définir le port du débogueur
Obtenez l’ID de votre complément à partir du manifeste.
-
Manifeste de complément uniquement : utilisez la valeur de l’élément <Id> enfant de l’élément OfficeApp> racine<.
-
Manifeste unifié pour Microsoft 365 : utilisez la valeur de la propriété « id » de l’objet anonyme
{ ... } racine.
Dans le Registre, marquez votre complément pour le débogage.
Créé avec le générateur Yeoman : dans une fenêtre de ligne de commande, accédez à la racine de votre dossier de complément, puis exécutez la commande suivante.
npm start
En plus de générer le code et de démarrer le serveur local, cette commande définit les données de la HKEY_CURRENT_USER\SOFTWARE\Microsoft\Office\16.0\WEF\Developer\[Add-in ID]\UseDirectDebugger valeur DWORD de registre pour ce complément sur 1.
[Add-in ID] est l’ID de votre complément à partir du manifeste.
Autre : Dans la valeur DWORD du HKEY_CURRENT_USER\SOFTWARE\Microsoft\Office\16.0\WEF\Developer\[Add-in ID]\UseDirectDebugger Registre, où [Add-in ID] est l’ID de votre complément à partir du manifeste, définissez ses données sur 1.
Remarque
Si la Developer clé (dossier) n’existe pas déjà sous HKEY_CURRENT_USER\SOFTWARE\Microsoft\Office\16.0\WEF\, effectuez les étapes suivantes pour la créer.
- Cliquez avec le bouton droit (ou sélectionnez et maintenez la touche WEF (dossier) enfoncée, puis sélectionnez Nouvelle>clé.
- Nommez la nouvelle clé Développeur.
Dans la clé HKEY_CURRENT_USER\SOFTWARE\Microsoft\Office\16.0\Wef\Developer\[Add-in ID]de Registre , où [Add-in ID] est l’ID de votre complément à partir du manifeste, créez une DWORD valeur avec la configuration suivante.
-
Nom de la valeur :
DebuggerPort
-
Données de valeur (hexadécimales) :
00002407
Cela définit le port du débogueur sur 9223.
Démarrez Outlook ou redémarrez-le s’il est déjà ouvert.
Effectuez l’action pour lancer l’événement pour lequel vous développez, comme créer un message pour lancer l’événement OnNewMessageCompose ou signaler des messages indésirables. La boîte de dialogue Déboguer un gestionnaire basé sur un événement doit s’afficher.
N’interagissez pas encore avec la boîte de dialogue.
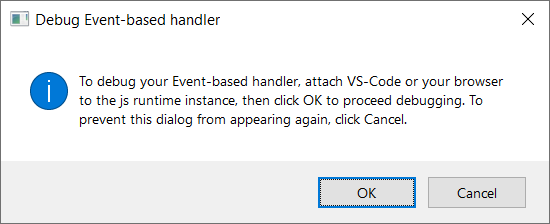
Vous pouvez déboguer votre complément à l’aide de l’outil Microsoft Edge Inspect ou Visual Studio Code.
Déboguer avec Microsoft Edge
Ouvrez Microsoft Edge et accédez à edge://inspect/#devices.
Dans la section Cible distante , recherchez votre complément à l’aide de son ID dans le manifeste. Ensuite, sélectionnez Inspecter.
La fenêtre DevTools s’affiche.
Remarque
L’affichage de votre complément dans la section Cible distante peut prendre un certain temps. Vous devrez peut-être actualiser la page pour que le complément s’affiche.
Sous l’onglet Sources, accédez à file://>Utilisateurs/[Utilisateur]/AppData/Microsoft/Office/16.0/Wef/{[Outlook profile GUID]}/[Outlook mail account encoding]/Javascript/[ID de complément]_[version du complément]_[paramètres régionaux]>bundle.js.
Conseil
Il n’existe aucune méthode directe pour déterminer le GUID de profil Outlook ou l’encodage du compte de messagerie utilisé dans le chemin d’accès au fichierbundle.js . Si vous déboguez plusieurs compléments simultanément, le moyen le plus simple d’accéder au fichier bundle.js d’un complément à partir de la fenêtre DevTools consiste à localiser l’ID du complément dans le chemin du fichier.
Dans le fichier bundle.js , placez les points d’arrêt où vous souhaitez que le débogueur s’arrête.
Exécutez le débogueur.
Déboguer avec Visual Studio Code
Pour déboguer votre complément dans Visual Studio Code, vous devez disposer d’au moins la version 1.56.1 installée.
Configurez le débogueur dans Visual Studio Code. Suivez les étapes applicables à votre projet de complément.
Créé avec le générateur Yeoman
Dans la ligne de commande, exécutez la commande suivante pour ouvrir votre projet de complément dans Visual Studio Code.
code .
Dans Visual Studio Code, ouvrez le fichier ./.vscode/launch.json et ajoutez l’extrait suivant à votre liste de configurations. Enregistrez vos modifications.
{
"name": "Direct Debugging",
"type": "node",
"request": "attach",
"port": 9223,
"timeout": 600000,
"trace": true
}
Autre
Créez un dossier appelé Débogage (peut-être dans votre dossier Bureau ).
Ouvrez Visual Studio Code.
Accédez à Fichier>Ouvrir le dossier, accédez au dossier que vous venez de créer, puis choisissez Sélectionner un dossier.
Dans la barre d’activité, sélectionnez Exécuter et déboguer (Ctrl+Maj+D).
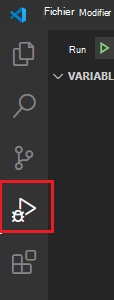
Sélectionnez le lien Créer un fichier launch.json .
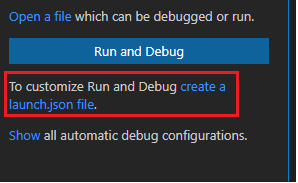
Dans la liste déroulante Sélectionner un environnement , sélectionnez Edge : Lancer pour créer un fichier launch.json.
Ajoutez l’extrait suivant à votre liste de configurations. Enregistrez vos modifications.
{
"name": "Direct Debugging",
"type": "node",
"request": "attach",
"port": 9223,
"timeout": 600000,
"trace": true
}
Attacher le débogueur
Le fichier bundle.js d’un complément contient le code JavaScript de votre complément. Il est créé lors de l’ouverture d’Outlook classique sur Windows. Au démarrage d’Outlook, le fichier bundle.js de chaque complément installé est mis en cache dans le dossier Wef de votre ordinateur.
Pour trouver le fichier bundle.js du complément, accédez au dossier suivant dans Explorateur de fichiers. Le texte placé dans [] représente vos informations Outlook et complément applicables.
%LOCALAPPDATA%\Microsoft\Office\16.0\Wef\{[Outlook profile GUID]}\[Outlook mail account encoding]\Javascript\[Add-in ID]_[Add-in Version]_[locale]
Conseil
Il n’existe aucune méthode directe pour déterminer le GUID de profil Outlook et l’encodage du compte de messagerie utilisés dans le chemin d’accès du fichierbundle.js . L’approche la plus efficace pour localiser le fichier bundle.js de votre complément consiste à inspecter manuellement chaque dossier jusqu’à ce que vous localisiez le dossier Javascript qui contient l’ID de votre complément.
Si le fichier bundle.js n’apparaît pas dans le dossier Wef et que votre complément est installé ou chargé de manière indépendante, redémarrez Outlook. Vous pouvez également supprimer votre complément d’Outlook, puis le charger à nouveau.
Ouvrez bundle.js dans Visual Studio Code.
Placez les points d’arrêt dans bundle.js où vous souhaitez que le débogueur s’arrête.
Dans la liste déroulante DEBUG , sélectionnez Débogage direct, puis sélectionnez l’icône Démarrer le débogage .
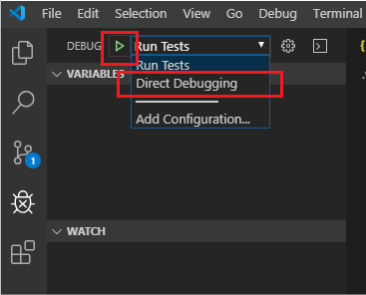
Exécuter le débogueur
Après avoir vérifié que le débogueur est attaché, revenez à Outlook. Dans la boîte de dialogue Déboguer un gestionnaire basé sur un événement , choisissez OK .
Vous pouvez maintenant atteindre vos points d’arrêt pour déboguer votre code d’activation basée sur les événements ou de création de rapports de courrier indésirable.
Importante
À compter de la version 2403 (build 17425.20000), les compléments basés sur les événements et la création de rapports de courrier indésirable utilisent le moteur JavaScript V8 pour exécuter JavaScript, que le débogage soit activé ou désactivé. Dans les versions antérieures, le moteur JavaScript Chakra est utilisé lorsque le débogage est désactivé, mais le moteur V8 peut être utilisé lorsque le débogage est activé.
Arrêter le débogueur
Pour arrêter le débogage du reste de la session Outlook sur Windows actuelle, dans la boîte de dialogue Déboguer le gestionnaire basé sur les événements , choisissez Annuler. Pour réactiver le débogage, redémarrez Outlook.
Pour empêcher la boîte de dialogue Debug Event-based handler de s’afficher et d’arrêter le débogage pour les sessions Outlook suivantes, supprimez la clé de Registre associée, HKEY_CURRENT_USER\SOFTWARE\Microsoft\Office\16.0\Wef\Developer\[Add-in ID]\UseDirectDebuggerou définissez sa valeur sur 0.
Arrêter le serveur local
Lorsque vous souhaitez arrêter le serveur web local et désinstaller le complément, suivez les instructions applicables :
Pour arrêter le serveur, exécutez la commande suivante. Si vous avez utilisé npm start, la commande suivante doit également désinstaller le complément.
npm stop
Si vous avez chargé manuellement le complément, consultez Supprimer un complément chargé de manière indépendante.