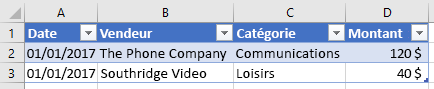Utilisation de tableaux à l’aide de l’API JavaScript pour Excel
Cet article fournit des exemples de code qui expliquent comment effectuer des tâches courantes avec des tableaux à l’aide de l’API JavaScript pour Excel. Pour obtenir la liste complète des propriétés et méthodes prises en charge par les Table objets et TableCollection , consultez Objet Table (API JavaScript pour Excel) et Objet TableCollection (API JavaScript pour Excel).
Créer un tableau
L’exemple de code suivant crée un tableau dans la feuille de calcul nommée Sample. Le tableau comporte des en-têtes et contient quatre colonnes et sept lignes de données. Si l’application Excel dans laquelle le code s’exécute prend en charge l’ensemble de conditions requisesExcelApi 1.2, la largeur des colonnes et la hauteur des lignes sont définies pour s’adapter au mieux aux données actuelles du tableau.
Notes
Pour spécifier un nom pour une table, vous devez d’abord créer la table, puis définir sa name propriété, comme illustré dans l’exemple suivant.
await Excel.run(async (context) => {
let sheet = context.workbook.worksheets.getItem("Sample");
let expensesTable = sheet.tables.add("A1:D1", true /*hasHeaders*/);
expensesTable.name = "ExpensesTable";
expensesTable.getHeaderRowRange().values = [["Date", "Merchant", "Category", "Amount"]];
expensesTable.rows.add(null /*add rows to the end of the table*/, [
["1/1/2017", "The Phone Company", "Communications", "$120"],
["1/2/2017", "Northwind Electric Cars", "Transportation", "$142"],
["1/5/2017", "Best For You Organics Company", "Groceries", "$27"],
["1/10/2017", "Coho Vineyard", "Restaurant", "$33"],
["1/11/2017", "Bellows College", "Education", "$350"],
["1/15/2017", "Trey Research", "Other", "$135"],
["1/15/2017", "Best For You Organics Company", "Groceries", "$97"]
]);
if (Office.context.requirements.isSetSupported("ExcelApi", "1.2")) {
sheet.getUsedRange().format.autofitColumns();
sheet.getUsedRange().format.autofitRows();
}
sheet.activate();
await context.sync();
});
Nouveau tableau
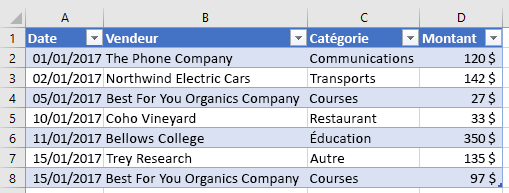
Ajouter des lignes dans un tableau
L’exemple de code suivant ajoute sept nouvelles lignes au tableau nommé ExpensesTable au sein de la feuille de calcul Sample. Le index paramètre de la add méthode est défini sur null, ce qui spécifie que les lignes doivent être ajoutées après les lignes existantes dans la table. Le alwaysInsert paramètre est défini sur true, ce qui indique que les nouvelles lignes doivent être insérées dans la table, et non en dessous de la table. La largeur des colonnes et la hauteur des lignes sont ensuite définies pour s’adapter au mieux aux données actuelles de la table.
Notes
La index propriété d’un objet TableRow indique le numéro d’index de la ligne dans la collection rows de la table. Un TableRow objet ne contient pas de id propriété qui peut être utilisée comme clé unique pour identifier la ligne.
// This code sample shows how to add rows to a table that already exists
// on a worksheet named Sample.
await Excel.run(async (context) => {
let sheet = context.workbook.worksheets.getItem("Sample");
let expensesTable = sheet.tables.getItem("ExpensesTable");
expensesTable.rows.add(
null, // index, Adds rows to the end of the table.
[
["1/16/2017", "THE PHONE COMPANY", "Communications", "$120"],
["1/20/2017", "NORTHWIND ELECTRIC CARS", "Transportation", "$142"],
["1/20/2017", "BEST FOR YOU ORGANICS COMPANY", "Groceries", "$27"],
["1/21/2017", "COHO VINEYARD", "Restaurant", "$33"],
["1/25/2017", "BELLOWS COLLEGE", "Education", "$350"],
["1/28/2017", "TREY RESEARCH", "Other", "$135"],
["1/31/2017", "BEST FOR YOU ORGANICS COMPANY", "Groceries", "$97"]
],
true, // alwaysInsert, Specifies that the new rows be inserted into the table.
);
sheet.getUsedRange().format.autofitColumns();
sheet.getUsedRange().format.autofitRows();
await context.sync();
});
Tableau avec de nouvelles lignes
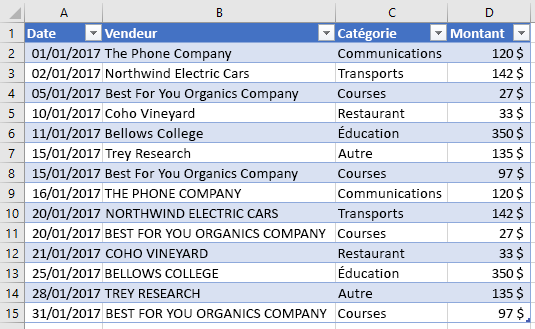
Ajouter une colonne à un tableau
Ces exemples montrent comment ajouter une colonne à un tableau. Le premier exemple remplit la nouvelle colonne avec des valeurs statiques ; le second exemple remplit la nouvelle colonne avec des formules.
Notes
La propriété index d’un objet TableColumn indique le numéro d’index de la colonne dans la collection de colonnes du tableau. La propriété id d’un objet TableColumn contient une clé unique qui identifie la colonne.
Ajouter une colonne qui contient des valeurs statiques
L’exemple de code suivant ajoute une nouvelle colonne à la table nommée ExpensesTable au sein de la feuille de calcul Sample. La nouvelle colonne est ajoutée après les colonnes existantes du tableau et contient un en-tête (« Day of the Week ») ainsi que des données pour remplir les cellules de la colonne. La largeur des colonnes et la hauteur des lignes sont ensuite définies pour s’adapter au mieux aux données actuelles de la table.
await Excel.run(async (context) => {
let sheet = context.workbook.worksheets.getItem("Sample");
let expensesTable = sheet.tables.getItem("ExpensesTable");
expensesTable.columns.add(null /*add columns to the end of the table*/, [
["Day of the Week"],
["Saturday"],
["Friday"],
["Monday"],
["Thursday"],
["Sunday"],
["Saturday"],
["Monday"]
]);
sheet.getUsedRange().format.autofitColumns();
sheet.getUsedRange().format.autofitRows();
await context.sync();
});
Tableau avec une nouvelle colonne
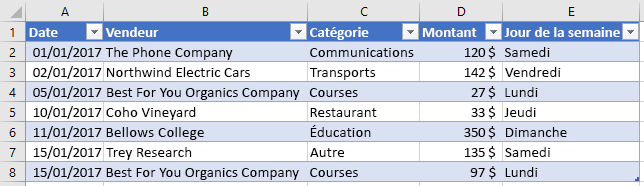
Ajouter une colonne qui contient des formules
L’exemple de code suivant ajoute une nouvelle colonne à la table nommée ExpensesTable au sein de la feuille de calcul Sample. La nouvelle colonne est ajoutée à la fin du tableau, contient un en-tête («Type of the Day ») et utilise une formule pour remplir chaque cellule de données dans la colonne. La largeur des colonnes et la hauteur des lignes sont ensuite définies pour s’adapter au mieux aux données actuelles de la table.
await Excel.run(async (context) => {
let sheet = context.workbook.worksheets.getItem("Sample");
let expensesTable = sheet.tables.getItem("ExpensesTable");
expensesTable.columns.add(null /*add columns to the end of the table*/, [
["Type of the Day"],
['=IF(OR((TEXT([DATE], "dddd") = "Saturday"), (TEXT([DATE], "dddd") = "Sunday")), "Weekend", "Weekday")'],
['=IF(OR((TEXT([DATE], "dddd") = "Saturday"), (TEXT([DATE], "dddd") = "Sunday")), "Weekend", "Weekday")'],
['=IF(OR((TEXT([DATE], "dddd") = "Saturday"), (TEXT([DATE], "dddd") = "Sunday")), "Weekend", "Weekday")'],
['=IF(OR((TEXT([DATE], "dddd") = "Saturday"), (TEXT([DATE], "dddd") = "Sunday")), "Weekend", "Weekday")'],
['=IF(OR((TEXT([DATE], "dddd") = "Saturday"), (TEXT([DATE], "dddd") = "Sunday")), "Weekend", "Weekday")'],
['=IF(OR((TEXT([DATE], "dddd") = "Saturday"), (TEXT([DATE], "dddd") = "Sunday")), "Weekend", "Weekday")'],
['=IF(OR((TEXT([DATE], "dddd") = "Saturday"), (TEXT([DATE], "dddd") = "Sunday")), "Weekend", "Weekday")']
]);
sheet.getUsedRange().format.autofitColumns();
sheet.getUsedRange().format.autofitRows();
await context.sync();
});
Tableau avec une nouvelle colonne calculée
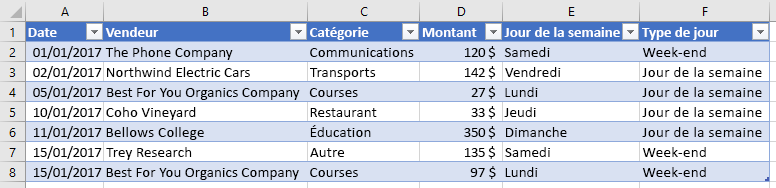
Redimensionner une table
Votre complément peut redimensionner une table sans ajouter de données à la table ou modifier les valeurs des cellules. Pour redimensionner une table, utilisez la méthode Table.resize . L’exemple de code suivant montre comment redimensionner une table. Cet exemple de code utilise expensesTable de la section Créer une table plus haut dans cet article et définit la nouvelle plage de la table sur A1 :D20.
await Excel.run(async (context) => {
// Retrieve the worksheet and a table on that worksheet.
let sheet = context.workbook.worksheets.getItem("Sample");
let expensesTable = sheet.tables.getItem("ExpensesTable");
// Resize the table.
expensesTable.resize("A1:D20");
await context.sync();
});
Importante
La nouvelle plage du tableau doit chevaucher la plage d’origine, et les en-têtes (ou le haut du tableau) doivent se trouver dans la même ligne.
Table après redimensionnement
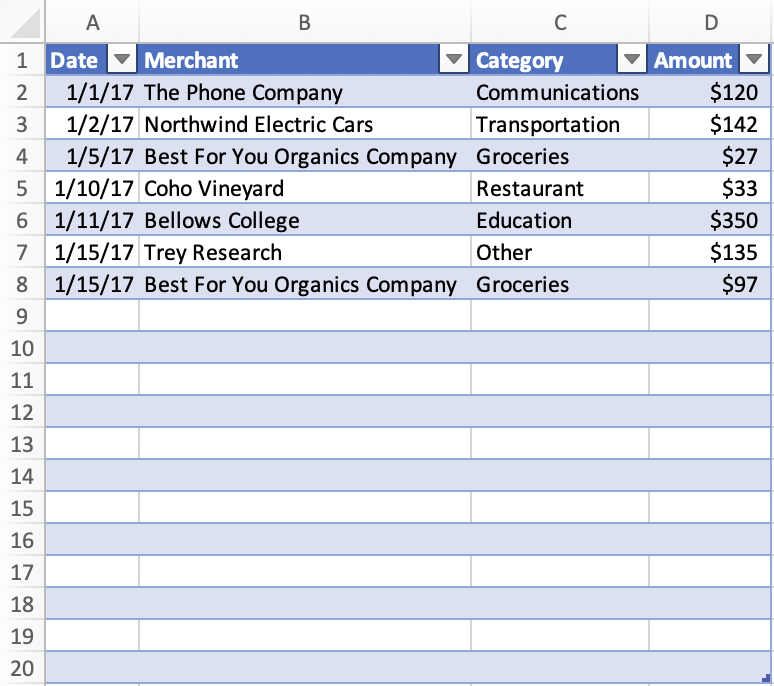
Mettre à jour un nom de colonne
L’exemple de code suivant remplace le nom de la première colonne du tableau par Purchase date. La largeur des colonnes et la hauteur des lignes sont ensuite définies pour s’adapter au mieux aux données actuelles de la table.
await Excel.run(async (context) => {
let sheet = context.workbook.worksheets.getItem("Sample");
let expensesTable = sheet.tables.getItem("ExpensesTable");
expensesTable.columns.load("items");
await context.sync();
expensesTable.columns.items[0].name = "Purchase date";
sheet.getUsedRange().format.autofitColumns();
sheet.getUsedRange().format.autofitRows();
await context.sync();
});
Tableau avec un nouveau nom de colonne
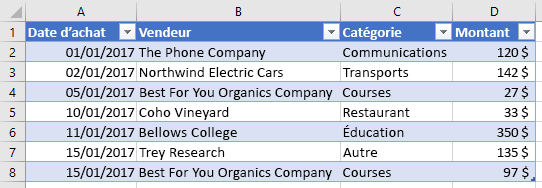
Obtenir des données à partir d’un tableau
L’exemple de code suivant lit les données d’un tableau nommé ExpensesTable à partir de la feuille de calcul Sample, puis génère ces données en dessous du tableau dans la même feuille de calcul.
await Excel.run(async (context) => {
let sheet = context.workbook.worksheets.getItem("Sample");
let expensesTable = sheet.tables.getItem("ExpensesTable");
// Get data from the header row.
let headerRange = expensesTable.getHeaderRowRange().load("values");
// Get data from the table.
let bodyRange = expensesTable.getDataBodyRange().load("values");
// Get data from a single column.
let columnRange = expensesTable.columns.getItem("Merchant").getDataBodyRange().load("values");
// Get data from a single row.
let rowRange = expensesTable.rows.getItemAt(1).load("values");
// Sync to populate proxy objects with data from Excel.
await context.sync();
let headerValues = headerRange.values;
let bodyValues = bodyRange.values;
let merchantColumnValues = columnRange.values;
let secondRowValues = rowRange.values;
// Write data from table back to the sheet
sheet.getRange("A11:A11").values = [["Results"]];
sheet.getRange("A13:D13").values = headerValues;
sheet.getRange("A14:D20").values = bodyValues;
sheet.getRange("B23:B29").values = merchantColumnValues;
sheet.getRange("A32:D32").values = secondRowValues;
// Sync to update the sheet in Excel.
await context.sync();
});
Tableau et sortie des données
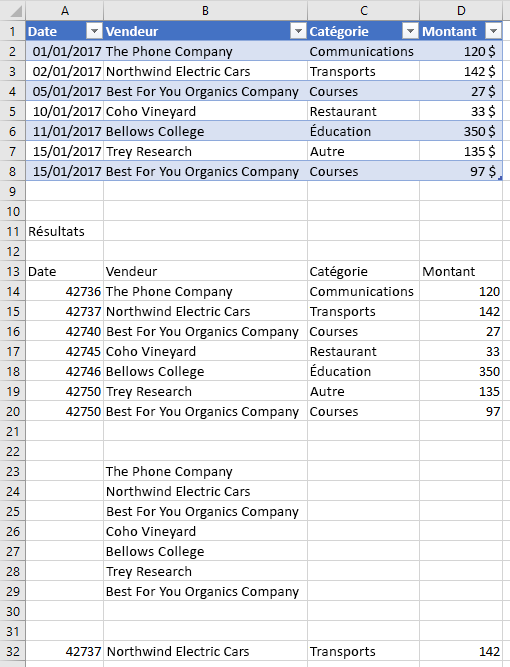
Détecter les modifications de données
Votre complément peut avoir besoin de réagir aux utilisateurs modifiant les données dans un tableau. Pour détecter ces modifications, vous pouvez inscrire un gestionnaire d’événements à l’événement onChanged d’un tableau. Le gestionnaires d’événements de l’événement onChanged reçoit un objet TableChangedEventArgs lorsque l’événement se déclenche.
L’objet TableChangedEventArgs fournit des informations sur les modifications et la source. Puisque onChanged se déclenche lorsque le format ou la valeur des données sont modifiés, il peut être utile que votre complément vérifie si les valeurs ont réellement été modifiées. La propriété de details regroupe ces informations en tant qu’un ChangedEventDetail. L’exemple de code suivant illustre la procédure d’affichage des valeurs et des types d’une cellule qui a été modifiée, avant et après modification.
// This function would be used as an event handler for the Table.onChanged event.
async function onTableChanged(eventArgs) {
await Excel.run(async (context) => {
let details = eventArgs.details;
let address = eventArgs.address;
// Print the before and after types and values to the console.
console.log(`Change at ${address}: was ${details.valueBefore}(${details.valueTypeBefore}),`
+ ` now is ${details.valueAfter}(${details.valueTypeAfter})`);
await context.sync();
});
}
Trier des données dans un tableau
L’exemple de code suivant trie les données d’un tableau dans l’ordre décroissant en fonction des valeurs de la quatrième colonne du tableau.
await Excel.run(async (context) => {
let sheet = context.workbook.worksheets.getItem("Sample");
let expensesTable = sheet.tables.getItem("ExpensesTable");
// Queue a command to sort data by the fourth column of the table (descending).
let sortRange = expensesTable.getDataBodyRange();
sortRange.sort.apply([
{
key: 3,
ascending: false,
},
]);
// Sync to run the queued command in Excel.
await context.sync();
});
Données de tableau triées par Montant (décroissant)
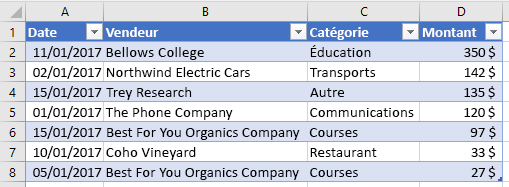
Lorsque les données sont triées dans une feuille de calcul, une notification d’événement est déclenchée. Pour en savoir plus sur les événements liés au tri et sur la manière dont votre complément peut inscrire des gestionnaires d’événements pour répondre à ces événements, voir Gérer les événements de tri.
Appliquer des filtres à un tableau
L’exemple de code suivant applique des filtres aux colonnes Amount et Category d’un tableau. Grâce à l’utilisation des filtres, seules les lignes dans lesquelles Category est une des valeurs spécifiées et la valeur de Amount est inférieure à la valeur moyenne de toutes les lignes sont affichées.
await Excel.run(async (context) => {
let sheet = context.workbook.worksheets.getItem("Sample");
let expensesTable = sheet.tables.getItem("ExpensesTable");
// Queue a command to apply a filter on the Category column.
let categoryFilter = expensesTable.columns.getItem("Category").filter;
categoryFilter.apply({
filterOn: Excel.FilterOn.values,
values: ["Restaurant", "Groceries"]
});
// Queue a command to apply a filter on the Amount column.
let amountFilter = expensesTable.columns.getItem("Amount").filter;
amountFilter.apply({
filterOn: Excel.FilterOn.dynamic,
dynamicCriteria: Excel.DynamicFilterCriteria.belowAverage
});
// Sync to run the queued commands in Excel.
await context.sync();
});
Données de tableau avec des filtres appliqués pour les colonnes Catégorie et Montant
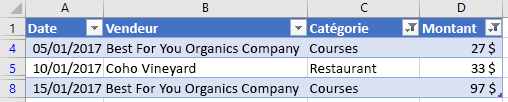
Effacer les filtres du tableau
L’exemple de code suivant efface tous les filtres appliqués actuellement sur le tableau.
await Excel.run(async (context) => {
let sheet = context.workbook.worksheets.getItem("Sample");
let expensesTable = sheet.tables.getItem("ExpensesTable");
expensesTable.clearFilters();
await context.sync();
});
Données de tableau sans filtre appliqué
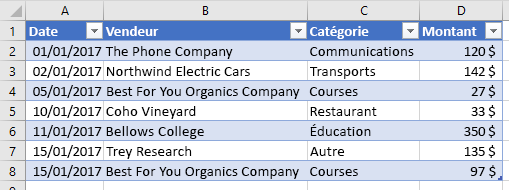
Obtenir la plage visible à partir d’une table filtrée
L’exemple de code suivant recherche une plage qui contient des données uniquement pour des cellules qui sont actuellement visibles dans le tableau spécifié, et écrit ensuite les valeurs de la plage dans la console. Vous pouvez utiliser la getVisibleView() méthode comme indiqué ci-dessous pour obtenir le contenu visible d’une table chaque fois que des filtres de colonnes ont été appliqués.
await Excel.run(async (context) => {
let sheet = context.workbook.worksheets.getItem("Sample");
let expensesTable = sheet.tables.getItem("ExpensesTable");
let visibleRange = expensesTable.getDataBodyRange().getVisibleView();
visibleRange.load("values");
await context.sync();
console.log(visibleRange.values);
});
Filtre automatique
Un complément peut utiliser l’objetfiltre automatique du tableau pour filtrer des données. Un AutoFilter objet figure la structure de filtre entière d’une tableau ou d’une plage. Toutes les opérations de filtrage décrites précédemment dans cet article sont compatibles avec le filtre automatique. Le point d’accès unique rend plus facile l’accès et la gestion de plusieurs filtres.
L’exemple de code suivant montre le même filtrage que celui de l’exemple de code antérieur des données, mais effectué efficacement et entièrement via le filtre automatique.
await Excel.run(async (context) => {
let sheet = context.workbook.worksheets.getItem("Sample");
let expensesTable = sheet.tables.getItem("ExpensesTable");
expensesTable.autoFilter.apply(expensesTable.getRange(), 2, {
filterOn: Excel.FilterOn.values,
values: ["Restaurant", "Groceries"]
});
expensesTable.autoFilter.apply(expensesTable.getRange(), 3, {
filterOn: Excel.FilterOn.dynamic,
dynamicCriteria: Excel.DynamicFilterCriteria.belowAverage
});
await context.sync();
});
Un AutoFilter peut également être appliqué à une plage au niveau de la feuille de calcul. Pour plus d’informations, consultez Travailler avec des feuilles de calcul avec l’API JavaScript Excel.
Mettre en forme un tableau
L’exemple de code suivant applique une mise en forme à un tableau. Il indique différentes couleurs de remplissage pour la ligne d’en-tête, le corps, la deuxième ligne et la première colonne du tableau. Pour plus d’informations sur les propriétés que vous pouvez utiliser pour spécifier un format, reportez-vous à la rubrique Objet RangeFormat (API JavaScript pour Excel).
await Excel.run(async (context) => {
let sheet = context.workbook.worksheets.getItem("Sample");
let expensesTable = sheet.tables.getItem("ExpensesTable");
expensesTable.getHeaderRowRange().format.fill.color = "#C70039";
expensesTable.getDataBodyRange().format.fill.color = "#DAF7A6";
expensesTable.rows.getItemAt(1).getRange().format.fill.color = "#FFC300";
expensesTable.columns.getItemAt(0).getDataBodyRange().format.fill.color = "#FFA07A";
await context.sync();
});
Tableau après application de la mise en forme
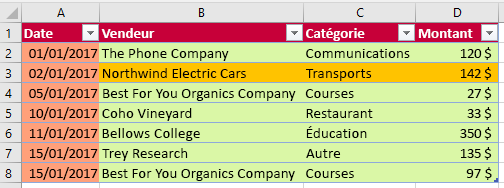
Convertir une plage en tableau
L’exemple de code suivant crée une plage de données, puis la convertit en tableau. La largeur des colonnes et la hauteur des lignes sont ensuite définies pour s’adapter au mieux aux données actuelles de la table.
await Excel.run(async (context) => {
let sheet = context.workbook.worksheets.getItem("Sample");
// Define values for the range.
let values = [["Product", "Qtr1", "Qtr2", "Qtr3", "Qtr4"],
["Frames", 5000, 7000, 6544, 4377],
["Saddles", 400, 323, 276, 651],
["Brake levers", 12000, 8766, 8456, 9812],
["Chains", 1550, 1088, 692, 853],
["Mirrors", 225, 600, 923, 544],
["Spokes", 6005, 7634, 4589, 8765]];
// Create the range.
let range = sheet.getRange("A1:E7");
range.values = values;
sheet.getUsedRange().format.autofitColumns();
sheet.getUsedRange().format.autofitRows();
sheet.activate();
// Convert the range to a table.
let expensesTable = sheet.tables.add('A1:E7', true);
expensesTable.name = "ExpensesTable";
await context.sync();
});
Données de la plage (avant la conversion de la plage en tableau)
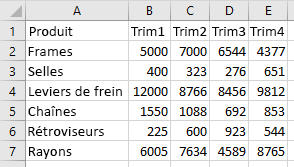
Données du tableau (après la conversion de la plage en tableau)
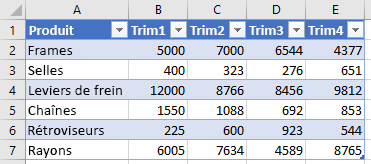
Importer des données JSON dans un tableau
L’exemple de code suivant crée un tableau dans la feuille de calcul nommée Sample , puis remplit le tableau à l’aide d’un objet JSON qui définit les deux lignes de données. La largeur des colonnes et la hauteur des lignes sont ensuite définies pour s’adapter au mieux aux données actuelles de la table.
await Excel.run(async (context) => {
let sheet = context.workbook.worksheets.getItem("Sample");
let expensesTable = sheet.tables.add("A1:D1", true /*hasHeaders*/);
expensesTable.name = "ExpensesTable";
expensesTable.getHeaderRowRange().values = [["Date", "Merchant", "Category", "Amount"]];
let transactions = [
{
"DATE": "1/1/2017",
"MERCHANT": "The Phone Company",
"CATEGORY": "Communications",
"AMOUNT": "$120"
},
{
"DATE": "1/1/2017",
"MERCHANT": "Southridge Video",
"CATEGORY": "Entertainment",
"AMOUNT": "$40"
}
];
let newData = transactions.map(item =>
[item.DATE, item.MERCHANT, item.CATEGORY, item.AMOUNT]);
expensesTable.rows.add(null, newData);
sheet.getUsedRange().format.autofitColumns();
sheet.getUsedRange().format.autofitRows();
sheet.activate();
await context.sync();
});
Nouveau tableau