Création d’un flux de travail Project Server pour la gestion de la demande
Cet article explique comment créer un flux de travail simple à l’aide de SharePoint Designer 2013. Vous pouvez exporter le flux de travail vers Visio 2013 à des fins de visualisation et de modification, ou utiliser Visio 2013 pour concevoir des flux de travail Project Server 2013 et importer la conception dans SharePoint Designer 2013 pour la publication dans Project Web App. Pour plus d’informations sur la plateforme de flux de travail SharePoint et la création de flux de travail avec Visio 2013 et SharePoint Designer 2013, voir les articles Flux de travail dans SharePoint 2013 dans la documentation pour les développeurs SharePoint 2013.
Pour plus d’informations sur la préparation de Project Server pour les flux de travail, voir Démarrer : Configurer et configurer SharePoint 2013 Gestionnaire de flux de travail.
Création d’un flux de travail général
Procédez comme suit pour créer un flux de travail Project Server 2013 à l’aide de SharePoint Designer 2013. Le flux de travail est conçu pour la gestion de la demande des propositions de projet.
Pour obtenir des instructions détaillées, consultez la section Création d’un workflow de branchement .
Pour créer un flux de travail Project Server (procédure générale)
Déterminez les conditions requises et concevez le flux de travail. Organisez-le par phases et par étapes, puis déterminez les champs personnalisés qu’il utilisera.
Dans Project Web App, créez les entités requises par le workflow :
Passez en revue les phases de flux de travail existantes et créez-en d’autres si nécessaire.
Créez les champs personnalisés d’entreprise que le flux de travail utilisera. Pour être disponible dans l’étape d’un flux de travail, un champ personnalisé doit être contrôlé par un flux de travail.
Modifiez ou créez les pages de détails de projet (PDP) que les étapes de votre flux de travail utiliseront en vue de recueillir des informations pour le projet. Dans cet exemple, les étapes utilisent des PDP par défaut, modifiées pour inclure un nouveau champ personnalisé.
Créez les étapes du flux de travail nécessaires, puis associez chacun d’elle à la phase appropriée.
Dans SharePoint Designer 2013, construisez le flux de travail à l’aide d’instructions déclaratives dans le Designer textuel :
Remarque
Vous pouvez également basculer vers visual Designer dans SharePoint Designer 2013 ou importer un flux de travail existant à partir de Visio 2013. Procédez comme suit pour utiliser le Concepteur texte :
- Ouvrez le site Project Web App, puis créez un flux de travail de site qui utilise la plateforme de flux de travail SharePoint 2013 Workflow - Project Server.
- Ajoutez les étapes utilisées par le flux de travail.
- Insérez les étapes, les conditions, les actions et les boucles du flux de travail requises à chaque étape.
- Recherchez les éventuelles erreurs de flux de travail et corrigez-les si vous en détectez.
- (Facultatif) Basculez l’affichage vers l’Designer Visual ou exportez le flux de travail vers un fichier Visio 2013. Vous pouvez modifier l’affichage Visio et enregistrer les modifications dans le flux de travail actuel. Vous pouvez modifier le fichier Visio et l’importer dans SharePoint Designer 2013 pour créer d’autres flux de travail.
- Publiez le flux de travail. Une fois publié, le flux de travail s’affiche dans la liste des flux de travail pour le site Project Web App.
Dans Project Web App, utilisez le flux de travail pour la gestion de la demande des propositions de projet :
Créez un modèle de projet d’entreprise (EPT) qui utilise le flux de travail.
Sur la page du centre de projets, créez un projet qui utilise l’EPT pour le flux de travail, puis suivez les étapes du flux de travail.
Testez rigoureusement le flux de travail.
Déployez le flux de travail sur un serveur de production.
Création d’un flux de travail de branchement
Avant de pouvoir utiliser SharePoint Designer 2013 pour créer un flux de travail Project Server, le service Gestionnaire de flux de travail Client 1.0 doit être configuré pour utiliser les activités de flux de travail Project Server 2013. Pour plus d’informations sur la configuration de Gestionnaire de flux de travail Client 1.0, consultez les articles Flux de travail dans SharePoint 2013 dans la documentation pour les développeurs SharePoint Server 2013.
La procédure détaillée suivante inclut les mêmes étapes que dans la section Création d’un flux de travail général .
Pour créer un flux de travail de branchement Project Server (procédure détaillée)
1. Planifier et concevoir le flux de travail
Un flux de travail Project Server peut s’intégrer à plusieurs étapes et phases d’un processus de gestion de la demande. Du fait de la complexité des flux de travail, vous devez comprendre les impératifs de l’entreprise et planifier un flux de travail attentivement. Pour prendre un exemple simple, concevez un flux de travail de branchement qui utilise le coût estimé d’une proposition de projet afin de déterminer si la proposition est acceptée. Si le coût estimé est supérieur à 25 000 $ USD, rejetez la proposition ; dans le cas contraire, acceptez la proposition et créez le projet.
Étant donné que vous pouvez utiliser Visio 2013 et SharePoint Designer 2013 pour faciliter la conception et la création de flux de travail pour Project Server 2013, vous pouvez tester plus facilement les flux de travail que ce qui est possible avec Project Server 2010. L’exemple de conception de flux de travail dans cet article est le même que dans l’article Créer un flux de travail de branchement dans le Kit de développement logiciel (SDK) Project 2010. Vous pouvez concevoir et créer un flux de travail de test sur un ordinateur distant à l’aide d’un instance de test de Project Web App. Il n’est pas nécessaire de créer des flux de travail directement sur un ordinateur Project Server 2013.
2. Créer les entités requises par votre workflow
Dans Project Web App, passez en revue les phases et phases de workflow disponibles, ainsi que les champs personnalisés d’entreprise disponibles. Si nécessaire, créez les entités requises par votre flux de travail, comme indiqué dans les étapes suivantes :
Phases de flux de travail L’installation par défaut de Project Web App comprend les phases Créer, Sélectionner, Planifier, Gérer et Terminé. Pour l’exemple du flux de travail de branchement, il est inutile de créer d’autres phases.
Champs personnalisés d’entreprise Le flux de travail de branchement nécessite un champ personnalisé de coût de projet contrôlé par le flux de travail. La valeur d’un champ personnalisé contrôlé par un flux de travail est définie dans une PDP utilisée par le flux de travail. Par exemple, choisissez l’icône Paramètres en haut à droite d’une page Project Web App, choisissez Paramètres PWA, puis choisissez Champs personnalisés d’entreprise et Tables de choix.
Créez un champ personnalisé nommé Coût de la proposition pour l’entité Projet, puis sélectionnez le type Coût. Pour la description, entrez Coût estimé d’une proposition de projet. Dans la section Comportement, choisissez Comportement contrôlé par flux de travail.
Pages de détails du projet Modifiez ou créez les PDP que les phases de workflow utiliseront. Par exemple, procédez comme suit :
Sélectionnez Pages de détails de projet sur la page Paramètres du serveur, puis choisissez la PDP Informations sur le projet.
Sur l’onglet PAGE du ruban, dans le groupe Modifier, choisissez Modifier la page.
Choisissez la flèche vers le bas en haut à droite du composant WebPart Informations de base , puis choisissez Modifier le composant WebPart. Ou, sous l’onglet COMPOSANT WEBPART du ruban, dans le groupe Propriétés , choisissez Propriétés du composant WebPart pour afficher le composant Éditeur.
Dans la section Champs de projet affichés de la partie Editor (voir la figure 1), choisissez Modifier.
Ajoutez le champ personnalisé Coût de la proposition , déplacez-le au-dessus du champ Propriétaire dans la liste Champs de projet sélectionnés , puis choisissez OK (voir figure 1).
Dans la partie Editor, cliquez sur OK, puis choisissez Arrêter la modification dans le groupe Modifier, sur l’onglet PAGE du ruban. La figure 2 montre le champ personnalisé Proposal Cost qui est ajouté à la PDP Informations sur le projet.
Figure 1. Modification du composant WebPart Champs de projet dans un PDP
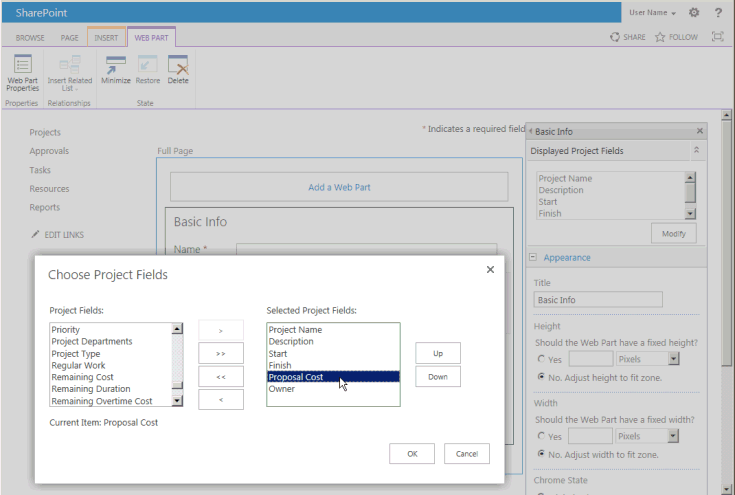
Figure 2. La PDP modifiée inclut le champ personnalisé Coût de la proposition
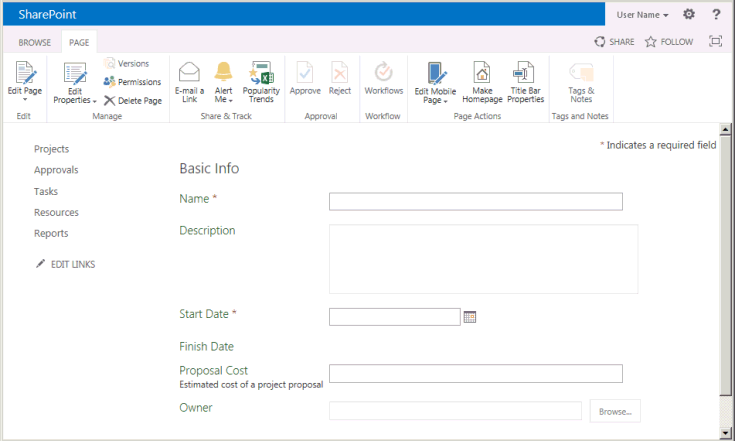
Étapes de flux de travail Créez les phases requises pour chaque phase du flux de travail. Sur la page Paramètres du serveur, sélectionnez Étapes du flux de travail, puis NOUVELLE ÉTAPE DE FLUX DE TRAVAIL. La figure 3 montre une partie de la page Ajouter une étape de flux de travail.
Figure 3. Ajout d’une étape de flux de travail dans Project Web App

L’exemple du flux de travail de branchement utilise les quatre étapes présentées dans le tableau 1. Dans la section Paramètres supplémentaires pour la page de détails de projet visible de la page Ajouter une étape de flux de travail (non illustrée dans la figure 3), les valeurs sont facultatives ; elles fournissent plus d’informations sur la page État du flux de travail. Par exemple, étant donné que le PDP des détails de la proposition initiale nécessite une entrée utilisateur, vous pouvez sélectionner la zone La page de détails du projet nécessite une attention case activée, puis ajouter une description spécifique telle que Définir le nom du projet et le coût de ce PDP.
La figure 4 présente les quatre étapes effectuées sur la page Étapes du flux de travail.
Tableau 1. Étapes du flux de travail de branchement
Nom Description Description de l’envoi Phase PDP visibles Champs personnalisés Détails de la proposition initiale Définir le nom du projet et le coût. Envoyer le projet sous la forme d’une proposition. Créer Informations sur le projet
Détails du projetCoût de la proposition (obligatoire) Détails du projet Fournir les détails du projet proposé. Envoyer les détails afin de poursuivre le projet. Créer Informations sur le projet
Détails du projetCoût de la proposition (en lecture seule) Refus automatique La proposition est rejetée d’après les informations fournies. Créer Informations sur le projet Coût de la proposition (en lecture seule) Exécution La proposition est acceptée et prête pour la gestion de projet. Gestion Informations sur le projet
Détails du projetCoût de la proposition (en lecture seule) Figure 4. Liste des étapes du flux de travail dans Project Web App

3. Construire le flux de travail dans le Text-Based Designer
Dans SharePoint Designer 2013, construisez le flux de travail à l’aide d’instructions déclaratives dans le Text-Based Designer. Vous pouvez commencer à taper à la ligne d’insertion orange pour obtenir des instructions de saisie semi-automatique contextuelles pour la logique et les étapes de flux de travail, ou vous pouvez insérer la logique et les étapes à l’aide de contrôles dans le groupe Insertion sous l’onglet FLUX de travail du ruban.
Dans la vue Backstage de SharePoint Designer 2013, choisissez Ouvrir le site. Par exemple, ouvrez
https://ServerName/pwa. Dans le volet Navigation, choisissez Flux de travail. Ensuite, sur l’onglet FLUX DE TRAVAIL du ruban, dans le groupe Nouveau, sélectionnez Flux de travail de site. Pour cet exemple, nommez le flux de travail Flux de travail de branchement. Vérifiez que Flux de travail SharePoint 2013 - Project Server est sélectionné dans la liste déroulante Type de plateforme (voir figure 5).Figure 5. Création d’un flux de travail de site Project Server
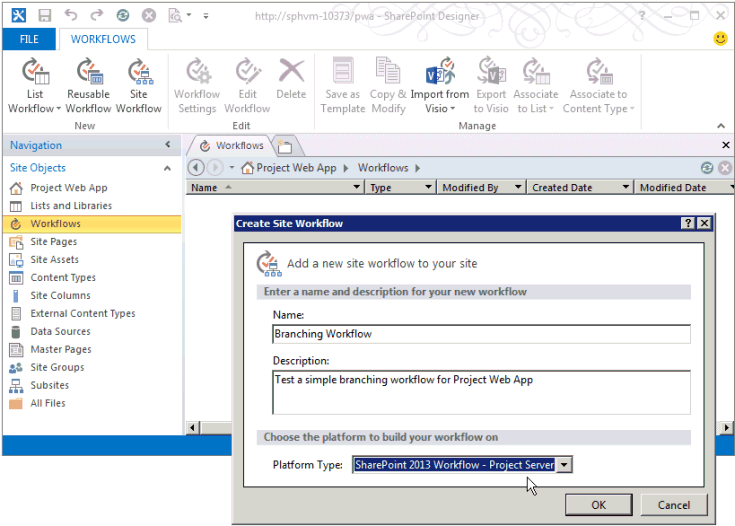
Sélectionnez l’onglet Flux de travail de branchement. Ensuite, sous l’onglet FLUX de travail du ruban, dans le groupe Gérer, dans la liste déroulante Affichages, choisissez Designer textuel. Pour afficher la vue avec la ligne d’insertion orange clignotante (voir la figure 6), cliquez dans la vue.
Figure 6. Utilisation de la vue du Concepteur texte pour le flux de travail
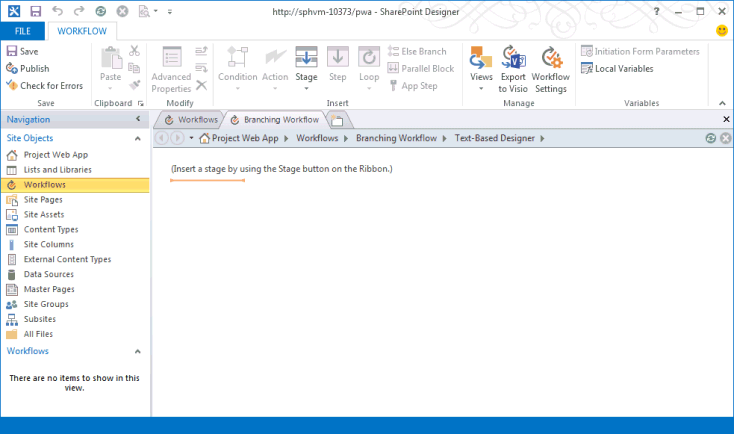
Dans la vue du Concepteur texte, ajoutez les étapes utilisées par le flux de travail. Sur l’onglet FLUX DE TRAVAIL du ruban, dans le groupe Insérer, dans la liste déroulante Étape sous Créer, choisissez Détails de la proposition initiale.
De même, placez la ligne d’insertion orange en dessous de la zone Étape : Détails de la proposition initiale, puis ajoutez les autres étapes utilisées par le flux de travail : Détails du projet, Refus automatique et Exécution (voir la figure 7).
Figure 7. Ajout d’une étape à un flux de travail dans SharePoint Designer

Ajoutez les étapes et la logique du flux de travail pour chaque étape :
Pour l’étape Détails de la proposition initiale, placez la ligne d’insertion orange tout en haut du corps de l’étape. Dans le groupe Insérer du ruban, choisissez Action, faites défiler vers le bas jusqu’à Actions de Project Web App, puis choisissez Attendre un événement de projet. Sélectionnez cet événement de projet, puis Événement : lors de la soumission d’un projet dans la liste déroulante.
Dans la section Transition vers la phase de l’étape Détails de la proposition initiale, insérez Si une valeur est égale à la valeur. Vous pouvez commencer à saisir l’instruction ou utiliser le contrôle Condition dans le groupe Insérer du ruban.
Sélectionnez le premier contrôle Valeur, puis fx pour afficher la boîte de dialogue Définir la recherche de flux de travail (voir la figure 8). Dans la liste déroulante Source de données, sélectionnez Données Projet. Dans la liste déroulante Champ de la source, sélectionnez Coût de la proposition.
Figure 8. Définition d’une valeur de choix dans le flux de travail
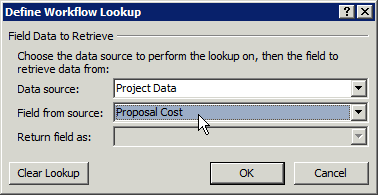
Complétez l’instruction
Ifpour qu’elle affiche ce qui suit : Si données du projet :Coût de la proposition est supérieur à 25 000Remarque
Vous pouvez également créer une variable de flux de travail, définir la variable selon la valeur du champ personnalisé, puis comparer la variable à une valeur. Par exemple, à partir de la liste déroulante Variables locales du ruban, créez une variable nommée TotalCost (sans espace) de type Number. Dans la boîte de dialogue Définir la recherche de flux de travail, sélectionnez Paramètres et variables du flux de travail comme source de données, puis sélectionnez Variable : TotalCost comme champ. L’instruction If serait alors : If Variable : TotalCost est supérieur à 25 000.
Placez la ligne d’insertion orange dans la
Ifbranche, puis insérez Atteindre une étape à l’aide du contrôle Action , dans le groupe Insérer du ruban. Choisissez le contrôle déroulant une étape et sélectionnez l’étape Refus automatique.De même, dans la
Elsebranche, insérez l’instruction Atteindre les détails du projet . La figure 9 montre l’étape Détails de la proposition initiale une fois terminée.Figure 9. Logique utilisée pour l’étape Détails de la proposition initiale

Pour l’étape Refus automatique, laissez la première section vide, sauf si vous voulez suspendre le flux de travail et afficher certaines données dans une PDP. La section Transition vers la phase doit contenir une transition ; étant donné qu’il n’existe aucune étape après un refus, saisissez Accéder à Fin du flux de travail dans l’instruction.
Pour l’étape Détails du projet, ajoutez Accéder à Exécution dans la section Transition vers la phase. Il n’est pas nécessaire d’attendre l’envoi d’un événement, sauf s’il existe des données supplémentaires à ajouter ou si vous voulez suspendre le flux de travail.
Pour l’étape Exécution, laissez la section de l’action de l’étape vide, sauf si vous voulez suspendre le flux de travail. Dans la section Transition vers la phase, ajoutez Accéder à Fin du flux de travail.
Dans le groupe Enregistrer du ruban, sélectionnez Rechercher les erreurs pour rechercher des erreurs de flux de travail (voir la figure 10). Corrigez les erreurs éventuelles, puis cliquez sur Enregistrer.
Figure 10. Rechercher des erreurs dans le flux de travail dans SharePoint Designer
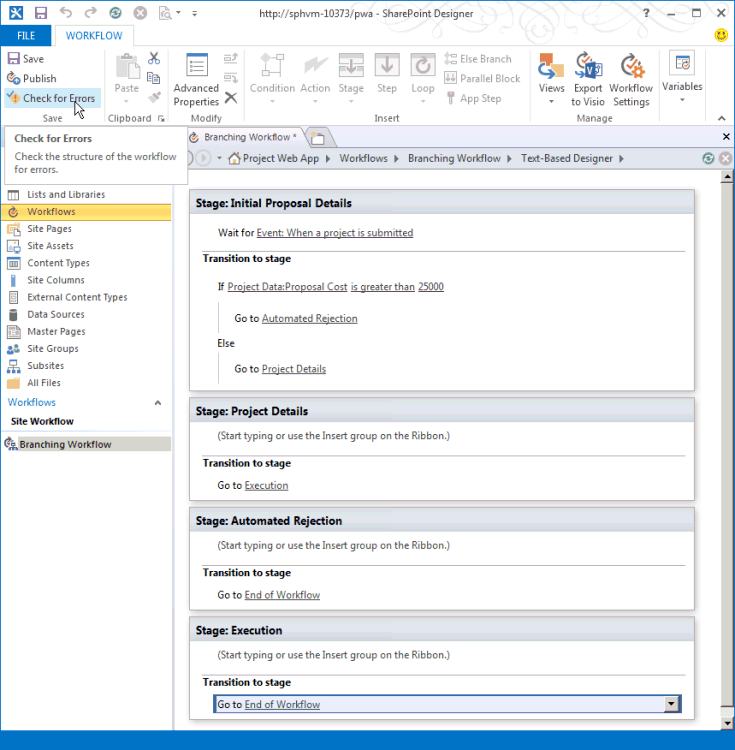
(Facultatif) Dans le groupe Gérer du ruban, dans le menu déroulant Vues, choisissez Concepteur visuel. Dans la figure 11, un zoom arrière à 50 % est appliqué.
Vous pouvez modifier des éléments dans le flux de travail à l’aide du Concepteur visuel. Par exemple, sélectionnez la condition Si une valeur est égale à la valeur, cliquez sur l’icône des outils dans le coin inférieur gauche de la condition, puis sélectionnez Valeur pour afficher les conditions de comparaison dans la boîte de dialogue Propriétés.
Figure 11. Utilisation du Concepteur visuel pour un flux de travail
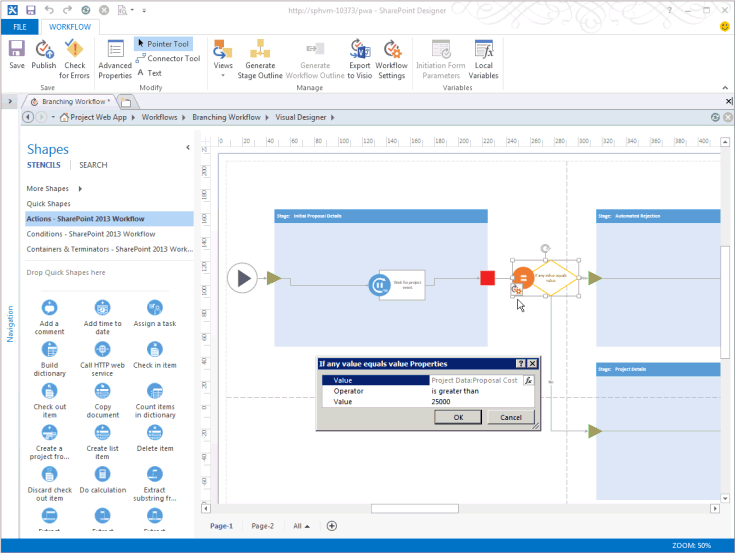
Lorsque le flux de travail se trouve dans la vue Visual Designer, pour enregistrer le flux de travail dans un fichier Visio 2013 (.vsdx) en tant que sauvegarde ou pour une utilisation ultérieure, vous pouvez choisir Exporter vers Visio.
Publiez le flux de travail. Lorsque vous utilisez SharePoint Designer 2013 pour publier le flux de travail sur le site Project Web App actif, le flux de travail est inscrit sur le site SharePoint ou dans Azure et devient disponible dans Project Web App pour les nouveaux EPT.
4. Créez un EPT pour le flux de travail, puis testez le flux de travail
Dans Project Web App, créez un EPT pour le flux de travail, puis testez le flux de travail en créant une proposition de projet :
Dans la page Paramètres PWA, choisissez Types de projets d’entreprise, puis créez un EPT nommé Test Branching Workflow. Désélectionnez la case Créer des projets en tant que projets de liste de tâches SharePoint afin que Project Server conserve le contrôle total des projets créés par l’EPT. Sélectionnez Flux de travail de branchement dans la liste déroulante Association de flux de travail de site, puis sélectionnez la PDP Informations sur le projet dans la liste déroulante Nouvelle page de projet afin que ce soit la première page à s’afficher dans le flux de travail.
Figure 12. Ajout d’un type de projet d’entreprise pour le flux de travail

Remarque
Lorsque la valeur Oui apparaît dans la colonne Projet de liste de tâches SharePoint du tableau des types de projet d’entreprise, cela fait référence à un EPT qui crée une liste de tâches SharePoint, où la liste de tâches est visible dans Project Web App, mais où SharePoint conserve le contrôle du projet. Pour plus d’informations sur la gestion de projets en tant que listes de tâches SharePoint, voir Project Server 2013 architecture.
Ouvrez la page Projets dans Project Web App, puis créez un projet à l’aide du nouvel EPT (voir figure 13). Étant donné que Flux de travail de branchement de test est associé à Flux de travail de branchement, la création du projet commence sous le contrôle du flux de travail.
Figure 13. Création d’un projet grâce à l’EPT Flux de travail de branchement de test
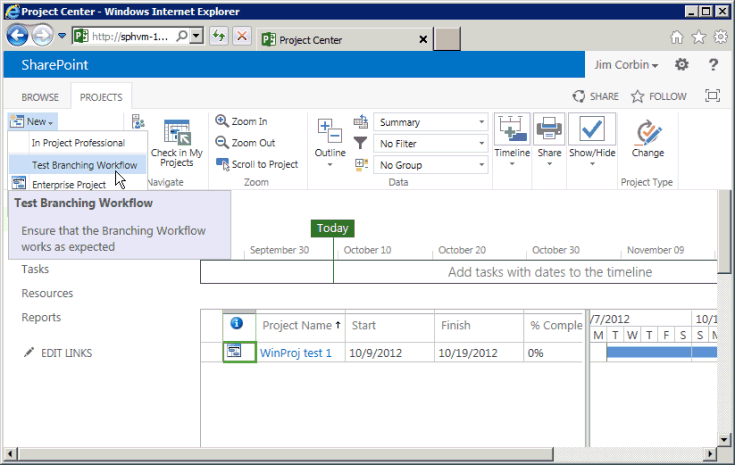
Lorsque le flux de travail affiche la PDP Informations sur le projet, ajoutez des données aux champs du projet. Par exemple, entrez une valeur coût de la proposition de 30 000. La version américaine de Project Server modifie le champ pour afficher 30 000 $ (voir la figure 14).
Figure 14. Utilisation de la PDP Informations sur le projet modifiée

Sur l’onglet PROJET du ruban, dans le groupe Projet, choisissez Enregistrer. Project Server ajoute les données de la PDP dans le projet, puis affiche la page État du flux de travail (voir la figure 15). Pour voir la description complète de l’étape Détails de la proposition initiale dans le diagramme de l’état du flux de travail, placez le pointeur sur l’étape dans le diagramme de visualisation du flux de travail.
Dans la grille Toutes les étapes du flux de travail, la flèche verte indique que l’étape Détails de la proposition initiale attend que l’utilisateur saisisse des informations. Cela est dû au fait que le flux de travail attend un événement d’envoi dans l’étape Détails de la proposition initiale. Si le flux de travail n’attendait pas un événement d’envoi, vous pourriez sélectionner Suivant dans le groupe Page pour passer à la PDP suivante.
Figure 15. Utilisation de la page État du flux de travail à l’étape Détails de la proposition initiale

Le diagramme de visualisation du flux de travail affiche l’étape actuelle en vert. Dans la phase Créer, l’étape Détails de la proposition initiale est l’étape en cours.
Sur le ruban, dans le groupe Flux de travail, cliquez sur Envoyer.
Conseil
Si le contrôle Envoyer est désactivé, actualisez la page.
Si la valeur Coût de la proposition est supérieure à 25 000 $ USD, le flux de travail passe à l’étape Refus automatique. La figure 16 montre l’état de l’étape Refus automatique lorsque vous cliquez à nouveau sur Envoyer. Si la valeur Coût de la proposition est inférieure ou égale à 25 000 $ USD, le flux de travail passe à l’étape Détails du projet (voir la figure 17).
Figure 16. Le flux de travail est terminé avec l’étape Refus automatique
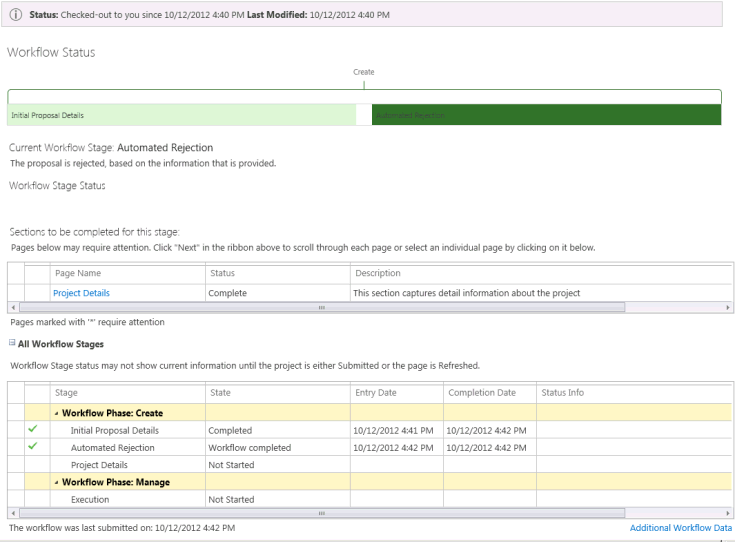
La figure 17 montre un autre test avec une proposition de projet nommée Test 2 - Branchement, où l’étape Détails du projet est actuelle dans la phase Création. La phase Gérer apparaît en bleu clair, ce qui indique que la phase n’est pas encore active.
Figure 17. Le flux de travail passe à l’étape Détails du projet si le coût est inférieur à 25 000 $

Si vous passez à l’étape Détails du projet, vous n’avez pas de données supplémentaires à ajouter dans la page par défaut. Cliquez à nouveau sur Envoyer pour passer à l’étape Exécution (voir la figure 18).
Figure 18. Le flux de travail est prêt à être géré dans l’étape Exécution

Dans l’étape Détails du projet, le flux de travail n’attend pas un événement d’envoi. Si la PDP Détails du projet comprend des champs obligatoires supplémentaires, Project Server attend que vous ajoutiez des données dans les champs avant de passer à l’étape Exécution. Comme défini dans le flux de travail de branchement, l’étape Exécution n’attend pas non plus d’événement d’envoi. Dans l’étape Exécution, vous pouvez modifier le projet en tant que responsable de projet ou choisir Fermer dans l’onglet PROJET du ruban. Lorsque vous choisissez Fermer, vous pouvez archiver le projet et le modifier plus tard, ou laisser le projet extrait.
Le projet Flux de travail de branchement est un exemple simple qui comporte un seul test de comparaison. Le flux de travail implique trois étapes dans la phase Créer et une étape dans la phase Gérer de la gestion de la demande. Pour bien tester un flux de travail, vous devez tester toutes les branches du flux de travail et utiliser des valeurs extrêmes et typiques afin de voir si le comportement est conforme à vos attentes.
Importation d’un flux de travail à partir de Visio
Pour modifier le flux de travail, vous pouvez créer ou modifier des champs personnalisés contrôlés par un flux de travail et créer ou modifier des phases et des étapes du flux de travail. Vous pouvez utiliser SharePoint Designer 2013 pour ajouter des conditions, des actions, des boucles et des étapes, puis enregistrer et republier le flux de travail. Pour réutiliser ou conserver une sauvegarde d’un workflow, vous pouvez l’exporter vers un fichier Visio 2013.
Vous pouvez également créer ou modifier le flux de travail dans Visio 2013 et importer le fichier dans SharePoint Designer 2013 pour l’utiliser par Project Web App. Pour utiliser un flux de travail non modifié, le Project Web App instance doit inclure des propriétés d’étape de flux de travail identiques à celles du Project Web App instance d’origine. Pour plus d’informations sur l’utilisation de Visio pour créer des flux de travail, voir Développement de flux de travail dans SharePoint Designer 2013 et Visio 2013.
Remarque
Lorsque vous importez un fichier Visio 2013 dans un autre instance de Project Web App, les étapes ont des GUID de phase différents, même si les noms de phase sont identiques. Après avoir importé le flux de travail, vous devez configurer les propriétés de phase et d’action pour utiliser des valeurs spécifiques au Project Web App instance.
Si vous créez un flux de travail dans Visio 2013, les étapes et les actions n’ont aucune propriété spécifique pour un Project Web App instance, car Visio ne se connecte pas à Project Web App. Lorsque vous connectez SharePoint Designer 2013 à Project Web App, créez un flux de travail, puis importez le fichier VSDX, vous remplacez le flux de travail actif. Vous devez ensuite configurer les propriétés de phase et d’action pour qu’elles correspondent aux valeurs que SharePoint Designer 2013 obtient à partir de Project Web App.
Pour importer un flux de travail à partir de Visio dans SharePoint Designer
Dans Visio 2013, créez un flux de travail simple. Par exemple, procédez comme suit :
Ouvrez Visio, puis créez un flux de travail. Choisissez le volet CATÉGORIES pour un nouveau flux de travail, puis sélectionnez Diagramme de flux, le modèle Flux de travail Microsoft SharePoint 2013 dans le volet Nouveau, puis Créer. Le flux de travail s’ouvre avec une forme d’étape nommée Étape 1. Le flux de travail comprend un composant de démarrage, une forme d’entrée et une forme de sortie au sein de la forme d’étape.
Lorsque vous passez le curseur sur la forme d’étape et que vous cliquez sur l’icône Propriétés, la sélection est désactivée. Vous pouvez définir les propriétés de phase et d’action après avoir importé le diagramme de flux de travail dans SharePoint Designer 2013.
Remarque
Les seuls gabarits de forme que vous devez utiliser dans la liste des formes de diagramme de flux sont les suivants :
- Actions - Flux de travail SharePoint 2013
- Composants - Flux de travail SharePoint 2013
- Conditions - Flux de travail SharePoint 2013
Dans le volet Formes, choisissez Formes rapides, puis faites glisser la forme de condition nommée Si une valeur est égale à la valeur à droite de la forme d’étape.
Sur l’onglet ACCUEIL du ruban, choisissez l’outil Connecteur, puis connectez la forme de sortie de l’étape à la forme de condition (voir la figure 19).
Figure 19. Connexion d’une forme d’étape à une forme de condition dans un diagramme de flux de travail Visio
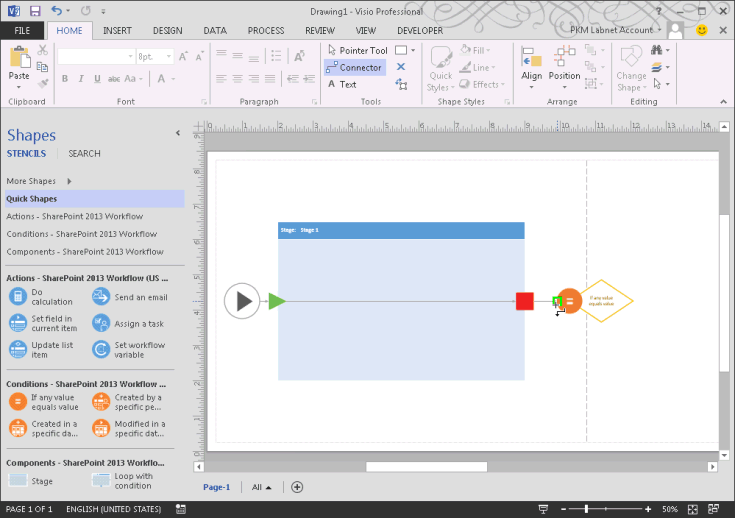
Faites glisser deux autres formes d’étape à droite de la forme de condition. Les formes sont nommées Étape 2 et Étape 3.
À l’aide de l’outil Connecteur, connectez le côté droit de la forme de condition à la forme d’entrée de Étape 2. Choisissez l’outil Pointeur , double-cliquez sur la connexion pour afficher une zone de texte pour le nom, puis nommez la connexion Oui.
Connectez le bas de la forme de condition à la forme d’entrée de Étape 3. À l’aide de l’outil Pointeur, cliquez avec le bouton droit de la souris sur la connexion, puis choisissez Non. Chacune de ces méthodes fonctionne pour nommer les connecteurs Oui ou Non.
Dans le volet Formes , choisissez Actions - Flux de travail SharePoint 2013, puis faites glisser l’action d’événement Attendre le projet vers le milieu de la forme pour l’étape 1 (voir figure 20).
Figure 20. Réalisation du flux de travail dans Visio
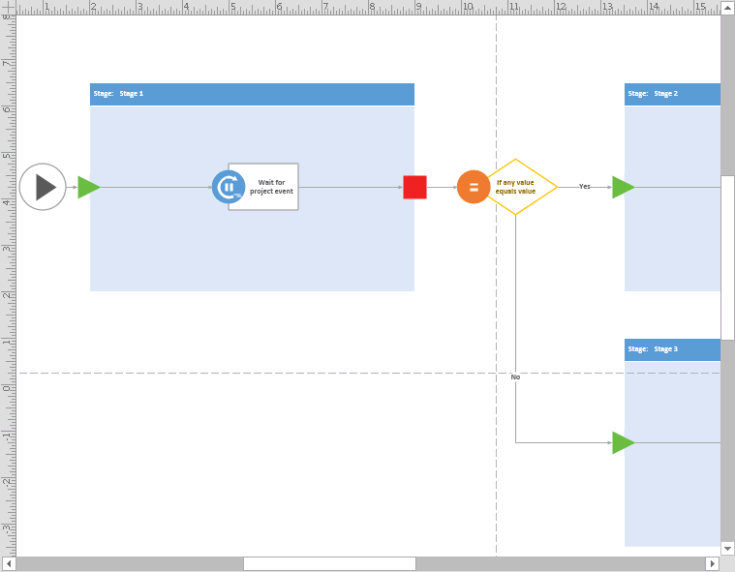
Dans l’onglet PROCESSUS du ruban, dans le groupe Validation de diagramme, sélectionnez Vérifier le diagramme. Corrigez les erreurs éventuelles, puis enregistrez le dessin. Par exemple, nommez le fichier Flux de travail de test à partir de Visio.vsdx.
Pour plus d’informations sur la résolution des erreurs de flux de travail, voir Résolution des erreurs de validation de flux de travail SharePoint Server 2013 dans Visio 2013.
Ouvrez SharePoint Designer 2013, puis ouvrez le même site Project Web App que celui utilisé pour l’exemple de flux de travail de branchement.
Choisissez Flux de travail dans le volet Navigation, puis créez un flux de travail de site (choisissez Flux de travail de site sur l’onglet FLUX DE TRAVAIL du ruban). Par exemple, nommez le flux de travail Flux de travail simple à partir de Visio.
Dans la boîte de dialogue Créer un flux de travail de site , vérifiez que le type de plateforme est Flux de travail SharePoint 2013 - Project Server. Choisissez Créer et SharePoint Designer ouvre le volet Designer textuel pour le nouveau flux de travail.
Dans le groupe Gérer, sur l’onglet FLUX DE TRAVAIL du ruban, choisissez Paramètres du flux de travail.
Dans le groupe Gérer, sur l’onglet PARAMÈTRES DU FLUX DE TRAVAIL du ruban, choisissez Importer à partir de Visio, puis importez le fichier Flux de travail de test à partir de Visio.vsdx que vous avez enregistré auparavant. La boîte de dialogue Microsoft SharePoint Designer vous avertit que le diagramme que vous importez ne contient pas de propriétés de flux de travail et vous demande si vous voulez remplacer le flux de travail actuel. Choisissez Oui ; SharePoint Designer importe le diagramme de flux de travail, génère des gabarits pour les formes et affiche le volet Visual Designer qui contient le flux de travail importé.
Définissez les propriétés de chaque forme d’étape du flux de travail. Par exemple, la forme de la première phase est nommée Étape 1 (non valide), car elle ne représente pas une étape valide dans le Project Web App instance connecté. Lorsque vous sélectionnez l’étape ou passez votre curseur dessus, vous pouvez choisir l’icône Propriétés en bas à gauche de la forme d’étape afin d’afficher la boîte de dialogue Propriétés de l’étape (voir la figure 21). Sélectionnez l’étape Détails de la proposition initiale dans la liste déroulante Phase de projet, puis cliquez sur OK. SharePoint Designer renomme la phase.
Figure 21. Définition des propriétés de l’étape dans SharePoint Designer
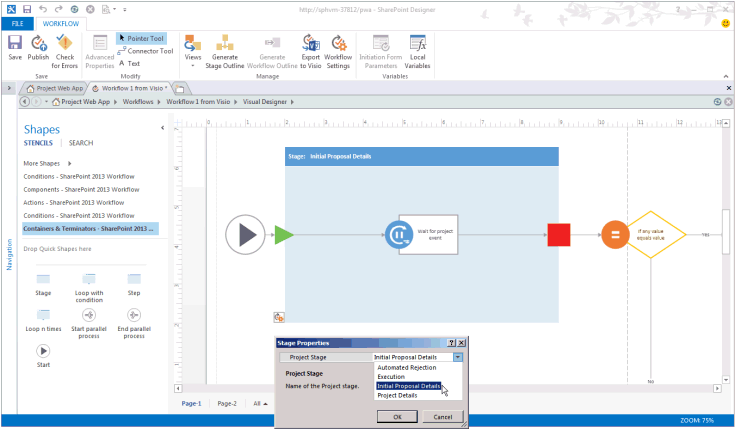
Pour la deuxième étape, définissez la propriété Phase de projet sur Refus automatique. Pour la troisième étape, définissez la propriété Phase de projet sur Exécution.
De même, pour l’action Attendre un événement de projet, définissez la propriété Nom de l’événement sur Événement : lors de la soumission d’un projet.
De même, définissez les propriétés de la condition Si une valeur est égale à la valeur. Par exemple, définissez la première propriété Valeur sur Données Projet : Coût de la proposition. Définissez la propriété Opérateur sur est inférieur à. Définissez la deuxième propriété Value sur 5000.
Vérifiez que le flux de travail ne comporte pas d’erreur, puis enregistrez-le. Si aucune erreur n’est détectée, vous pouvez passer à la vue du Concepteur texte (voir la figure 22).
Figure 22. Affichage du flux de travail importé dans le Concepteur texte
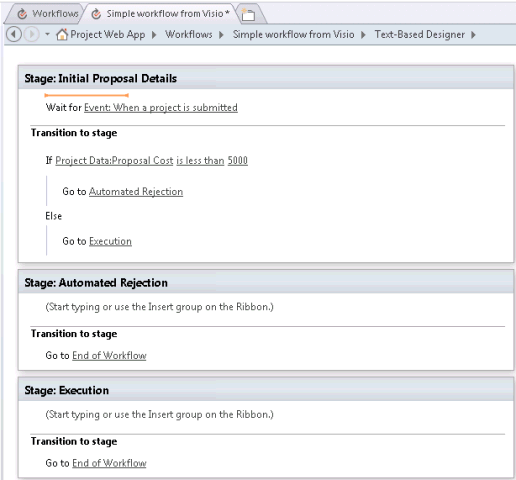
Publiez le flux de travail. Si vous enregistrez le flux de travail, mais que vous ne le publiez pas, il ne sera pas disponible lorsque vous créerez un type de projet d’entreprise.
Pour tester le flux de travail simple importé à partir de Visio dans Project Web App, créez un EPT qui utilise le flux de travail, puis créez des projets qui utilisent le nouvel EPT comme vous l’avez fait pour l’exemple de flux de travail de branchement. Dans ce cas, toutefois, les projets dont le coût est inférieur à 5 000 $ sont rejetés.
En suivant cet article, vous avez créé et testé un flux de travail de branchement simple à l’aide de SharePoint Designer 2013 pour définir directement les étapes, les conditions et les actions que le flux de travail utilise. Vous avez également créé un diagramme pour un flux de travail de branchement encore plus simple à l’aide de Visio 2013. Vous avez importé le diagramme de flux de travail Visio dans SharePoint Designer 2013, où vous définissez les propriétés de chaque étape, condition et action à partir de la connexion avec Project Web App.
Visio 2013 et SharePoint Designer fournissent des moyens pratiques pour les concepteurs, les responsables de projet, les développeurs de flux de travail et les testeurs de créer, partager et personnaliser des conceptions de flux de travail pour différentes installations de Project Server 2013 et Project Online. Pour les flux de travail qui nécessitent un accès par programmation à Project Server que SharePoint Designer ne fournit pas, vous pouvez utiliser Visual Studio 2012 avec le modèle objet côté client (CSOM).
Voir aussi
- Architecture Project Server 2013
- Démarrer : Configurer et configurer SharePoint 2013 Gestionnaire de flux de travail
- Comprendre comment empaqueter et déployer des flux de travail dans SharePoint 2013
- Flux de travail dans SharePoint 2013
- Développement de flux de travail dans SharePoint Designer 2013 et Visio 2013
- Résolution des erreurs de validation de flux de travail SharePoint Server 2013 dans Visio 2013
- Gestion des flux de travail et de la demande