Liste de vérification d’installation
Cette rubrique décrit les conditions préalables à l’installation réussie d’un fournisseur Outlook Social Connector (OSC), et l’installation vérifie que le programme d’installation de votre fournisseur doit se terminer pour fonctionner correctement.
Vue d’ensemble de l’installation
Les utilisateurs doivent installer des fournisseurs OSC uniquement si une version de prise en charge d’Outlook est présente et que l’osc est installé et activé sur l’ordinateur client. Les versions prises en charge d’Outlook sont Office Outlook 2003, Office Outlook 2007, Outlook 2010 et Outlook 2013 (installées sur l’ordinateur client ou, dans le cas d’Outlook 2010 et Outlook 2013, fournies par Démarrer en un clic sur l’ordinateur client). Pour garantir la réussite de l’installation, le programme d’installation de votre fournisseur doit effectuer les opérations suivantes :
Vérifiez si une version prise en charge d’Outlook est présente.
Vérifiez si l’OSC est installé.
Notes
Démarrer en un clic est un environnement virtuel dans lequel Outlook 2010 (32 bits) ou Outlook 2013 (32 bits) peut s’exécuter. Pour Outlook 2013, vérifiez si la clé VirtualOutlook existe dans HKEY_LOCAL_MACHINE\Software\Microsoft\Office\15.0\Common\InstallRoot\Virtual\VirtualOutlook du Registre Windows. Pour plus d’informations sur la livraison d’Outlook en tant que produit « Démarrer en un clic » sur un ordinateur client, voir How to Verify if Outlook is Available on a Computer as a Click-to-Run Product.
Toutefois, l’utilisateur doit s’assurer que l’OSC est activé avant d’installer le fournisseur.
Les tiers, y compris les fournisseurs osc, ne peuvent pas redistribuer la CVMO. Toutefois, si l’OSC n’est pas installé, le programme d’installation du fournisseur peut utiliser les liens g appropriés pour installer l’OSC sur l’ordinateur client. Un g-link est une URL spécialement construite sur https://g.live.com qui transfère un utilisateur à une page web correspondante pour télécharger l’OSC. Un g-link OSC est au https://g.live.com/0CR format LCID/ Glink, où LCID et Glink spécifient les paramètres régionaux, la version et le nombre de bits d’Outlook sur l’ordinateur client. Chaque g-link pointe vers un exécutable et est spécifique aux valeurs LCID et Glink spécifiées.
Par exemple, le lien g-link permettant d’installer la dernière version de OSC pour Outlook 2003 ou Outlook 2007 pour le LCID 1033 (anglais des États-Unis) est le suivant :
<https://g.live.com/0CR1033/80>
Pour plus d’informations sur les valeurs Glink pour les différentes versions et le nombre de bits d’Outlook, et sur les valeurs LCID pour les paramètres régionaux pris en charge, voir #7 dans la section Liste de contrôle d’installation ci-dessous.
Liste de vérification d’installation
Le package d’installation du fournisseur doit effectuer une série de vérifications d’installation, comme illustré dans la figure 1, pour s’assurer que le fournisseur s’installe correctement.
Figure 1. Logique d’installation du fournisseur
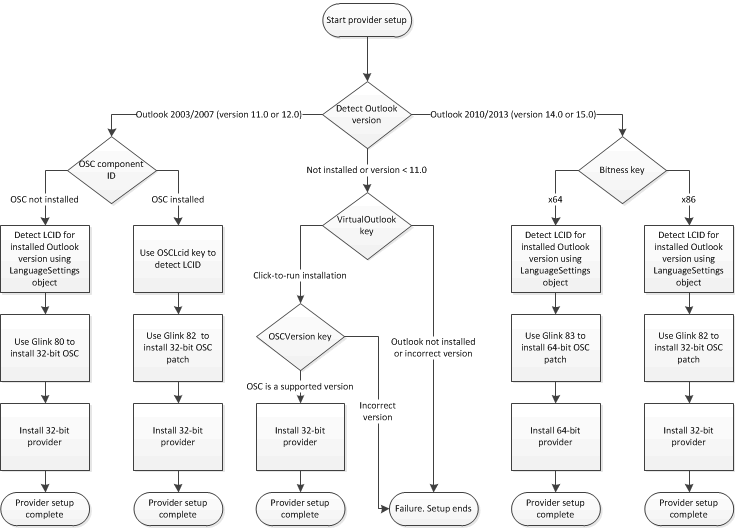
La procédure suivante décrit les vérifications d’installation décrites dans la figure 1.
En tant que prérequis, détectez si Outlook est installé ou présent et, s’il est installé ou présent, déterminez si la version d’Outlook prend en charge l’OSC. Pour plus d’informations sur la détection de la version installée d’Outlook, voir Vérifier la version d’Outlook.
Si la version installée d’Outlook est antérieure à Outlook 2003, la procédure d’installation du fournisseur ne peut pas se terminer. Informez l’utilisateur d’obtenir une version prise en charge d’Outlook et de osc avant de procéder à l’installation du fournisseur OSC.
Si Outlook n’est pas installé, passez à l’étape 2.
Si Outlook 2003 ou Outlook 2007 est installé, passez à l’étape 3.
Si Outlook 2010 ou Outlook 2013 est installé, passez à l’étape 4.
Passez à cette étape si Outlook n’est pas installé sur l’ordinateur client :
Vérifiez si osc est installé en tant que composant par défaut d’une installation Démarrer en un clic d’Outlook 2010 ou Outlook 2013. Examinez la
VirtualOutlookclé à l’emplacement suivant dans le Registre Windows :Pour Outlook 2010,
HKEY_LOCAL_MACHINE\Software\Microsoft\Office\14.0\Common\InstallRoot\Virtual\VirtualOutlookPour Outlook Social Connector 2013,
HKEY_LOCAL_MACHINE\Software\Microsoft\Office\15.0\Common\InstallRoot\Virtual\VirtualOutlook
La
VirtualOutlookclé est une valeur REG_SZ qui contient la balise de paramètres régionaux, telle que « en-us », du produit installé.Si la
VirtualOutlookclé n’existe pas, Outlook n’est pas présent sur l’ordinateur client et la procédure d’installation du fournisseur ne peut pas se terminer. Informez l’utilisateur d’obtenir une version prise en charge d’Outlook et de osc avant de procéder à l’installation du fournisseur OSC.Si la
VirtualOutlookclé existe, Outlook a été remis par Démarrer en un clic sur l’ordinateur client. Passez à la vérification de la version installée de la bibliothèque de types OSC en examinant laOSCVersionclé à l’emplacement suivant dans le Registre Windows :HKEY_LOCAL_MACHINE\Software\Microsoft\Office\Outlook\SocialConnector\OSCVersionLa valeur de
OSCVersionest une chaîne qui spécifie le numéro de version de la bibliothèque de types de Socialprovider.dll (par exemple, « 1.0 », « 1.1 » ou « 15 »).Si
OSCVersionest « 1.0 », « 1.1 » ou « 15 », une version appropriée de OSC est installée. Passez à l’étape 6 pour rechercher les paramètres régionaux actuels de l’interface utilisateur Outlook afin de préparer l’installation de la dernière version de osc.Sinon,
OSCVersionne contient pas de valeur attendue. Passez à l’étape 6 pour rechercher les paramètres régionaux actuels de l’interface utilisateur Outlook afin de préparer l’installation d’une version appropriée de osc.
Passez à cette étape si Outlook 2003 ou Outlook 2007 est installé sur l’ordinateur client :
Vérifiez si l’OSC est installé en écrivant une action personnalisée du programme d’installation pour tester l’existence de l’ID de composant qualifié suivant :
{A3B82DA3-8AD9-4935-AEA8-54B754459483}L’ID de composant qualifié est un GUID qui fournit une méthode d’indirection à niveau unique, similaire à un pointeur. Pour plus d’informations sur Windows Installer, consultez La feuille de route vers la documentation de Windows Installer.
Si le composant qualifié spécifié existe, une version de osc est installée. Passez à l’étape 5 pour rechercher les paramètres régionaux actuels de l’interface utilisateur Outlook afin de préparer l’installation de la dernière version de osc.
Sinon, l’OSC n’est pas installé. Passez à l’étape 6 pour rechercher les paramètres régionaux actuels de l’interface utilisateur Outlook afin de préparer l’installation d’une version appropriée de osc.
Passez à cette étape si Outlook 2010 ou Outlook 2013 est installé sur l’ordinateur client :
Déterminez le nombre de bits de la version installée d’Outlook en examinant la
Bitnessclé à l’emplacement suivant dans le Registre Windows :Pour Outlook 2010, consultez
HKEY_LOCAL_MACHINE\SOFTWARE\Microsoft\Office\14.0\OutlookPour Outlook 2013, consultez
HKEY_LOCAL_MACHINE\SOFTWARE\Microsoft\Office\15.0\Outlook
La
Bitnessclé est « x86 » pour Outlook 32 bits ou « x64 » pour Outlook 64 bits.Si votre fournisseur est un fournisseur géré et que vous avez compilé le composant fournisseur en spécifiant la plateforme cible comme n’importe quel processeur, passez à l’étape 6 pour rechercher les paramètres régionaux actuels de l’interface utilisateur Outlook afin de préparer l’installation de la dernière version de osc. Votre fournisseur fonctionne sur les versions 32 bits et 64 bits de l’OSC.
Si votre fournisseur est un composant COM natif, examinez le nombre de bits de la version installée d’Outlook :
Si la version installée d’Outlook est 32 bits, votre procédure d’installation devra installer un fournisseur 32 bits (à l’étape 8), après avoir vérifié qu’un OSC approprié est installé.
Sinon, la version installée d’Outlook est 64 bits, et votre procédure d’installation devra installer un fournisseur 64 bits (à l’étape 8), après avoir vérifié qu’un OSC approprié est installé.
Passez à l’étape 6 pour rechercher les paramètres régionaux actuels de l’interface utilisateur Outlook afin de préparer l’installation d’une version appropriée de l’OSC.
Passez à cette étape si Outlook 2003 ou Outlook 2007 est installé et que l’OSC est installé sur l’ordinateur client : Vérifiez les paramètres régionaux actuels de l’interface utilisateur Outlook en examinant la
OSCLcidclé à l’emplacement suivant dans le Registre Windows :HKEY_LOCAL_MACHINE\Software\Microsoft\Office\Outlook\SocialConnector\OSCLcidLa
OSCLcidclé est une valeur DWORD qui spécifie la balise de paramètres régionaux IETF (Internet Engineering Task Force) (définie par [RFC4646] et [RFC4647]), qui représente les paramètres régionaux actuels de l’interface utilisateur Outlook. Passez à l’étape 7 pour installer la dernière osc sur l’ordinateur client.Passez à cette étape si Outlook 2003 ou Outlook 2007 est installé, ou si Outlook 2010 ou Outlook 2013 est présent, mais que la dernière osc n’est pas nécessairement installée sur l’ordinateur client :
Utilisez l’objet LanguageSettings pour déterminer le LCID des paramètres régionaux de l’interface utilisateur Outlook. L’extrait de code Visual Basic Scripting Edition (VBScript) suivant montre comment obtenir le LCID des paramètres régionaux de l’interface utilisateur Outlook.
Function GetOutlookUI_LCID() ' Declare variables. Dim msoLanguageIDUI, olApp msoLanguageIDUI = 2 Set olApp = CreateObject("Outlook.Application") ' Return Outlook UI LCID. GetOutlookUI_LCID = olApp.LanguageSettings.LanguageID(msoLanguageIDUI) End FunctionPassez à cette étape si le programme d’installation a le LCID de la version installée d’Outlook, mais que la dernière osc n’est pas nécessairement installée sur l’ordinateur client :
Chaînez un g-link dans votre package d’installation pour vous assurer que la dernière version de osc est installée sur l’ordinateur client. Le format g-link est le suivant :
https://g.live.com/0CR LCID/ Glink
Reportez-vous au tableau 1 ci-dessous pour connaître les valeurs LCID prises en charge et au tableau 2 pour les valeurs Glink prises en charge. Par exemple, le lien g-link permettant d’installer la dernière version de osc 32 bits pour Outlook Social Connector 2013 (anglais des États-Unis) est le suivant :
<
https://g.live.com/0CR1033/82>Installez le fournisseur. La procédure d’installation du fournisseur doit inscrire l’identificateur programmatique (ProgID) à l’emplacement de Registre Windows approprié. Pour plus d’informations, consultez Inscription d’un fournisseur. Assurez-vous également que le nombre de bits du fournisseur à installer est identique à celui de la version d’Outlook présente sur l’ordinateur client. Par exemple, installez un fournisseur 32 bits si Outlook 2013 32 bits est présent et un fournisseur 64 bits si Outlook 2013 64 bits est installé. Pour Outlook 2003 ou 2007, seule la version 32 bits de votre fournisseur s’applique.
Tableau 1 : Paramètres régionaux pris en charge et valeurs LCID correspondantes en hexadécimaux pour l’OSC
| Locale | LCID |
|---|---|
| ar-sa |
1025 |
| bg-bg |
1026 |
| ca-es |
1027 |
| cs-cz |
1029 |
| da-dk |
1030 |
| de-de |
1031 |
| el-gr |
1032 |
| fr |
1033 |
| es-es |
3082 |
| et-ee |
1061 |
| eu-es |
1069 |
| fi-fi |
1035 |
| fr-fr |
1036 |
| gl-es |
1110 |
| he-il |
1037 |
| hi-in |
1081 |
| hr-hr |
1050 |
| hu-hu |
1038 |
| it-it |
1040 |
| ja-jp |
1041 |
| kz-kz |
1087 |
| ko-kr |
1042 |
| lt-lt |
1063 |
| lv-lv |
1062 |
| nb-no |
1044 |
| nl-nl |
1043 |
| pl-pl |
1045 |
| pt-br |
1046 |
| pt-pt |
2070 |
| ro-ro |
1048 |
| ru-ru |
1049 |
| sk-sk |
1051 |
| sl-si |
1060 |
| sr-cyrl-cs |
3098 |
| sr-latn-cs |
2074 |
| sv-se |
1053 |
| th-th |
1054 |
| tr-tr |
1055 |
| uk-ua |
1058 |
| zh-cn |
2052 |
| zh-tw |
1028 |
Tableau 2 : Valeurs Glink prises en charge pour l’OSC
| Valeur Glink | Fonction |
|---|---|
| 80 |
Installe la dernière version de OSC pour Outlook 2003 ou Outlook 2007. |
| 82 |
Installe le dernier correctif de OSC 32 bits pour Outlook 2007, Outlook 2010 ou Outlook Social Connector 2013. |
| 83 |
Installe le dernier correctif de OSC 64 bits pour Outlook 2010 ou Outlook Social Connector 2013. |