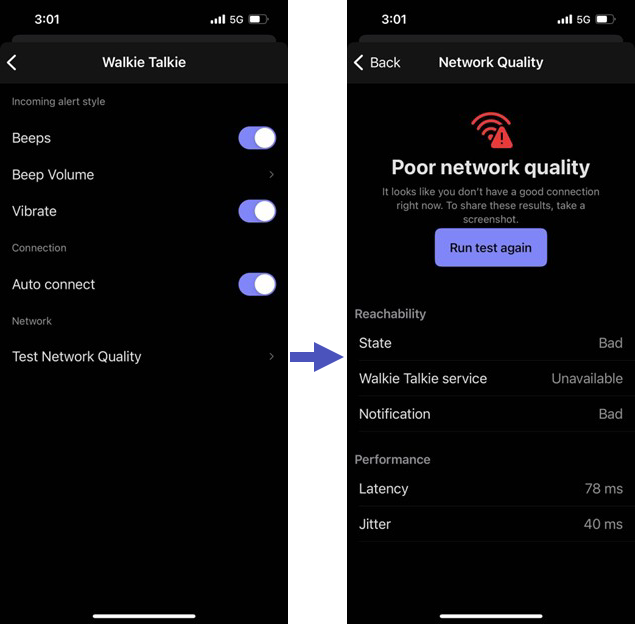Résoudre les problèmes liés au talkie-walkie
Cet article fournit des conseils pour résoudre les problèmes courants que les utilisateurs peuvent rencontrer lors de l’utilisation de l’application Talkie-walkie dans Microsoft Teams. Utilisez ces informations pour identifier et résoudre les problèmes afin de faciliter la résolution des problèmes afin d’assurer une expérience de communication fluide.
Identifier les problèmes
Utilisez le tableau suivant pour identifier la source des problèmes, ainsi que les actions recommandées à prendre.
| Vraiment... | Essayer... | Action recommandée |
|---|---|---|
| Réseau | Dans Teams, accédez à Paramètres Talkie>Walkie>Test Network Quality et case activée la force de connexion réseau. | Si les résultats indiquent une connexion médiocre, accédez à une zone avec une couverture réseau plus forte. |
| Device | Vérifiez si le problème se produit sur un seul appareil ou sur plusieurs appareils. | Si le problème se produit uniquement sur l’un des appareils, échangez ou remplacez-le. |
| Casque | Essayez un autre casque. | Si le problème se produit uniquement avec un casque particulier, remplacez-le ou remplacez-le. |
| Toutes les applications | Testez pour voir si le problème se produit uniquement lors de l’utilisation de Talkie-walkie ou s’il se produit dans toutes les applications. Essayez de reproduire le problème dans d’autres applications. Par exemple, testez à l’aide de l’application Appels ou de l’application Réunion dans Teams, et avec des applications en dehors de Teams. | Si le problème peut être reproduit dans d’autres applications, examinez les éventuels problèmes matériels ou logiciels susceptibles d’avoir un impact sur l’appareil. |
| Application Talkie-walkie | Vérifiez si le problème se produit pour toutes les personnes d’un canal, plusieurs personnes ou une seule personne. | Si possible, essayez d’abord de mettre à jour Teams vers la dernière version. Si le problème persiste, envoyez les journaux à Microsoft pour investigation et incluez le nombre de personnes qui rencontrent le problème. Si possible, incluez une vidéo qui montre les étapes pour reproduire le problème. |
Résoudre les problèmes courants
Transmissions entrantes non reçues
Si un utilisateur entend une tonalité audio ou une notification indiquant qu’une transmission est entrante mais qu’il ne reçoit pas la transmission, demandez à l’utilisateur d’effectuer les étapes suivantes :
- Vérifiez que le volume audio est défini sur au moins 50 % et que le casque est correctement connecté.
- Exécutez le test réseau dans Talkie-walkie pour vous assurer qu’ils disposent d’une bonne connexion réseau.
- Déconnectez-vous et reconnectez-vous au canal Talkie-walkie.
Si le problème persiste, envoyez les journaux à Microsoft pour examen.
Transmissions manquantes
Si les utilisateurs rencontrent des problèmes dans lesquels ils ne reçoivent pas de transmissions, essayez les étapes suivantes :
Consultez la liste des participants pour vérifier que l’expéditeur et le destinataire sont connectés au même canal talkie-walkie.
Exécutez le test réseau dans Talkie-walkie pour vous assurer qu’ils disposent d’une bonne connexion réseau.
Déconnectez-vous et reconnectez-vous au canal.
Redémarrez Teams pour actualiser la connexion.
Vérifiez si le status de l’utilisateur est défini sur Ne pas déranger, en temps de focus ou en temps silencieux dans Teams sur l’appareil. Ces modes peuvent bloquer les transmissions.
Si l’utilisateur est dans l’un de ces modes, faites-le sortir de ce mode. Vérifiez que les notifications sont activées, puis redémarrez Teams pour vous assurer que les modifications apportées aux paramètres de notification prennent effet.
La liste des participants pour une chaîne Talkie-Walkie est inexacte
La liste des participants est la liste des utilisateurs qui sont activement connectés à un canal Talkie-Walkie et qui peuvent potentiellement entendre des transmissions. Parfois, cette liste peut devenir inexacte. Par exemple, un utilisateur n’apparaît pas dans la liste même s’il est connecté au canal. Ce problème peut parfois se produire en raison de problèmes réseau ou lorsque le status d’un utilisateur est défini sur Ne pas déranger.
Si la liste des participants d’un canal ne reflète pas avec précision les utilisateurs qui sont activement connectés au canal, demandez aux utilisateurs qui n’apparaissent pas dans la liste d’essayer les étapes suivantes :
- Déconnectez-vous et reconnectez-vous au canal Talkie-walkie.
- Changer de canal.
- Envoyer au moins deux transmissions. Cette action peut potentiellement rajouter l’utilisateur à la liste des participants.
- Fermez, puis rouvrez Talkie-walkie (si vous êtes sur un appareil iOS).
Problèmes de connectivité réseau
Une connectivité réseau médiocre peut entraîner des interruptions, des retards ou une perte de communication.
Exécuter le test réseau dans Talkie-walkie
Pour case activée la connexion réseau, demandez aux utilisateurs d’exécuter le test réseau dans Talkie-walkie. Demandez-leur d’accéder à leur image de profil dans Teams, puis d’appuyer sur Paramètres Walkie>Talkie>Test Network Quality.
Les conditions réseau suivantes sont requises pour une expérience optimale. Pour plus d’informations, consultez Gérer l’application Talkie-walkie dans Teams.
| Mesure | Valeurs | Informations supplémentaires |
|---|---|---|
| Latence | < 300 ms | La latence est mesurée en temps d’aller-retour (RTT). Si la latence est élevée, la connexion à Walkie Talkie prend plus de temps, et la gigue est également plus élevée. La latence > de 500 ms indique une mauvaise qualité du réseau. |
| Jitter | < 30 ms | Si la gigue est élevée, les utilisateurs entendront des sons crépitants ou une rupture audio. |
Voici un exemple de résultats de test réseau qui indiquent une connexion médiocre.
Résoudre les problèmes de connexion réseau
Si les résultats du test de qualité réseau indiquent une connexion médiocre, faites en sorte que l’utilisateur effectue les étapes suivantes :
- Accédez à une zone offrant une meilleure couverture réseau.
- Basculez entre les données Wi-Fi et les données cellulaires pour déterminer qui fournit une connexion plus stable.
- Fermez toutes les autres applications susceptibles d’utiliser la bande passante réseau.
- Redémarrez l’appareil pour réinitialiser la connexion réseau.
Problèmes d’appareil
Pour résoudre les problèmes d’appareil :
- Vérifiez que la dernière mise à jour possible du microprogramme est installée sur l’appareil.
- Vérifiez que l’autonomie de la batterie de l’appareil est suffisante et qu’il ne surchauffe pas.
- Mettez à jour le système d’exploitation de l’appareil vers la dernière version.
- Réinitialisez les paramètres de l’appareil pour utiliser les paramètres par défaut, si des problèmes persistants se produisent.
- Si possible, mettez à jour Teams vers la dernière version.
Problèmes de casque
Les casques défectueux ou incompatibles peuvent entraîner une mauvaise qualité audio ou des problèmes de connectivité. Pour résoudre les problèmes de casque :
- Examinez le casque à la recherche de dommages physiques ou de problèmes de connectivité.
- Assurez-vous que le microphone et le haut-parleur sont propre et non obstrués.
- Vérifiez que le casque est correctement connecté à l’appareil.
- Assurez-vous que les casques sans fil sont entièrement chargés.
- Vérifiez si le casque dispose de fonctionnalités d’annulation du bruit et d’isolation vocale.
- Testez le casque avec une autre application pour voir si le problème persiste.
En outre, essayez d’ajuster les paramètres audio dans talkie-walkie pour améliorer la qualité du son.
Problèmes d’autorisations
Vérifiez que Teams dispose des autorisations nécessaires pour accéder au microphone, au réseau et aux notifications sur l’appareil.
- Accédez à Paramètres sur l’appareil et case activée si Teams a accès au microphone, au réseau et aux notifications.
- Accordez l’accès à Teams aux éléments de l’étape 1 pour lesquels Teams n’a pas encore accès.
- Redémarrez Teams.
- Si des problèmes d’autorisations continuent de se produire, réinstallez Teams sur l’appareil.
Talkie-walkie n’apparaît pas dans Teams
Vérifiez que Talkie-walkie est épinglé à Teams
Pour accéder à Talkie-walkie dans Teams, talkie-walkie doit être épinglé à la barre de l’application dans Teams. Le comportement d’épinglage de Walkie Talkie dépend de la licence dont disposent les utilisateurs.
Licence Microsoft 365 F
Pour les utilisateurs disposant d’une licence Microsoft 365 F, talkie-walkie est épinglé à Teams par défaut via l’expérience d’application de première ligne personnalisée. Les utilisateurs peuvent voir et accéder à Talkie-walkie dans Teams sans aucune action requise par un administrateur.
Licence Microsoft 365 E
Pour les utilisateurs disposant d’une licence Microsoft 365 E, vous devez utiliser une stratégie de configuration d’application pour épingler Walkie Talkie à Teams. Les utilisateurs ne verront pas Talkie-walkie dans Teams tant qu’une stratégie de configuration d’application qui inclut talkie-walkie en tant qu’application épinglée ne leur sera pas affectée. Si vous épinglez plus de 10 applications, talkie-walkie doit être ajouté à l’une des 10 premières applications de la liste lorsque vous configurez la stratégie.
Vous gérez les stratégies de configuration des applications dans le Centre d’administration Teams. Vous pouvez modifier la stratégie globale (par défaut à l’échelle de l’organisation) ou créer et affecter une stratégie personnalisée aux utilisateurs. Pour plus d’informations, consultez Utiliser des stratégies de configuration d’application pour épingler et installer des applications pour les utilisateurs.
Remarque
Si les utilisateurs disposant d’une licence E sont activés pour la préversion publique de Teams ou la préversion privée de Teams, talkie-walkie est épinglé à Teams par défaut. Les utilisateurs peuvent voir et accéder à Talkie-walkie dans Teams sans avoir besoin d’une stratégie de configuration d’application qui leur est affectée pour épingler l’application.
Vérifier la stratégie de configuration d’application affectée à un utilisateur
Si les utilisateurs disposant d’une licence E ne voient pas talkie-walkie dans Teams, case activée la stratégie de configuration de l’application qui leur est affectée.
- Dans le volet de navigation gauche du Centre d’administration Teams, accédez à Utilisateurs>Gérer les utilisateurs, puis recherchez l’utilisateur.
- Sélectionnez l’utilisateur, puis accédez à l’onglet Stratégies .
- En regard de Stratégie de configuration de l’application, sélectionnez la stratégie, puis assurez-vous que talkie-walkie est ajouté en tant que l’une des 10 premières applications dans la liste des applications épinglées .
Résolution d’autres problèmes de stratégie :
- Actuellement, talkie-walkie doit être ajouté en tant qu’application épinglée et ne prend pas en charge l’ajout en tant qu'« application installée » dans la stratégie de configuration de l’application.
- L’attribution d’une stratégie d’autorisation d’application uniquement n’est pas suffisante. Vous devez également affecter une stratégie de configuration d’application pour épingler Walkie Talkie à Teams pour les utilisateurs disposant d’une licence E.
Talkie-walkie n’apparaît pas même s’il est épinglé à Teams
Si un utilisateur ne voit pas Walkie Talkie même s’il est épinglé à Teams, demandez-lui d’effectuer les étapes suivantes :
- Dans la barre de l’application Teams en bas de l’écran, appuyez sur Plus ..., recherchez, puis appuyez sur Talkie-walkie pour l’ouvrir.
- Si talkie-walkie n’apparaît toujours pas, redémarrez Teams.
Serveurs proxy
L’utilisation d’un serveur proxy avec Walkie Talkie n’est pas recommandée.
Des problèmes liés aux performances peuvent être introduits dans l’environnement par le biais de la latence et de la perte de paquets en tentant d’acheminer le trafic Teams via un serveur proxy. Ces problèmes peuvent se produire si le proxy n’est pas en mesure de gérer la quantité de trafic transitant par lui ou achemine incorrectement le trafic vers un emplacement de porte d’entrée du service réseau Microsoft plus éloigné des utilisateurs.
Toutefois, si vous devez utiliser un serveur proxy, vérifiez qu’il est correctement configuré. Pour en savoir plus, consultez les articles :
Envoyer des journaux à Microsoft à des fins d’investigation
Si les utilisateurs rencontrent toujours des problèmes, ils peuvent nous envoyer un rapport de commentaires sur le problème dans Teams et joindre des journaux dans le rapport de commentaires.
Remarque
Pour que les utilisateurs joignent des journaux, vous devez activer l’option dans la stratégie de commentaires Teams. Pour en savoir plus, consultez Gérer les stratégies de commentaires dans Teams.
Demandez aux utilisateurs de reproduire le problème. Dans le rapport de commentaires, mention « Talkie-walkie », incluez une description détaillée du problème rencontré et choisissez l’option permettant d’attacher les journaux.
Les utilisateurs peuvent nous envoyer des commentaires à l’aide des options suivantes :
- Secouez et envoyez. Cette fonctionnalité doit être activée au niveau du locataire dans Teams.
- Envoyez des commentaires. Option de commentaires par défaut. Dans Teams, appuyez sur l’image de profil, puis appuyez sur Paramètres>Aide & commentaires>Envoyer des commentaires. Pour en savoir plus, consultez Envoyer des commentaires dans Teams.
Remarque
Si vous êtes en contact direct avec Microsoft, indiquez le nombre de personnes qui rencontrent le problème. Si possible, incluez une vidéo qui montre les étapes pour reproduire le problème.
Limitations connues
Talkie-walkie ne prend pas en charge le changement de canaux à partir de l’écran de verrouillage de l’appareil. Si les utilisateurs utilisent la fonctionnalité Écouter plusieurs canaux dans Talkie-walkie et sélectionné plusieurs canaux, ils peuvent entendre l’activité sur tous les canaux sélectionnés. Lorsque le téléphone est verrouillé, les utilisateurs peuvent envoyer des transmissions uniquement sur leur canal actif. Si un utilisateur doit changer de canal, il peut le faire à partir de Talkie-walkie.
Audio statique :
- Appareils iOS : Walkie Talkie ne prend pas en charge l’annulation du bruit ou l’isolation vocale. Les utilisateurs peuvent entendre un bruit de fond pendant les communications.
- Appareils Android : si l’appareil de l’utilisateur prend en charge l’annulation du bruit, il peut l’activer dans les paramètres talkie-walkie.
L’application Talkie-walkie n’est pas prise en charge sur le bureau Teams. Il est disponible sur teams mobile sur les appareils Android et iOS.