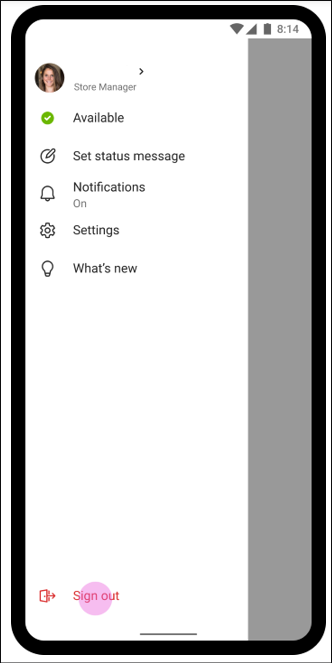Déconnexion de Microsoft Teams
Il est judicieux de rester connecté à Microsoft Teams pour vous assurer que vous ne manquez pas les appels entrants, les messages de conversation, les débuts de réunion et d’autres notifications. La nouvelle application de bureau Teams prend en charge plusieurs comptes côte à côte, ce qui élimine la nécessité de se déconnecter et de se reconnecter. En savoir plus sur Les nouvelles équipes.
Toutefois, il arrive que les utilisateurs doivent se déconnecter de Teams, par exemple lorsqu’ils utilisent un appareil partagé avec une autre personne. La déconnexion doit toujours être lancée par les utilisateurs finaux, à partir de l’application Teams, et Microsoft recommande de ne pas utiliser de scripts personnalisés qui tentent de déconnecter les utilisateurs par programmation. Les choses sont légèrement différentes pour le mode Appareil partagé : Connexion et déconnexion globales pour Frontline , qui est décrit plus loin dans cet article.
Se déconnecter de Teams sur le web
Pour se déconnecter de Teams dans un navigateur, les utilisateurs doivent sélectionner leur image de profil en haut de l’application, puis se déconnecter. Ils seront déconnectés de toutes les applications Microsoft 365 dans un profil de navigateur donné. La prochaine fois qu’ils se connectent à Teams ou à d’autres applications Microsoft 365, leur nom d’utilisateur s’affiche sur la page de connexion. Dans la plupart des cas, ils doivent réentérer leurs informations d’identification et peuvent supprimer leur compte de la liste en cliquant sur « Oublier ».
S’il s’agit d’un ordinateur partagé et que vous ne souhaitez pas que les noms d’utilisateur soient visibles par d’autres utilisateurs, nous vous recommandons d’utiliser des navigateurs en mode InPrivate/Incognito.
Se déconnecter de Teams sur le bureau (Windows ou macOS)
Pour se déconnecter de l’application de bureau Teams, les utilisateurs doivent sélectionner leur image de profil en haut de l’application, puis se déconnecter. Si plusieurs comptes ont été ajoutés, ils doivent se déconnecter de chaque compte individuellement.
Partage de compte entre des applications
Les systèmes d’exploitation modernes autorisent le partage de comptes entre différentes applications sur un appareil. C’est ce que l’on appelle l’authentification unique (SSO) et elle est conçue pour aider les utilisateurs à naviguer en toute transparence entre différentes applications avec le même compte. L’authentification unique a un impact important sur la déconnexion : lorsque les utilisateurs se déconnectent de l’application de bureau Teams, les données associées à leur compte sont supprimées de l’application Teams, mais le compte lui-même n’est pas supprimé de l’appareil. Les utilisateurs devront réentérer leurs informations d’identification s’ils se reconnectent à Teams avec le même compte, mais d’autres applications sur l’appareil peuvent continuer à avoir accès à leur compte. Cela signifie que la déconnexion de Teams n’empêche pas d’autres utilisateurs d’accéder aux données associées à votre compte.
Mode « Cette application uniquement » sur Windows
Sur Windows, les utilisateurs peuvent voir une option pour se connecter à « cette application uniquement ». Lorsque cette option est sélectionnée et que les utilisateurs se déconnectent ultérieurement de Teams, leur compte est supprimé du PC. Toutefois, leur nom d’utilisateur peut continuer à s’afficher sur les pages de connexion.
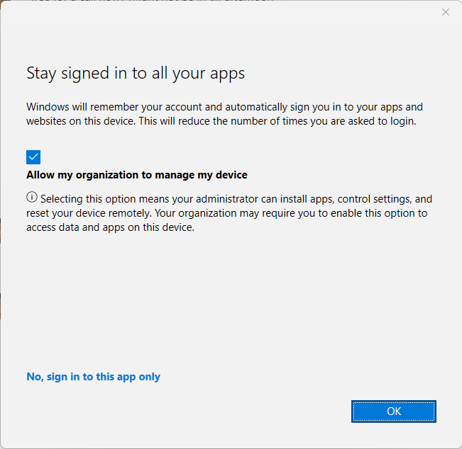
Remarque
Lorsque les utilisateurs sélectionnent « cette application uniquement » lors de la connexion à Teams, les autres applications sur les PC ne peuvent pas utiliser ce compte. En pratique, cela signifie que les liens vers des fichiers ou des sites web cliqués dans Teams peuvent ne pas s’ouvrir correctement dans les applications Microsoft 365 ou dans le navigateur, et les utilisateurs peuvent être invités à se reconnecter. En d’autres termes, « cette application uniquement » empêche l’authentification unique de fonctionner correctement entre Windows, Teams et d’autres applications, ce qui n’est pas recommandé lors de la connexion à Teams.
Meilleures pratiques pour plusieurs utilisateurs sur un appareil de bureau partagé
Si un ordinateur de bureau est partagé par différents utilisateurs, nous vous recommandons de le configurer avec des comptes distincts pour se connecter à Windows ou macOS et d’entraîner les utilisateurs à verrouiller l’ordinateur lorsqu’ils s’éloignent. Cela permet à chaque utilisateur de profiter de l’authentification unique entre les applications dans une session de système d’exploitation donnée et de conserver son compte et ses données séparés des autres utilisateurs.
Dans les cas où un seul ordinateur de bureau est partagé entre plusieurs employés de première ligne, nous vous recommandons d’utiliser des PC cloud, comme décrit ici : Worker de première ligne pour les appareils Windows dans Microsoft Intune.
Déconnexion de Teams sur les appareils mobiles
Sur mobile, les utilisateurs peuvent se déconnecter de Teams en appuyant sur leur icône de profil, en sélectionnant Paramètres, puis Se déconnecter. Une fois déconnectés, ils devront réentérer leurs informations d’identification la prochaine fois qu’ils lanceront Teams.
Mode d’appareil partagé : connexion et déconnexion globales pour Frontline
Le mode d’appareil partagé (SDM) de Microsoft permet aux appareils mobiles d’être optimisés pour une case activée/case activée rapide par les employés de première ligne. Lorsqu’un appareil est activé pour SDM, la déconnexion fonctionne différemment sur Teams.
Avec SDM, les utilisateurs peuvent choisir n’importe quel appareil à partir d’un pool d’appareils partagé et se connecter comme d’habitude pour « en faire le leur » pendant la durée de leur travail. À la fin du travail, ils doivent appuyer sur Se déconnecter comme d’habitude, mais avec SDM, une déconnexion globale est lancée sur l’appareil, ce qui doit supprimer le compte et les données de l’utilisateur de l’appareil, afin qu’ils puissent être retournés au pool d’appareils.
Android : pour savoir comment configurer des appareils Android en mode Appareil partagé, consultez Comment utiliser un mode d’appareil partagé dans Android.
iOS : pour configurer le mode appareil partagé sur iOS, consultez Comment utiliser le mode d’appareil partagé sur iOS.