Activer ou désactiver l’accès invité dans Microsoft Teams
Cet article explique comment configurer les paramètres d’accès invité, notamment les appels, les réunions et les conversations, dans Teams. L’accès invité dans Teams nécessite également la configuration d’autres paramètres dans Microsoft 365, notamment les paramètres dans Microsoft Entra ID, Groupes Microsoft 365 et SharePoint. Si vous êtes prêt à commencer à inviter des personnes à faire partie d'une équipe, lisez ce qui suit :
- Pour configurer l’accès invité pour Teams à des fins d’utilisation générale, consultez Collaborer avec des invités dans une équipe.
- Pour collaborer avec un organization partenaire qui utilise Microsoft Entra ID et autoriser les invités à s’inscrire eux-mêmes pour l’accès à l’équipe, consultez Créer un extranet B2B avec des invités gérés.
Remarque
Si vous voulez simplement rechercher, appeler, discuter et configurer des réunions avec des personnes d’autres organisations, utilisez Accès externe.
Configurer l’accès invité dans le centre d’administration de Teams
Se connecter au Centre d’administration de Microsoft Teams.
Sélectionnez Utilisateurs>Accès invité.
Définissez Accès invitésur Activé.
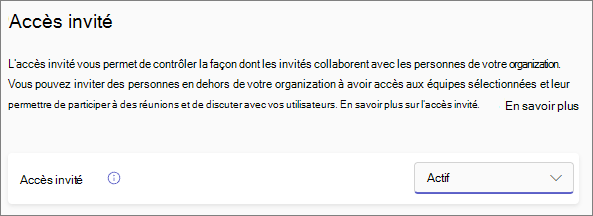
Sous Appel, réunion et messagerie, sélectionnez Activé ou Désactivé pour chaque fonctionnalité, en fonction de ce que vous souhaitez autoriser pour les invités.
- Passer des appels privés : mettre ce paramètre sur On pour permettre aux invités d’effectuer des appels privés.
- Visioconférence : activez ce paramètre pour permettre aux invités d’utiliser la vidéo dans leurs appels et réunions.
-
Partage d’écran : ce paramètre contrôle la disponibilité du partage d’écran pour les invités.
- Définissez ce paramètre sur Non activé pour supprimer la possibilité pour les invités de partager leurs écrans dans Teams.
- Activez ce paramètre sur Application unique pour autoriser le partage d’applications individuelles.
- Activez ce paramètre sur Écran entier pour autoriser le partage d’écran entier.
- Se réunir maintenant dans les canaux : activez ce paramètre pour permettre aux invités d’utiliser la fonctionnalité Répondre maintenant dans Microsoft Teams.
- Modifier les messages envoyés : mettre ce paramètre surOn pour permettre aux invités de modifier les messages électroniques qu’ils ont envoyés précédemment.
- Supprimer les messages envoyés : activez ce paramètre pour permettre aux invités de supprimer les messages qu’ils ont précédemment envoyés.
- Supprimer la conversation : activez ce paramètre pour permettre aux invités de supprimer une conversation de conversation entière.
- Conversation : mettre ce paramètre surOn pour donner aux invités la possibilité d’utiliser la conversation dans Teams.
- Giphy dans les conversations : activez ce paramètre pour permettre aux invités d’utiliser Giphys dans les conversations. Giphy est une base de données en ligne et moteur de recherche qui permet aux utilisateurs de rechercher et partager des fichiers GIF animés. Chaque Giphy est affecté à une évaluation du contenu.
-
Évaluation du contenu Giphy : sélectionnez une évaluation dans la liste déroulante :
- Autoriser tout le contenu : les invités pourront insérer tous les Giphys dans des conversations, quelle que soit l’évaluation du contenu.
- Modéré : les invités pourront insérer Giphys dans les conversations, mais seront relativement limités pour le contenu adulte.
- Strict : les invités peuvent insérer giphys dans les conversations, mais ne peuvent pas insérer du contenu pour adultes.
- Mèmes dans les conversations : activez ce paramètre pour permettre aux invités d’utiliser des mèmes dans les conversations.
- Autocollants dans les conversations : activez ce paramètre pour permettre aux invités d’utiliser des autocollants dans les conversations.
- Lecteur immersif pour les messages : activez ce paramètre pour permettre aux invités d’utiliser le lecteur immersif dans Teams.
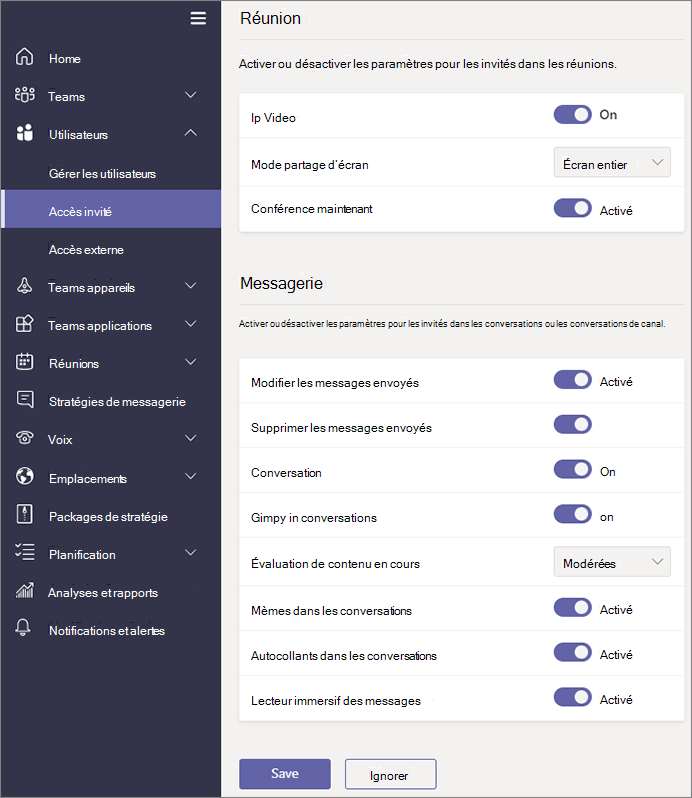
Cliquez sur Enregistrer.
Remarque
Si vous êtes administrateur et que vous rencontrez des problèmes avec l’accès invité dans Teams, sélectionnez Exécuter les tests ci-dessous, ce qui remplira le diagnostic de l’accès invité dans le Centre d'administration Microsoft 365. Ces tests case activée votre configuration et vous recommandent les étapes suivantes pour activer l’accès invité pour votre organization.
Désactivation de l’accès invité
Si vous désactivez l’accès invité dans Teams, les invités existants perdent l’accès à leur équipe. Toutefois, ils ne sont pas supprimés de l’équipe. Elles sont toujours visibles par les membres de l’équipe et peuvent être @mentioned. Si vous réactivez l’accès invité Teams, celui-ci retrouvera l’accès.
Si vous envisagez de laisser l’accès invité désactivé, vous pouvez conseiller aux propriétaires de votre équipe de supprimer manuellement les comptes invités de leurs équipes. Si ces invités n’y ont pas accès, la visibilité de leur compte dans l’équipe peut semer la confusion chez les autres membres.
Sujets associés
Configurer la collaboration sécurisée avec Microsoft 365