Vue d’ensemble des codes QR sur salles Teams (Windows et Android) pour participer à des réunions
Les deux salles Teams sur Windows et salles Teams sur Android prennent en charge un moyen pratique pour les utilisateurs de salle d’amener leurs réunions dans la salle en scannant simplement un code QR sur l’écran d’accueil salles Teams pour rejoindre des réunions, ce qui facilite l’utilisation des salles de réunion ad hoc. Il s’agit d’une alternative aux technologies basées sur la proximité telles que Bluetooth et rationalise l’expérience utilisateur en réduisant les étapes permettant aux utilisateurs de participer à une réunion avec le système de salle. Cette fonctionnalité est disponible dans toutes les licences salles Teams.
Un code QR s’affiche par défaut sur l’écran d’accueil de la salle Teams. Pour garantir la sécurité, le code QR est actualisé toutes les minutes. Vous pouvez masquer le code QR de la pièce sur l’écran d’accueil en désactivant la fonctionnalité via les paramètres.
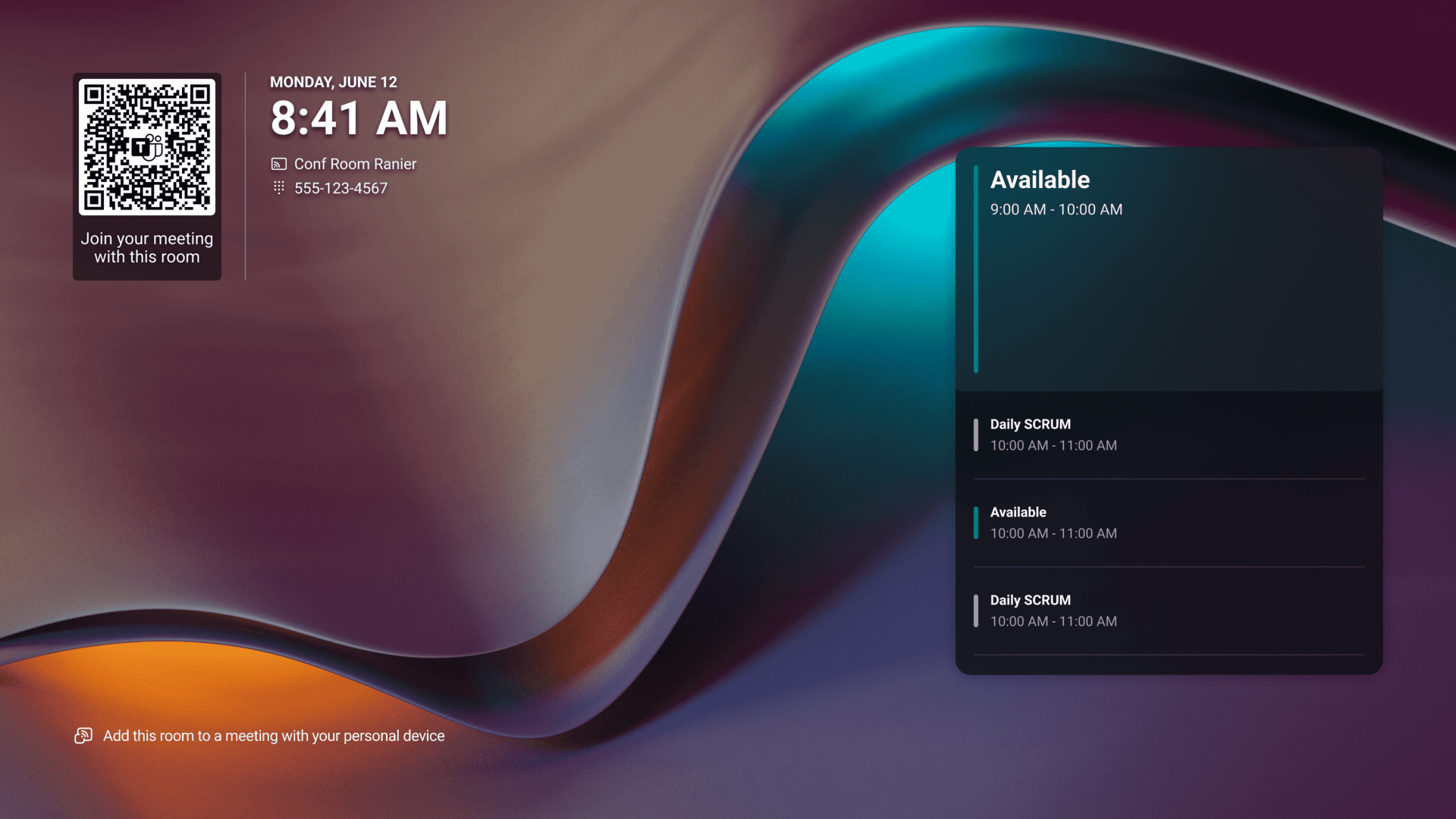
Une fois qu’un utilisateur scanne le code QR avec sa caméra mobile, il peut sélectionner une action sur son appareil mobile qu’il souhaite effectuer avec le système de salle. L’utilisateur peut choisir parmi les options suivantes :
- Rejoindre une réunion en cours sur son calendrier mobile ou toute réunion qui commence dans les 10 minutes,
- Démarrage d’une réunion ad hoc, ou
- Diffuser du contenu à partir de leur appareil mobile vers l’avant de l’affichage de la salle.
Les réunions interlocataires sont également prises en charge lorsque l’accès externe Teams organization les paramètres et les stratégies utilisateur dans le Centre d’administration Teams l’autorisent. Pour plus d’informations, consultez Paramètres de l’organisation et stratégies utilisateur pour l’accès externe.
Si l’utilisateur n’a pas l’application mobile Teams iOS ou Android, il sera invité à la télécharger après avoir analysé le code QR.
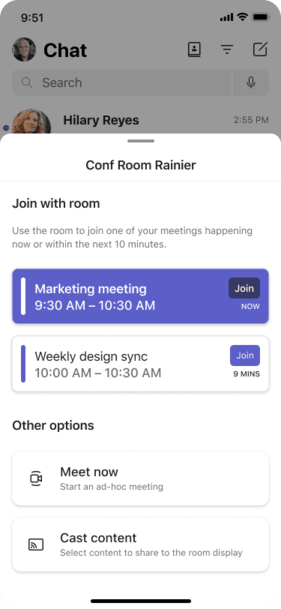
Remarque
Seuls les événements du calendrier avec un lien de réunion Teams en ligne (qui se produisent maintenant ou dont le début est prévu dans les 10 minutes) sont censés apparaître sous Participer avec salle.
Une fois que l’utilisateur a sélectionné une action sur son appareil mobile, par défaut, le système de salle accepte automatiquement le coup de pouce de réunion et rejoint la réunion sans action supplémentaire de l’utilisateur. L’utilisateur entre ensuite dans l’expérience de réunion complète sur salles Teams et l’expérience du mode d’accompagnement de salle sur teams mobile. Vous pouvez désactiver la fonctionnalité d’acceptation automatique de la salle pour toute participation à une réunion par code QR via les paramètres.
Remarque
Pour des raisons de sécurité, si l’utilisateur met plus de deux minutes à sélectionner une action sur un appareil mobile après avoir analysé le code QR, la fonctionnalité d’acceptation automatique de la salle est désactivée quelle que soit la valeur du paramètre, et l’utilisateur doit accepter manuellement l’appel sur la console de salle ou l’écran tactile.
Configuration de l’appareil pour salles Teams
Pour modifier la configuration de l’appareil, vous pouvez utiliser le fichier de configuration XML pour salles Teams sur Windows, les paramètres de l’appareil pour salles Teams sur Android ou le Centre d’administration Teams pour les deux plateformes salles Teams :
- Vous pouvez désactiver le code QR de la salle. Lorsque la fonctionnalité est désactivée, le code QR n’est pas visible sur l’écran d’accueil salles Teams.
- Vous pouvez désactiver la fonctionnalité d’acceptation automatique de la salle pour tout scénario de participation à une réunion par code QR. Lorsque l’acceptation automatique pour le code QR est désactivée, les utilisateurs doivent sélectionner manuellement Accepter sur la console de salle ou la carte tactile pour que le système de salle rejoigne la réunion.
Fichier de configuration XML pour salles Teams sur Windows
Comme la plupart des salles Teams sur les fonctionnalités Windows, vous pouvez mettre à jour les paramètres de code QR de votre appareil avec le fichier de configuration XML salles Teams. Le fichier de configuration XML vous permet de déployer à distance les modifications de configuration sur un ou plusieurs salles Teams sur des appareils Windows de votre organization. Pour plus d’informations, consultez Gérer un Salles Microsoft Teams paramètres de console à distance avec un fichier de configuration XML.
Pour masquer le code QR de votre salles Teams sur l’écran d’accueil De Windows, vous pouvez ajouter ce qui suit à votre profil de configuration XML :
<RoomQRcodeEnabled>false</RoomQRcodeEnabled>
Pour désactiver l’acceptation automatique des salles pour les participations à des réunions par code QR sur votre salles Teams sur Windows, vous pouvez ajouter les éléments suivants à votre profil de configuration XML :
<QRCodeAutoAcceptProximateMeetingInvitations>false</QRCodeAutoAcceptProximateMeetingInvitations>
Paramètres de l’appareil pour salles Teams sur Android
Comme la plupart des salles Teams sur les fonctionnalités Android, vous pouvez mettre à jour les paramètres de code QR de votre appareil directement sur les paramètres de l’appareil :
Pour masquer le code QR de votre salles Teams sur l’écran d’accueil Android via les paramètres de l’appareil, accédez à Paramètres> Paramètres > del’appareilTeams Administration Paramètres>Général> désactiver Afficher le code QRde salle.
Pour désactiver l’acceptation automatique des salles pour les participations aux réunions par code QR sur votre salles Teams sur Android via les paramètres de l’appareil, accédez à Paramètres> Paramètres de l’appareil>Teams Administration Paramètres>Général> Afficher le code> QR desalle désactiver l’acceptation automatique des invitations aux réunions basées sur la proximité.
Contrôles du Centre d’administration Teams pour salles Teams
Vous pouvez également modifier à distance la configuration de vos appareils salles Teams via le centre d’administration Teams :
- Pour salles Teams sur Windows, accédez à Appareils> Teams salles Teams sur Windows>, sélectionnez appareil(s) >Modifier les paramètres>Appareil>Afficher le code> QR de salleAccepter automatiquement les invitations aux réunions basées sur la proximité.
- Pour salles Teams sur Android, accédez à Appareils> Teams salles Teams sur Android> sélectionnez Profils> de configurationAjouter ou modifier> les paramètres > del’appareilAfficher le code> QR de salleAccepter automatiquement les invitations aux réunions basées sur la proximité.
Configuration requise pour salles Teams et Teams Mobile
Pour permettre à vos utilisateurs de participer à des réunions à l’aide de codes QR :
Vos appareils salles Teams doivent s’exécuter sur la version d’application suivante :
salles Teams sur Windows - version 5.0.111.0 ou ultérieure
salles Teams sur Android - version 1449/1.0.96.2024042506 ou ultérieure
La version d’application suivante doit être installée sur les appareils mobiles de vos utilisateurs :
iOS - version 6.7.0 ou ultérieure
Android - version 1416/1.0.0.2024071301 ou ultérieure
Important
Bien qu’il existe de nombreuses applications de scanneur de code QR disponibles, nous vous recommandons d’utiliser l’application caméra intégrée ou l’application de scanneur de code qui sont disponibles en mode natif sur tous les appareils iOS et Android. Si vos utilisateurs utilisent un appareil Android avec des profils professionnels et personnels activés, l’application Teams et l’application caméra et/ou l’application scanneur de code doivent être répertoriées sous le même profil. Sinon, s’ils se trouvent dans des profils distincts, l’application caméra et/ou l’application de scanneur de code ne sont pas en mesure d’analyser et de transférer correctement les informations vers l’application Teams. Pour plus d’informations sur l’ajout de l’application Teams, de l’application caméra et/ou de l’application scanneur de code à un profil professionnel, consultez Gérer les applications système Android Entreprise dans Microsoft Intune.
Avertissement
Si vos salles Teams sur les appareils Windows ont des arrière-plans personnalisés existants, vos arrière-plans personnalisés peuvent être affectés par ce nouvel élément sur l’écran d’accueil. Vous trouverez les derniers modèles d’écran d’accueil et les instructions de conception d’arrière-plan personnalisées mises à jour dans Configurer et gérer salles Teams sur les arrière-plans personnalisés Windows.