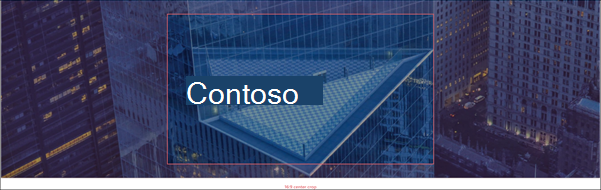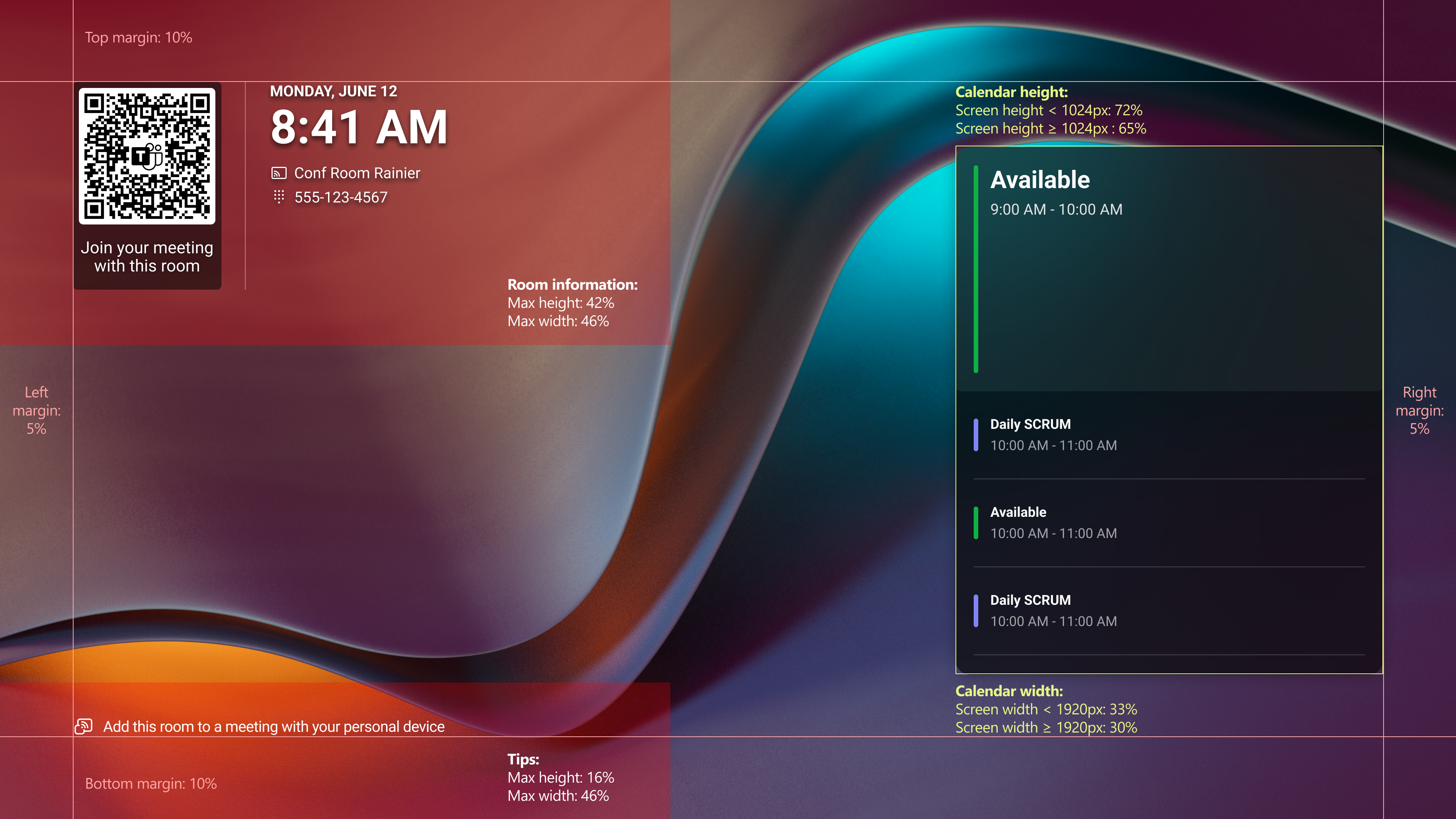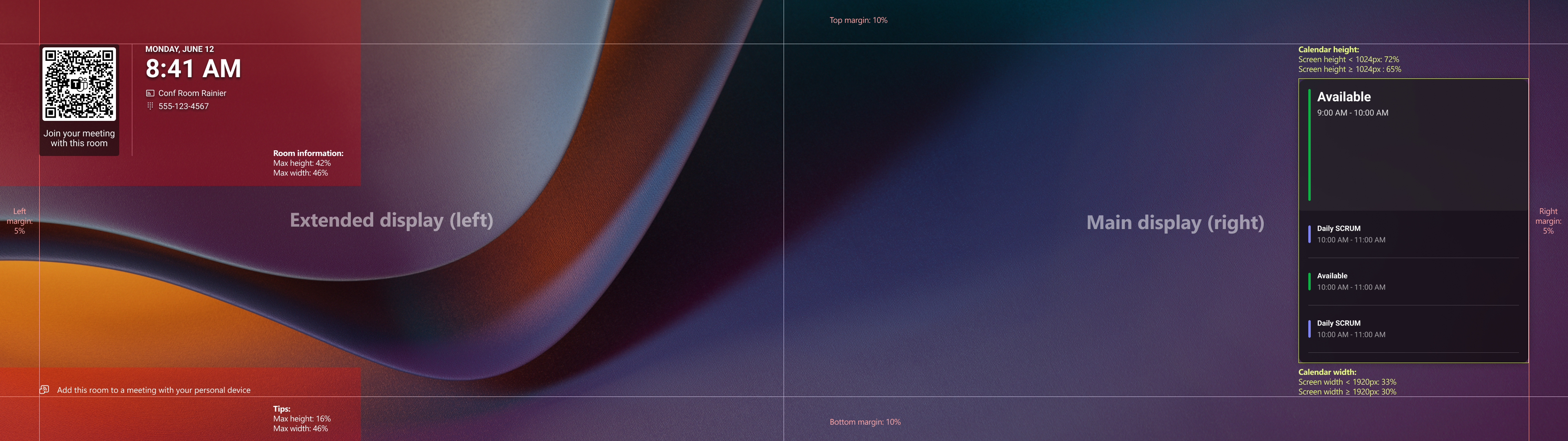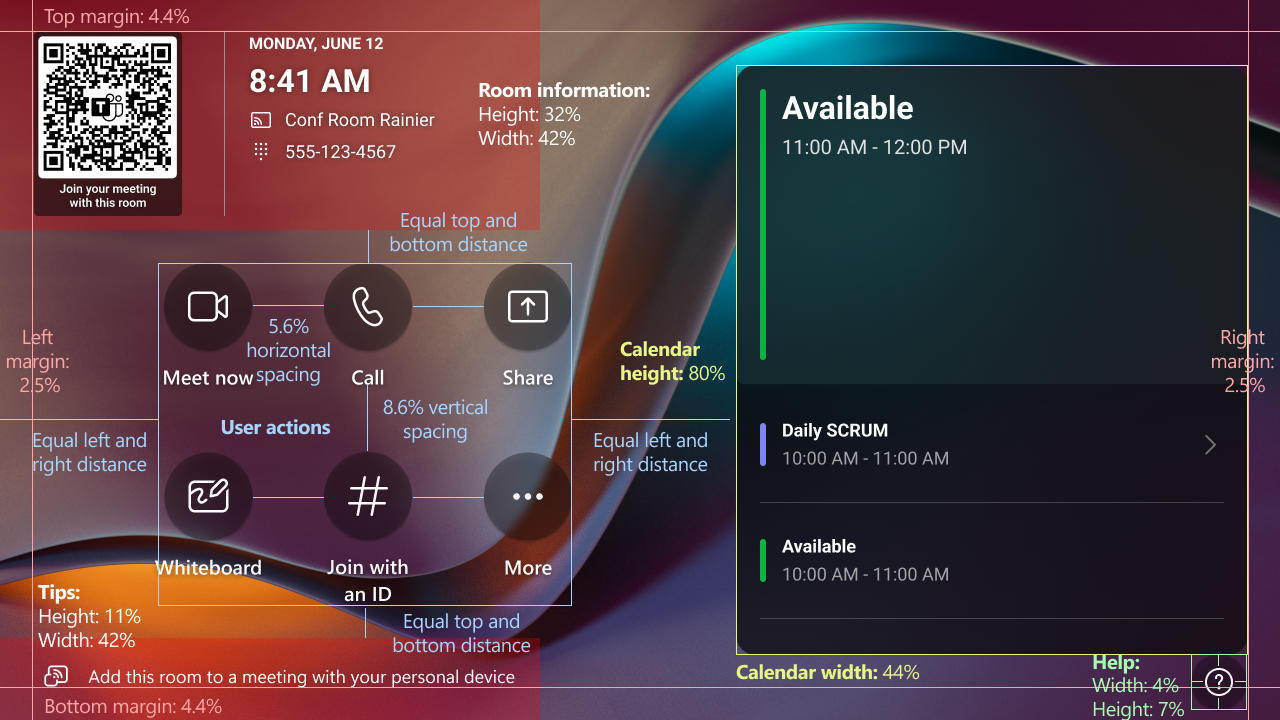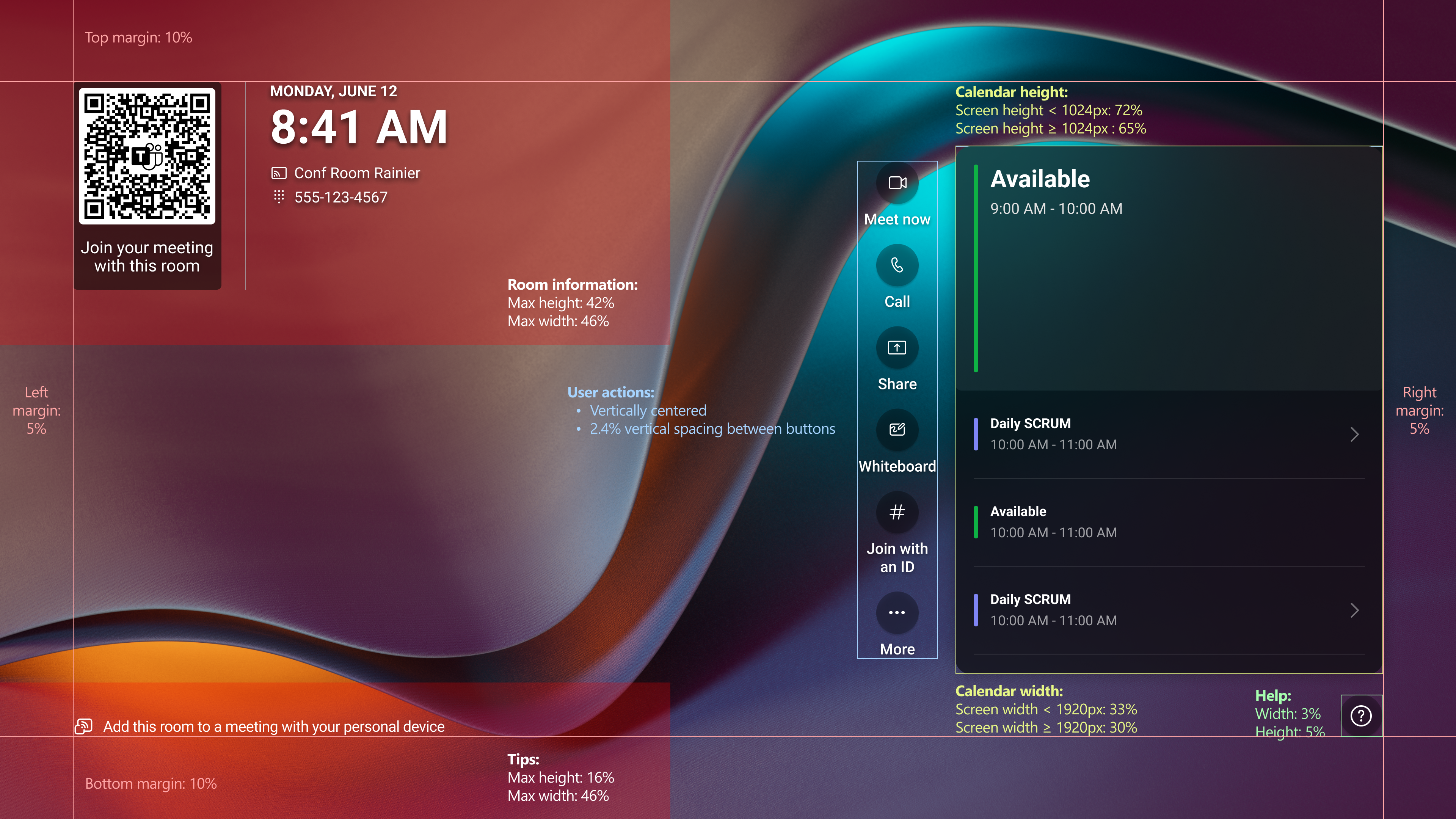Configurer et gérer des salles Teams sur des arrière-plans personnalisés Android
Vous pouvez créer des images d’arrière-plan personnalisées pour votre salles Teams sur des appareils Android afin de présenter votre marque ou de fournir des instructions et des informations de support à salles Teams utilisateurs. Par exemple, vous pouvez ajouter le logo de votre entreprise et inclure les informations de contact pour le support technique de votre organization dans votre arrière-plan personnalisé.
Votre capacité à déployer des arrière-plans personnalisés dépend de la version de salles Teams sur l’application Android installée sur votre appareil et de la licence du compte connecté sur l’appareil :
- Votre salles Teams sur un appareil Android doit s’exécuter sur la version 1449/1.0.96.2024070201 ou ultérieure.
- Le compte connecté sur votre salles Teams sur un appareil Android doit être attribué avec une licence Salles Teams Pro.
Pour configurer et gérer des arrière-plans personnalisés pour votre salles Teams sur les appareils Android, connectez-vous au Centre >d’administration Teams, accédez à Appareils> Teams salles Teams sur Android>, sélectionnez Profils> de configuration Ajouter ou modifier >les paramètres> de l’appareilEn arrière-plan> sélectionnez la liste déroulante et choisissez Utiliser un arrière-plan personnalisé. Vous pouvez charger jusqu’à trois images et spécifier celle qui accède à l’affichage main, à l’affichage étendu ou à la console tactile. Vous avez également la possibilité de réutiliser l’image d’affichage main pour l’affichage étendu.
Quel que soit le nombre d’écrans que vos appareils peuvent avoir, les entrées d’affichage main et d’affichage étendues sont requises, tandis que l’entrée de la console tactile est facultative :
- Lorsque vous envoyez le profil de configuration à un seul appareil écran, seule l’image d’affichage main s’affiche.
- Lorsque vous avez deux écrans devant la salle ou lorsque vous connectez un deuxième affichage ultérieurement, l’image d’affichage étendue s’affiche.
- Si aucune image n’est chargée pour la console tactile, une image dégradée violette par défaut s’affiche.
Remarque
Dans une configuration double écran, l’affichage main est l’endroit où le calendrier de la salle est affiché et est destiné à être installé sur le côté droit ; l’affichage étendu est l’emplacement où les informations de date/heure et de salle sont affichées et sont destinées à être placées sur le côté gauche.
Résolutions prises en charge
Résolutions minimales
Les écrans front-of-room et les consoles tactiles ont un minimum de résolutions d’arrière-plan personnalisées prises en charge :
- Pour les écrans devant la salle, la résolution minimale prise en charge est de 1920 x 1080.
- Pour les consoles tactiles, la résolution minimale prise en charge est de 1280 x 720.
Résolutions recommandées
La résolution d’arrière-plan personnalisée recommandée pour les écrans avant-pièces et les consoles tactiles dépend des proportions et de la résolution de l’écran utilisé. Voici la résolution d’arrière-plan personnalisée recommandée pour chaque proportion d’affichage prise en charge :
- Affichages front-of-room simples et doubles (par écran)
- Écrans 16:9 : 1920 x 1080 pour les écrans 1080p, 3840 x 2160 pour les écrans 4K. Jusqu’à deux écrans 16:9 sont pris en charge.
- Écrans de la console tactile
- Affichages 16:9 – 1920 x 1080
- Écrans 16:10 – 1280 x 800
- Écrans tactiles (écrans 4K)
- 16:9 – 3840 x 2160
Si vous n’êtes pas sûr des proportions de votre écran, case activée les spécifications de votre écran.
Important
Les arrière-plans personnalisés avec des résolutions ou des proportions supérieures à la résolution recommandée pour un affichage peuvent être rognées au centre.
Les arrière-plans personnalisés avec des résolutions ou des proportions inférieures à la résolution recommandée mais supérieures à la résolution minimale prise en charge sont mis à l’échelle pour remplir le cadre de l’affichage et sont ensuite centrés. Les proportions d’origine de l’arrière-plan personnalisé sont conservées.
Taille et formats de fichier pris en charge
Le fichier image d’arrière-plan personnalisé doit être inférieur à 20 Mo et enregistré dans l’un des formats suivants : JPG, JPEGet PNG.
Instructions relatives au contenu en arrière-plan personnalisé
Suivez les bonnes pratiques répertoriées dans cette section pour vérifier les points suivants :
- Le contenu n’entre pas en conflit avec les éléments à l’écran
- Le contenu reste lisible lorsqu’il est placé devant des éléments visuels dans l’arrière-plan personnalisé
- Le contenu reste visible si un arrière-plan personnalisé est rogné
Les recommandations suivantes s’appliquent aux écrans devant la salle, aux consoles tactiles et aux écrans tactiles :
- Utilisez un arrière-plan plus sombre dans les coins supérieur et inférieur gauche pour vous assurer que les utilisateurs peuvent lire l’horloge, les informations sur la salle et les conseils dans ces emplacements en blanc.
- Pour une expérience optimale, utilisez un ratio de contraste de 4,5:1 pour le texte de petite taille et de 3:1 pour le texte volumineux. Utilisez un vérificateur de contraste d’accessibilité sur Internet pour entrer des valeurs de couleur afin de voir si leur ratio de contraste est acceptable.
- Placez le texte, les logos ou les icônes au milieu de l’écran afin qu’il ne soit pas bloqué par les éléments de l’écran d’accueil.
Pourboire
Utilisez le modèle d’arrière-plan personnalisé pour concevoir vos images d’arrière-plan personnalisées.
Écrans devant la salle
Lorsque vous créez un arrière-plan personnalisé, évitez de placer du texte, des logos ou des icônes à proximité de ces emplacements :
-
Coin supérieur gauche : informations sur l’heure et la salle.
- Taille : jusqu’à 46 % de la largeur de l’écran, jusqu’à 42 % de la hauteur de l’écran selon les paramètres d’affichage
-
Coin inférieur gauche - Conseils.
- Taille : jusqu’à 46 % de la largeur de l’écran, jusqu’à 16 % de la hauteur de l’écran selon les paramètres d’affichage
-
Côté droit - Calendrier des salles.
- Taille : jusqu’à 36 % de la largeur de l’écran, jusqu’à 72 % de la hauteur de l’écran selon les paramètres d’affichage
16:9 - Dimensions d’affichage à l’avant de la pièce
16:9 - Dimensions de l’affichage double devant la pièce
Écrans de la console tactile
Lorsque vous créez un arrière-plan personnalisé, évitez de placer du texte, des logos ou des icônes à proximité de ces emplacements :
-
Coin supérieur gauche : informations sur l’heure et la salle.
- Taille : jusqu’à 42 % de la largeur de l’écran, jusqu’à 32 % de la hauteur de l’écran selon les paramètres d’affichage
-
Coin inférieur gauche - Conseils.
- Taille : jusqu’à 42 % de la largeur de l’écran, jusqu’à 11 % de la hauteur de l’écran selon les paramètres d’affichage
-
Milieu : actions de l’utilisateur.
- Taille : centrée verticalement entre la section d’informations sur la salle et la section des conseils, centrée horizontalement entre le bord gauche et le calendrier de la salle
-
Côté droit - Calendrier des salles.
- Taille : jusqu’à 44 % de la largeur de l’écran, jusqu’à 80 % de la hauteur de l’écran selon les paramètres d’affichage
-
Coin inférieur droit - Aide.
- Taille : jusqu’à 4 % de la largeur de l’écran, jusqu’à 7 % de la hauteur de l’écran en fonction des paramètres d’affichage
16:9 - Dimensions de la console tactile
Écrans tactiles
Lorsque vous créez un arrière-plan personnalisé, évitez de placer du texte, des logos ou des icônes à ces emplacements :
-
Coin supérieur gauche : informations sur l’heure et la salle.
- Taille : jusqu’à 46 % de la largeur de l’écran, jusqu’à 42 % de la hauteur de l’écran selon les paramètres d’affichage
-
Coin inférieur gauche - Conseils.
- Taille : jusqu’à 46 % de la largeur de l’écran, jusqu’à 16 % de la hauteur de l’écran selon les paramètres d’affichage
-
Côté droit : actions de l’utilisateur et calendrier de salle.
- Taille : jusqu’à 43 % de la largeur de l’écran, jusqu’à 72 % de la hauteur de l’écran selon les paramètres d’affichage
-
Coin inférieur droit - Aide.
- Taille : jusqu’à 3 % de la largeur de l’écran, jusqu’à 5 % de la hauteur de l’écran selon les paramètres d’affichage
16:9 - Dimensions de l’affichage de la carte tactile
Modèle d’arrière-plan personnalisé
Pour créer des arrière-plans personnalisés qui répondent aux instructions de la section précédente, vous pouvez télécharger le Salles Microsoft Teams sur le modèle d’arrière-plan personnalisé Android.
Le modèle est un fichier .PSD qui peut être ouvert par des applications telles qu’Adobe Photoshop ou Paint.NET (un plug-in peut être nécessaire). Le modèle fournit des ressources et des instructions pour vous aider à placer du texte et des graphiques dans vos arrière-plans personnalisés qui ne seront pas masqués par des éléments à l’écran.
Déployer des arrière-plans personnalisés
Une fois que vous avez créé des images d’arrière-plan :
- Enregistrez-les avec des noms de fichiers uniques et descriptifs. Par exemple,
ContosoBackground-Right-FoR.jpg(affichage main/droite),ContosoBackground-Left-FoR.jpg(affichage étendu/gauche) etContosoBackground-Console.jpg(écran de console tactile). - Chargez-les dans un profil de configuration salles Teams sur Android dans le centre d’administration Teams.
- Affectez le profil de configuration salles Teams sur Android à n’importe quel salles Teams sur un appareil Android avec une licence Salles Teams Pro.
Une fois que les images personnalisées sont enregistrées dans le profil de configuration et que le profil de configuration a été affecté à salles Teams sur les appareils Android avec une licence Salles Teams Pro, les images personnalisées sont appliquées en tant qu’arrière-plan de l’salles Teams sur les appareils Android en conséquence.
Sur votre salles Teams sur les paramètres de l’appareil Android, vous pouvez basculer l’arrière-plan de votre appareil de l’image personnalisée vers l’une des images intégrées Teams, ou vice versa : accédez à Teams Administration Paramètres>Arrière-plangénéral> sélectionnez > une autre miniature d’arrière-plan comme vous le souhaitez. Pour modifier l’image personnalisée enregistrée sur l’appareil, vous devez effectuer la mise à jour à partir du Centre d’administration Teams.