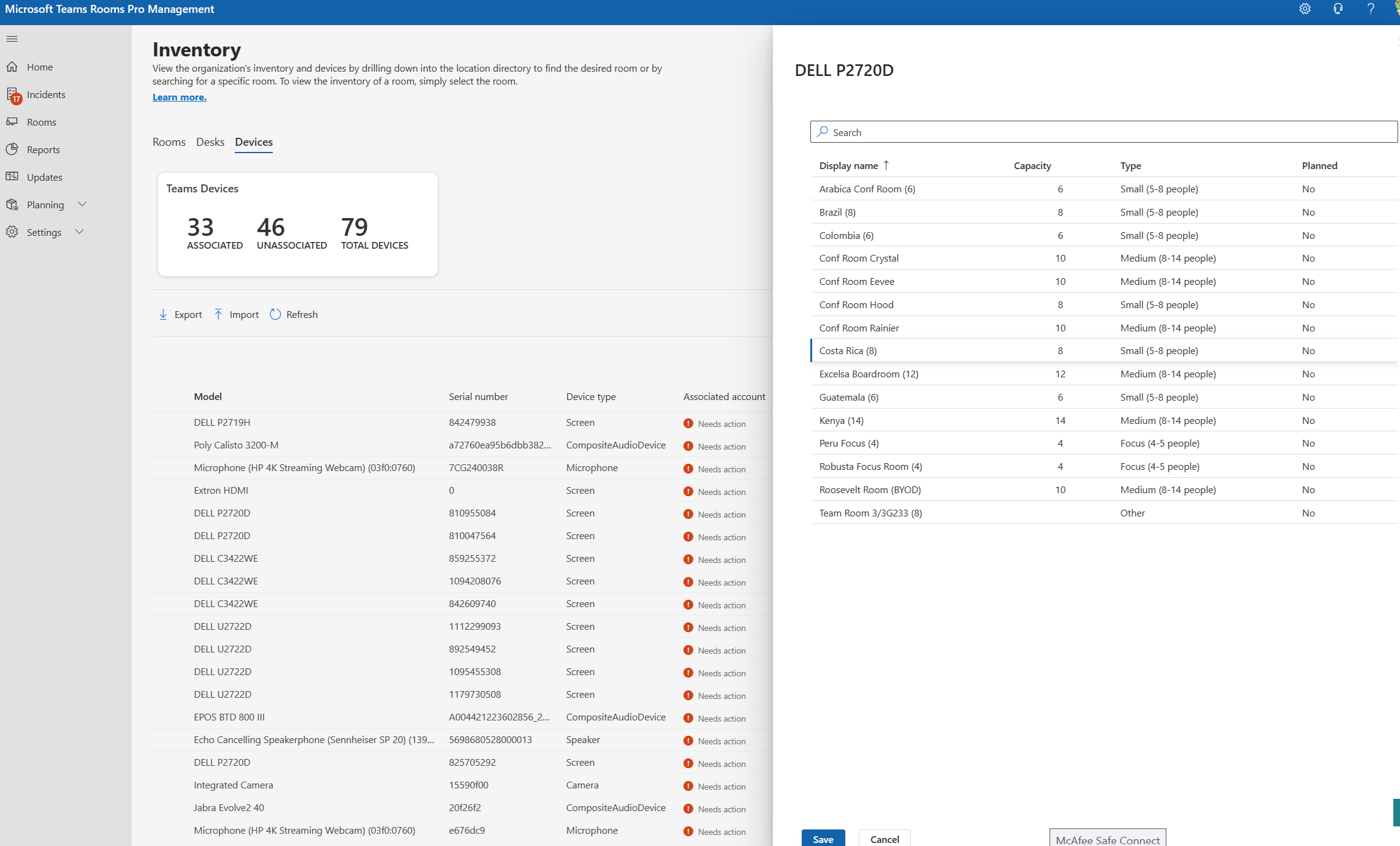Apportez vos propres salles d’appareils dans le portail de gestion Teams Pro
Les salles Apportez votre propre appareil sont identifiées comme des salles sans Salles Microsoft Teams. En tant qu’administrateur, vous serez en mesure d’effectuer les tâches suivantes :
Affichez l’inventaire des salles et périphériques BYOD dans votre locataire.
Associez des salles et des périphériques BYOD, ou affichez des salles et des périphériques associés automatiquement. Les utilisateurs qui ont des périphériques associés à une salle de plug-in auront des expériences de l’utilisateur final BYOD automatiquement activées pour la meilleure expérience de salle de réunion.
Affichez les rapports d’utilisation et de qualité pour les salles BYOD.
Remarque
Pour accéder au portail, vous aurez besoin d’au moins une licence d’appareil partagé (TSD) pro, Premium ou Teams.
Vue d’ensemble
La solution de gestion des salles BYOD utilise le concept de base d’association entre les périphériques de salle et les comptes de ressources de salle pour créer une facilité de gestion et générer de la valeur pour vos organization.
Un périphérique BYOD peut être associé à une salle BYOD dans le portail Pro Management. Il ne peut pas être associé à plusieurs pièces. Cette association est ancrée autour d’un ID de périphérique, qui est une combinaison de l’ID de produit, de l’ID de fournisseur et du numéro de série du périphérique.
Lorsqu’un périphérique est associé à une salle BYOD, l’application cliente Teams sur l’ordinateur de vos utilisateurs envoie les signaux d’appareil nécessaires pour construire cet ID périphérique, ainsi que les informations d’utilisation et de réunion. Ces informations d’utilisation sont ensuite traitées comme l’utilisation de la salle BYOD associée au périphérique, le cas échéant.
En outre, cette association prouve au système que le périphérique se trouve dans une salle de réunion, ce qui permet à Teams d’activer automatiquement les fonctionnalités de l’expérience utilisateur final BYOD qui optimisent l’application cliente pour les scénarios de salle de réunion. Pour en savoir plus.
Il existe deux méthodes manuelles et une méthode automatique pour cette association, décrite plus loin dans l’article :
Associer manuellement des périphériques à des salles individuellement
Associer manuellement des périphériques à des salles en masse via un script PowerShell
Laissez le portail de gestion Pro associer automatiquement des périphériques pour vous
Avertissement
Pour qu’un périphérique BYOD soit gérable dans le portail Pro Management, le numéro de série doit être unique. Contactez le fabricant de votre périphérique pour voir si les périphériques utilisés dans votre organization répondent à cette exigence. Vous constaterez peut-être que certains sont uniques et d’autres non, variant selon le fabricant et même le modèle d’appareil ou la version du microprogramme.
Affichage de votre inventaire BYOD
Ouvrez le portail de gestion Pro sur https://portal.rooms.microsoft.com/
Dans le menu de navigation de gauche, sélectionnez Planification , puis l’option Inventaire .
Dans la page Inventaire, vous trouverez toutes les salles et périphériques BYOD au sein de votre organization. Il existe deux onglets main sous Inventaire : Salles et Appareils. L’onglet Salles vous permet d’explorer toutes vos salles (y compris les salles BYOD, les Salles Microsoft Teams et autres). L’onglet Appareils est une liste plate de tous vos périphériques BYOD Room et Bookable Desk.
Vue chambres
Les métriques récapitulatives indiquent le nombre de salles de chaque type que vous avez dans votre organization.
Important
Une salle BYOD est définie comme toute salle qui n’a pas de capacité de calcul prenant en charge la réunion. Dans le portail de gestion Pro, cela signifie plus précisément toute salle qui n’a pas de salle Microsoft Teams ou de Surface Hub. Ces salles peuvent ou non avoir des périphériques associés. Ces salles sont extraites du Centre de Administration Microsoft et d’Exchange. Une salle BYOD masquée dans la liste d’administration n’apparaît pas dans cette vue et n’est pas gérable via le portail De gestion Pro.
Le tableau suivant décrit les colonnes de la vue Salles de l’inventaire. Les colonnes Supervisée et Planifiée ne sont pas pertinentes pour les salles BYOD.
Colonne Description Nom d’affichage Nom de la salle Capacité Illustrer le numéro de capacité de la salle Type de chambre Type de la salle salles Teams ou Apportez votre propre appareil Surveillés Non pertinent pour les salles BYOD Planifié Non pertinent pour les salles BYOD Type de licence Type de licence affecté à la salle (par exemple, Pro, Premium, De base, Standard, Licence d’appareil partagée ou Sans licence)
Lorsque vous cliquez sur une salle, vous voyez l’affichage des détails de la salle.
Vue détaillée de la salle :
Lorsque vous sélectionnez une salle spécifique, vous voyez un nouveau volet avec deux pages différentes, Général et Page Inventaire .
- L’onglet Général fournit les informations de salle suivantes :
| Champ | Description |
|---|---|
| Nom | Nom de la salle |
| Capacité | Capacité de la salle |
| Type de périphérique | Non pertinent pour les salles BYOD |
| Nom OEM | Non pertinent pour les salles BYOD |
| Compte | Compte de ressource de salle associé à la salle dans Exchange |
| Adresse | Adresse physique de la salle (rue, ville, code postal, bâtiment, étage) |
- L’onglet Inventaire affiche des informations détaillées sur les appareils de la salle. « Gérer les ressources » n’est pas pertinent pour les salles BYOD.
| Colonne | Description |
|---|---|
| Nom | Nom de l’appareil |
| Type | Type d’appareil (par exemple, Salles Microsoft Teams, TeamsPanel, appareil photo.) |
| Faire | Nom du fabricant |
| Numéro de série | Numéro de série de l’appareil |
Affichage des appareils
La page Appareil offre une liste plate et pouvant faire l’objet d’une recherche de périphériques de bureau BYOD et Bookable.
Les périphériques sont regroupés par plug-in, ce qui signifie que s’ils sont branchés ensemble, ils sont affichés en tant que groupe avec le premier nom d’appareil comme appareil principal indiqué dans le tableau main. Lorsqu’un périphérique est associé manuellement à une salle, tous les autres périphériques de son groupe s’associent également à cette salle.
La colonne Nombre d’appareils indique le nombre de périphériques dans le groupe.
Sélectionnez l’appareil pour afficher plus de détails sur les périphériques de ce groupe ou associer manuellement ce groupe à une salle BYOD ou à un bureau réservable.
Vue détaillée de l’appareil :
Lorsque vous sélectionnez un groupe de périphériques spécifique associé à une salle, une nouvelle page s’ouvre et affiche les deux onglets suivants :
- Configuration : cette page affiche des informations sur les appareils du groupe, notamment le numéro de série de l’appareil, le produit et l’ID de fournisseur. Sous les informations de l’appareil, le bouton « Ajouter une salle ou un bureau » peut être utilisé pour associer le périphérique à une salle BYOD ou à un bureau pouvant être réserver. Une fois que les appareils sont ajoutés à la salle spécifique, les informations de la salle s’affichent également, telles que le nom, la capacité, l’emplacement et le type de licence de la salle.
- Détails de l’utilisation : cette page affiche les données du rapport d’utilisation de la salle pour la période sélectionnée et est accessible avec une licence d’appareil partagé Teams affectée au compte de ressources de salle.
Détection automatique des périphériques et filtre d’appareil personnel
Les périphériques sont découverts automatiquement à l’aide du client Teams de vos utilisateurs pour envoyer des données d’appareil au portail Pro Management. Lorsqu’un utilisateur entre dans l’écran de préjoination d’une réunion, tous les écrans connectés et périphériques audio/vidéo USB sont analysés et transmis au cloud. Ces périphériques remplissent l’onglet Appareils dans la navigation Inventaire.
Pour s’assurer qu’aucun périphérique personnel n’est découvert ou présenté aux administrateurs, le portail De gestion Pro utilise un filtre d’appareil personnel. Ce filtre nécessite que chaque périphérique soit utilisé par au moins cinq utilisateurs uniques internes à la même organization avant de rendre le périphérique disponible pour la gestion.
Avertissement
N’oubliez pas que Microsoft ne peut pas garantir que les périphériques fournissent des données uniques telles que des numéros de série, ce qui peut entraîner des erreurs ou un dépassement de l’utilisation. Nous vous recommandons de collaborer avec vos partenaires OEM pour vous assurer que vos périphériques fournissent des numéros de série uniques au système d’exploitation via le descripteur USB ou EDID. Pour les périphériques audio vidéo composites tels que les barres AV, Teams examine le composant audio pour obtenir des informations sur les périphériques.
Script PowerShell BYOD pour l’association en masse
Vous pouvez utiliser un script personnalisé pour obtenir les détails des périphériques à partir des salles afin de localiser correctement les périphériques et de vous assurer qu’ils sont mappés au compte de ressource de salle correspondant. Le script PowerShell situé ici doit être exécuté avec des autorisations d’administrateur.
Pour obtenir des instructions détaillées, consultez Obtenir des informations pour les périphériques connectés. Après avoir chargé les informations sur les périphériques, utilisez les pages Inventaire dans le portail Pro Management pour vérifier qu’elles sont associées aux salles BYOD appropriées.
Activation des mises à jour automatiques des emplacements de travail
Vous avez la possibilité d’activer la stratégie de mise à jour automatique de l’emplacement professionnel pour votre organization ou pour un groupe d’utilisateurs. Les mises à jour automatiques du lieu de travail sont conçues pour améliorer l’expérience de l’utilisateur final en facilitant la mise à jour de son lieu de travail et la connexion avec d’autres personnes lorsqu’ils sont au bureau. Une fois la stratégie activée, les utilisateurs ont la possibilité d’activer les mises à jour automatiques de l’emplacement professionnel. Ils peuvent le faire dans le client de bureau Teams sous Paramètres>Confidentialité>Partage de votre emplacement de travail. Une fois que les utilisateurs ont choisi, leur emplacement de travail est automatiquement mis à jour sur Dans le bureau lorsqu’ils se connectent à une salle BYOD, à condition que leur emplacement de travail ait été précédemment défini sur inconnu ou distant. L’emplacement détecté durera jusqu’à la fin de leurs heures de travail. S’ils se connectent après les heures de travail, l’emplacement sera défini jusqu’à 23h59 ce jour-là. Cette fonctionnalité permet une transition transparente entre le travail à distance et le travail au bureau, ce qui améliore la collaboration et la communication au sein de votre équipe et d’autres utilisateurs.
Association automatique
Afin de réduire le travail manuel nécessaire à la création et à la maintenance de votre inventaire BYOD, le portail Pro Management est capable d’associer automatiquement des périphériques à des salles BYOD à l’aide de signaux fournis par l’application cliente Teams lorsque les utilisateurs connectent ces périphériques à leurs ordinateurs et prennent des réunions qui ont des réservations de salles.
Une salle ou un périphérique associé automatiquement est indiqué par l’iconographie bleue sparkle, comme illustré ci-dessous.
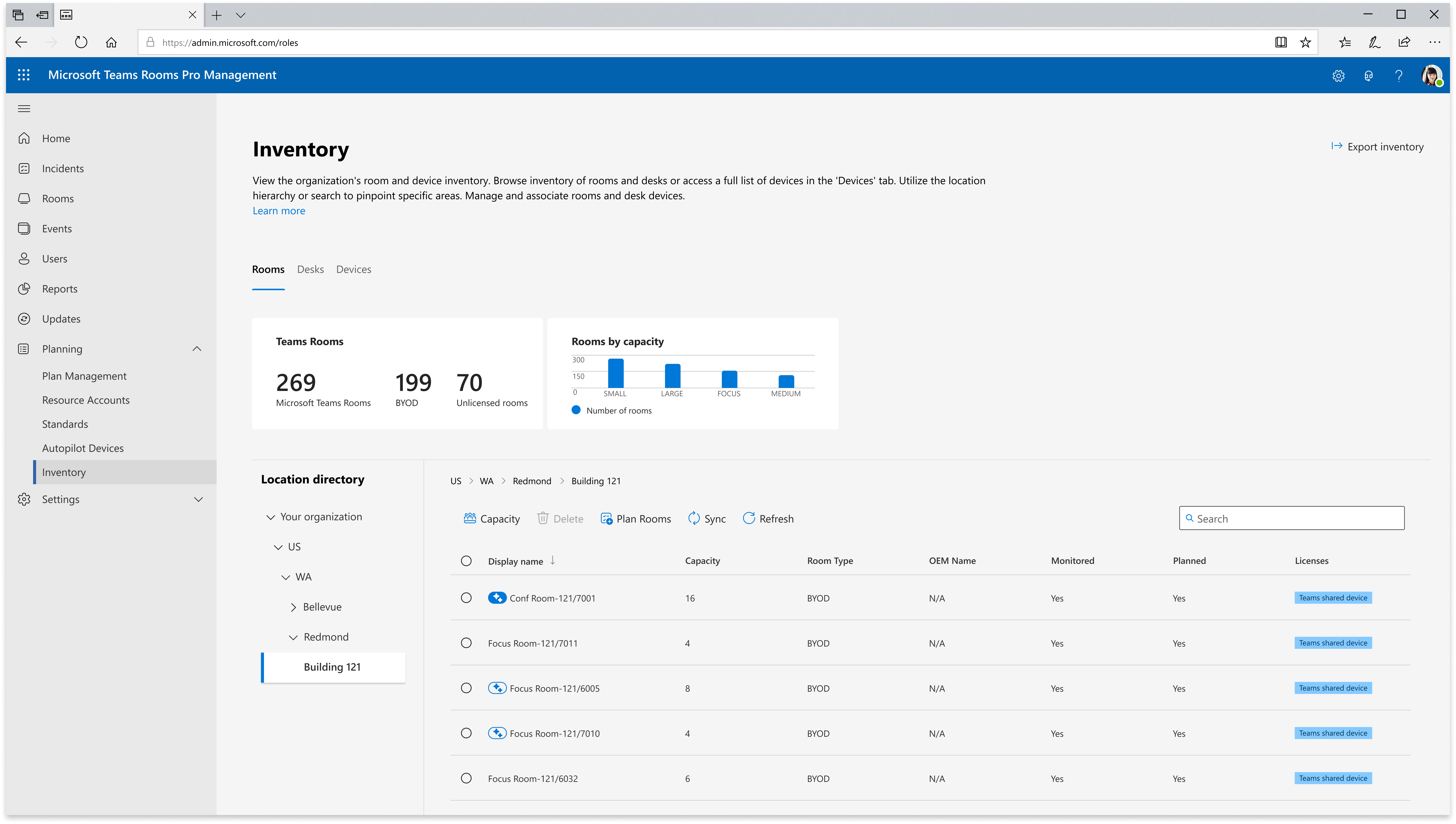
Bien que Microsoft n’exige pas et ne recommande pas de vérification manuelle des associations automatiques, nous avons fourni une fonctionnalité de suivi pour vos organization si cela s’avère utile. Le fait de cliquer sur le symbole bleu scintillement marque une pièce ou un périphérique comme vérifié, ce qui a pour conséquence de solider le remplissage bleu du symbole. Le fait de cliquer dessus à nouveau annule la requête. Si une salle est marquée comme vérifiée, tous ses périphériques associés sont également marqués comme vérifiés.
L’association automatique nécessite que plusieurs utilisateurs uniques fournissent ces signaux afin de garantir la précision. Le seuil du nombre de signaux requis avant l’association est configurable. Vous pouvez donc déterminer le bon équilibre entre vitesse d’association et précision pour votre organization, avec un minimum de cinq signaux uniques et aucun maximum.
Microsoft encourage toutes les organisations à réserver leurs salles BYOD dans Exchange au lieu d’utiliser des solutions de réservation tierces pour garantir une compatibilité maximale avec l’association automatique et la gestion BYOD. Les administrateurs peuvent également souhaiter encourager leurs utilisateurs à réserver des salles lorsqu’ils prennent des réunions afin de fournir plus de signaux pour l’association automatique.
Rapports d’utilisation et de qualité
Important
Une licence d’appareil partagé Teams est nécessaire pour déverrouiller le rapport d’utilisation de la salle Bring Your Own Device. Pour plus d’informations sur l’appareil partagé Teams, consultez Gestion des licences d’appareils partagés Microsoft Teams - Microsoft Teams | Microsoft Learn.
Pour afficher le rapport d’utilisation de vos salles Bring Your Own Device :
Dans le menu de navigation de gauche, sélectionnez Rapports.
Dans la page Rapports, sélectionnez l’onglet Utilisation BYOD .
Les titres fournissent quelques informations sur les salles décrites dans le tableau suivant :
Mesures Description Nombre total de chambres Nombre total de salles Bring Your Own Device Salles inutilisées Nombre de salles Bring Your Own Device sans appel Salles utilisées Nombre de salles Bring Your Own Device utilisées en fonction des appels effectués Utilisation Pourcentage d’utilisation de toutes les salles Bring Your Own Device dans le locataire.
Utilisation = Durée totale des appels (toutes les salles) / (Jours de travail * Heure de travail * Salles Bring Your Own Device)
Par exemple : si le locataire a 15 salles Bring Your Own Device, la durée totale des appels pour toutes les salles est de 300 h, les jours ouvrés = 10, l’heure du jour ouvré = 8 h ; then Utilization = 300/(10*8*15)= 25%Appels audio et vidéo Génère la durée de l’appel audio et de la caméra vidéo Performances globales des appels Pourcentage global d’appels considérés comme « bons » sur le nombre total d’appels dans la salle. Chaque appel est évalué et reçoit une note Good, Poor, Unknown. Nombre total d’appels Nombre total d’appels effectués dans les salles Bring Your Own Device Sous les métriques de titre, un tableau fournit une répartition granulaire des salles Bring Your Own Device individuelles, accompagnées de métriques spécifiques qui éclairent l’utilisation et les performances de chaque salle pendant la période sélectionnée.
Colonne Description Nom de la salle d’affichage Nom désigné de la salle Bring Your Own Device Type de salle S’affiche sous la forme « Apportez votre propre salle d’appareil » comme type de salle Utilisation Pourcentage de la durée totale des appels passés dans une salle Bring Your Own Device pendant les heures d’ouverture de la période sélectionnée.
Par exemple, pour une période définie sur 10 jours ouvrés pour la salle A, la durée totale de l’appel pour la salle A est de 12 h et l’heure du jour de travail = 8 h ; utilisation de la salle = Durée totale des appels dans la salle / (Jours ouvrés * Heure de la journée de travail) = 12/(10*8) = 15 %Nombre total d’appels Nombre total d’appels effectués dans la salle pendant la période spécifiée Performances des appels Pourcentage d’appels classés comme « bons » sur le nombre total d’appels dans la salle. Chaque appel est évalué et reçoit une note Good, Poor, Unknown.
Vue détaillée de l’utilisation des appels Bring Your Own Device
Pour afficher l’affichage de l’utilisation des appels pour chaque salle, sélectionnez la salle Apportez votre propre appareil dans le tableau. Il y aura un nouveau volet, qui donne une vue détaillée de l’utilisation des appels des appareils en fonction de la période sélectionnée.
Remarque
Seules les salles avec des appareils partagés Teams ou des licences Pro et associées à leurs périphériques sont affichées dans le rapport d’utilisation de Bring Your Own Device.
Bonne nouvelle ! pour cette première version, les clients peuvent utiliser les données d’utilisation de Bring Your Own Device sans licence d’appareil partagée Teams supplémentaire jusqu’au 8 avril 2024.
Paramètres
configuration Access Control &
Désactivation de la détection automatique & la collecte des données d’utilisation dans le client Teams
La solution BYOD Teams utilise des données périphériques issues de l’application cliente Teams s’exécutant sur les ordinateurs de l’utilisateur pour découvrir les périphériques et comprendre quand ces périphériques (et les salles auxquels ils sont associés) sont utilisés. Aucune donnée d’identification personnelle n’est collectée, mais si vous pensez que cette collecte de données est inappropriée pour certains utilisateurs ou groupes de votre organization, vous pouvez utiliser les commandes PowerShell suivantes pour configurer cette stratégie.
Tout d’abord, vérifiez que votre version TPM est > 6.5.0 en exécutant les commandes suivantes :
Import-Module MicrosoftTeams
Get-Module -Name MicrosoftTeams
Si votre version est antérieure à 6.5.0, suivez les instructions ici pour mettre à jour.
Utilisez les commandes suivantes pour créer, définir ou supprimer un paramètre dans CsTeamsBYODAndDesksPolicy. L’exemple suivant configure le DeviceDataCollection paramètre .
Import-Module MicrosoftTeams
Get-CsTeamsBYODAndDesksPolicy
New-CsTeamsBYODAndDesksPolicy -Identity "Test"
Set-CsTeamsBYODAndDesksPolicy -Identity "Test" -DeviceDataCollection Disabled
Set-CsTeamsBYODAndDesksPolicy -Identity "Test" -DeviceDataCollection Enabled
Remove-CsTeamsBYODAndDesksPolicy -Identity "Test"
Collecte de données d’appareil
Vous pouvez activer ou désactiver la collecte de données BYOD via un paramètre de stratégie Teams. Le nom du paramètre est DeviceDataCollection.
Avertissement
La désactivation de ce paramètre pour certains utilisateurs entraîne l’arrêt des informations d’utilisation byOD et de bureau vers le service. La solution TEAMS BYOD et Desk nécessite des données périphériques envoyées par les utilisateurs pour activer automatiquement les expériences des utilisateurs finaux BYOD et générer des rapports pour les périphériques BYOD, les salles BYOD et les bureaux réservables.
Configuration des données cloud
Gestion des salles et des bureaux BYOD
Cette option de paramètre se trouve sous l’onglet Général du portail de gestion Teams Pro et contrôle si les données périphériques sont ingérées dans le service cloud. Cette fonctionnalité est actuellement activée par défaut, mais les administrateurs ont la possibilité de la désactiver avec cette fonction. La désactivation de ce paramètre cessera d’afficher les rapports d’utilisation pour les salles ou les bureaux BYOD, et supprimera également l’affichage de tous les appareils dans la section Inventaire , bien que ces appareils continuent d’exister dans la base de données.
Supprimer des données d’appareil
Cette option de paramètre permet aux administrateurs de supprimer toutes les données de gestion des appareils pour un utilisateur spécifique.
Autorisation de gestion des stocks
L’autorisation de gestion des stocks dans le portail de gestion Teams Pro permet à d’autres utilisateurs d’afficher et de gérer la gestion des stocks. Vous pouvez créer des rôles et accorder à d’autres utilisateurs l’autorisation d’accéder à la gestion des stocks et d’associer des périphériques à des salles ou des bureaux.
Configuration de l’association automatique
L’association automatique peut être désactivée pour votre organization dans les paramètres du portail Pro Management. En outre, le seuil du nombre de signaux requis avant l’association est configurable, de sorte que vous pouvez déterminer le bon équilibre entre vitesse d’association et précision pour votre organization, avec un minimum de cinq signaux uniques et aucun maximum.