Conditions préalables à la création de votre application Teams à l’aide de Visual Studio
Avant de créer votre projet d’application Microsoft Teams, vérifiez que les prérequis sont en place. Vous devez :
- Installer les outils requis pour générer votre application Teams
- Préparer des comptes pour créer votre application Teams
- Vérifier l’autorisation de chargement d’application personnalisée
Installer les outils requis pour générer votre application Teams
Vérifiez que les outils suivants sont installés sur l’appareil sur lequel vous allez créer votre projet d’application avant de commencer à créer votre application Teams :
| Outils | Objectif | Pour le type d’environnement | |
|---|---|---|---|
| Obligatoire | |||
| Toolkit Teams | Extension Microsoft Visual Studio qui crée une structure de projet pour votre application. Utilisez la dernière version. | C# et Blazor | |
| Microsoft Teams | Collaborez avec toutes les personnes avec lesquelles vous travaillez via des applications pour la conversation, les réunions et les appels, le tout au même endroit. | C# et Blazor | |
| Microsoft Edge (recommandé) ou Google Chrome | Un navigateur avec des outils de développement. | C# et Blazor | |
| Optional | |||
| Charge de travail de développement Azure pour Visual Studio et Azure CLI | Accédez aux données stockées ou déployez un back-end cloud pour votre application Teams dans Azure. | C# et Blazor | |
| Afficheur Microsoft Graph | Outil basé sur un navigateur qui vous permet d’exécuter une requête à partir de données Microsoft Graph. | C# et Blazor | |
| Documentation pour les développeurs | Un portail web pour configurer, gérer et publier votre application Teams, y compris sur votre organization ou le Microsoft Teams Store. | C# et Blazor |
Il est recommandé d’ajouter un signet à l’Explorer Microsoft Graph pour en savoir plus sur les services Microsoft Graph. Cet outil basé sur un navigateur vous permet d’exécuter une requête et d’accéder à Microsoft API Graph.
Comptes pour créer votre application Teams
Avant de commencer à créer votre application Teams, vérifiez que vous disposez des comptes suivants :
| Comptes | Pour utiliser | Pour le type d’environnement |
|---|---|---|
| Compte Microsoft 365 avec un abonnement valide | Compte de développeur Teams lors du développement d’une application. | JavaScript, TypeScript, SPFx et C# ou Blazor. |
| Compte Azure | Ressources back-end sur Azure. | JavaScript, TypeScript, SPFx et C# ou Blazor. |
Programme de développement Microsoft 365
Remarque
Pour créer des applications Teams, vous devez disposer d’un compte Microsoft 365 professionnel ou scolaire. Microsoft 365 compte personnel ne peut pas être utilisé.
Si vous avez un abonnement Visual Studio Enterprise ou Professionnel, les deux programmes incluent un abonnement gratuit Microsoft 365 développeur. Il est actif tant que votre abonnement Visual Studio est actif. Pour plus d’informations, consultez l’abonnement développeur Microsoft 365.
Si vous n’avez pas de locataire Microsoft 365, vous pouvez être éligible pour un abonnement Microsoft 365 E5 développeur via le Programme pour les développeurs Microsoft 365. Pour plus d’informations, consultez le FAQ. Vous pouvez également vous inscrire à un essai gratuit de 1 mois ou acheter un plan Microsoft 365.
Vous pouvez vous inscrire au programme développeur à l’aide de l’un des types de comptes suivants :
Compte Microsoft pour un usage personnel
Le compte Microsoft permet d’accéder aux produits et services cloud Microsoft, tels qu’Outlook, Messenger, OneDrive, MSN, Xbox Live ou Microsoft 365.
Inscrivez-vous à une boîte aux lettres Outlook.com pour créer un compte Microsoft 365. Utilisez-la pour accéder aux services cloud Microsoft liés aux consommateurs ou à Azure.
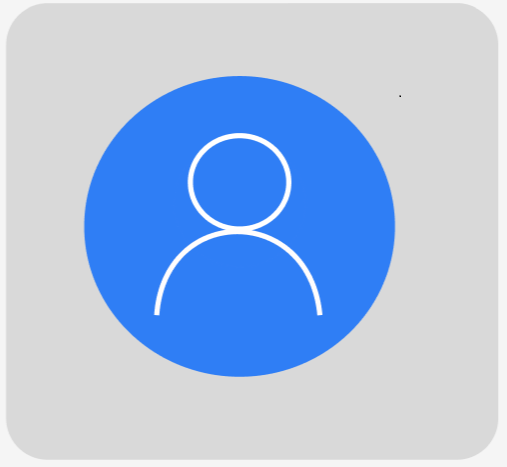
Compte professionnel Microsoft pour les entreprises
Ce compte permet d’accéder à tous les services cloud Microsoft de niveau entreprise, de petite taille et d’entreprise. Les services incluent Azure, Microsoft Intune et Microsoft 365.
Lorsque vous vous inscrivez à l’un de ces services en tant que organization, un annuaire cloud est automatiquement approvisionné dans Microsoft Entra ID pour représenter votre organization.
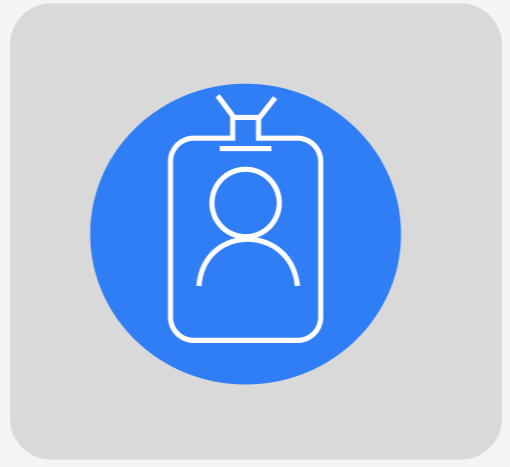 :::
:::
Créer un compte de développeur Microsoft 365 gratuit
Pour créer un compte de développeur Microsoft 365 gratuit :
Sélectionnez Rejoindre maintenant.
Configurez votre abonnement de compte administrateur.
Une fois l’abonnement terminé, les informations suivantes s’affichent :
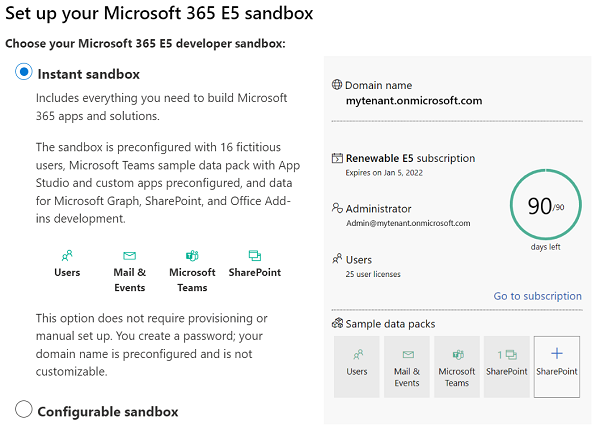
Compte Azure
Un compte Azure vous permet d’héberger une application Teams ou les ressources back-end de votre application Teams sur Azure. Vous pouvez le faire à l’aide du Kit de ressources Teams dans Visual Studio. Vous devez disposer d’un abonnement Azure dans les scénarios suivants :
- Si vous disposez déjà d’une application sur un autre fournisseur de cloud qu’Azure et que vous souhaitez intégrer l’application sur la plateforme Teams.
- Si vous souhaitez héberger les ressources principales de votre application à l’aide d’un autre fournisseur de cloud, ou sur vos propres serveurs s’ils sont disponibles dans le domaine public.
Remarque
Vous pouvez utiliser un compte Azure pour provisionner une ressource Azure afin d’héberger votre application Teams. Vous pouvez créer un compte gratuit si vous n’en avez pas. Si vous n’utilisez pas Teams Toolkit pour provisionner et déployer, le compte Azure n’est pas obligatoire.
Vérifier l’autorisation de chargement d’application personnalisée
Après avoir créé l’application, vous devez charger votre application dans Teams sans la distribuer. Ce processus est appelé chargement d’application personnalisée. Connectez-vous à votre compte Microsoft 365 pour afficher cette option.
Vous pouvez vérifier si l’autorisation de chargement d’application personnalisée est activée à l’aide du client Teams.
Vérifier l’autorisation de chargement d’application personnalisée à l’aide du client Teams
Dans le client Teams, sélectionnez Applications>Gérer vos applications>Charger une application.
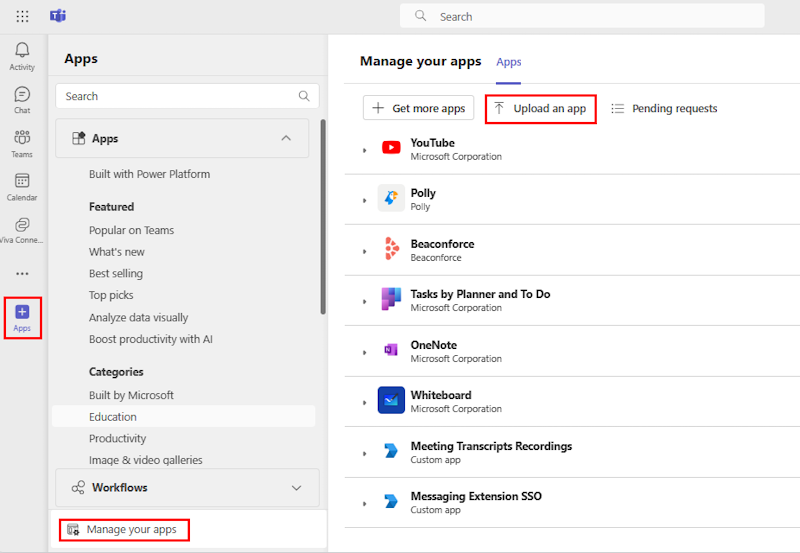
Vérifiez si vous pouvez voir l’option Charger une application personnalisée , comme vous pouvez le voir dans l’image suivante :
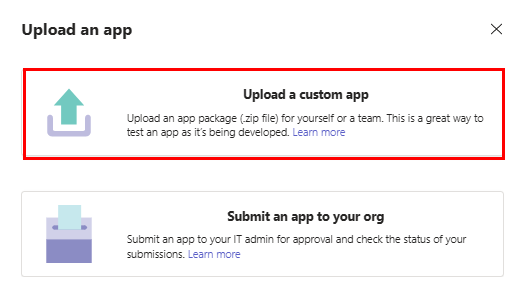
Activer le chargement d’applications personnalisées à l’aide du Centre d’administration
Si l’option de chargement d’application personnalisée n’est pas visible dans l’extension Teams Toolkit dans Visual Studio Code ou si l’option de chargement d’une application personnalisée n’est pas disponible dans Teams, cela indique que vous ne disposez pas de l’autorisation requise pour le chargement d’applications personnalisées.
Vous devez activer le chargement d’application personnalisé pour votre application dans Teams :
- Si vous êtes administrateur Teams, activez le paramètre de chargement d’application personnalisé pour votre locataire ou organization dans le Centre d’administration Teams.
- Si vous n’êtes pas administrateur Teams, contactez votre administrateur pour activer le chargement d’applications personnalisées.
Si vous disposez de droits d’administrateur, vous pouvez activer le chargement d’applications personnalisées :
Connectez-vous à Centre d’administration Microsoft 365 avec vos informations d’identification d’administrateur.
Sélectionnez l’icône
 >Teams.
>Teams.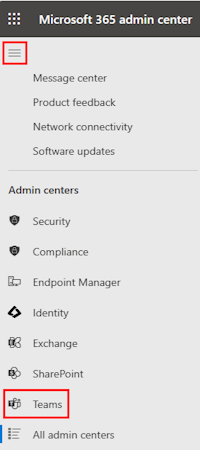
Remarque
L’affichage de l’option Teams peut prendre jusqu’à 24 heures. Vous pouvez charger votre application personnalisée dans un environnement Teams à des fins de test et de validation.
Connectez-vous au Centre d’administration Microsoft Teams avec vos informations d’identification d’administrateur.
Sélectionnez l’icône
 > Stratégiesd’installation desapplications> Teams.
> Stratégiesd’installation desapplications> Teams.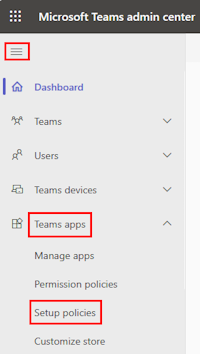
Sélectionnez Global (valeur par défaut à l’échelle de l’organisation).
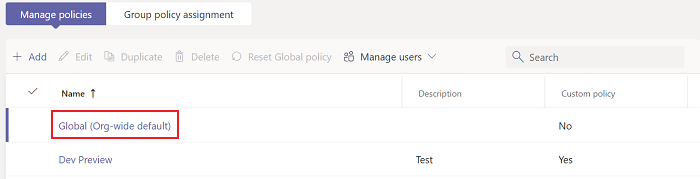
Activez le bouton bascule Charger des applications personnalisées .
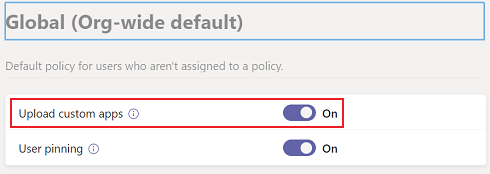
Sélectionnez Enregistrer.
Remarque
Le chargement d’applications personnalisées peut prendre jusqu’à 24 heures. En attendant, vous pouvez utiliser chargement pour votre client afin de tester votre application. Pour charger le fichier de package .zip de l’application, consultez Charger des applications personnalisées.
Vérifiez que vous disposez de l’autorisation de chargement d’application personnalisée en suivant les étapes mentionnées dans Vérifier l’autorisation de chargement d’application personnalisée à l’aide de Visual Studio Code ou du client Teams.