Publier des applications Teams à l’aide du Kit de ressources Teams
Après avoir créé l’application, vous pouvez publier votre application dans différentes étendues, telles qu’un individu, une équipe ou un organization. La distribution dépend de plusieurs facteurs tels que les besoins, les exigences métier et techniques, ainsi que votre objectif pour l’application. La distribution vers une étendue différente peut nécessiter un processus de révision différent. En général, plus l’étendue est grande, plus l’application doit passer en revue les problèmes de sécurité et de conformité.
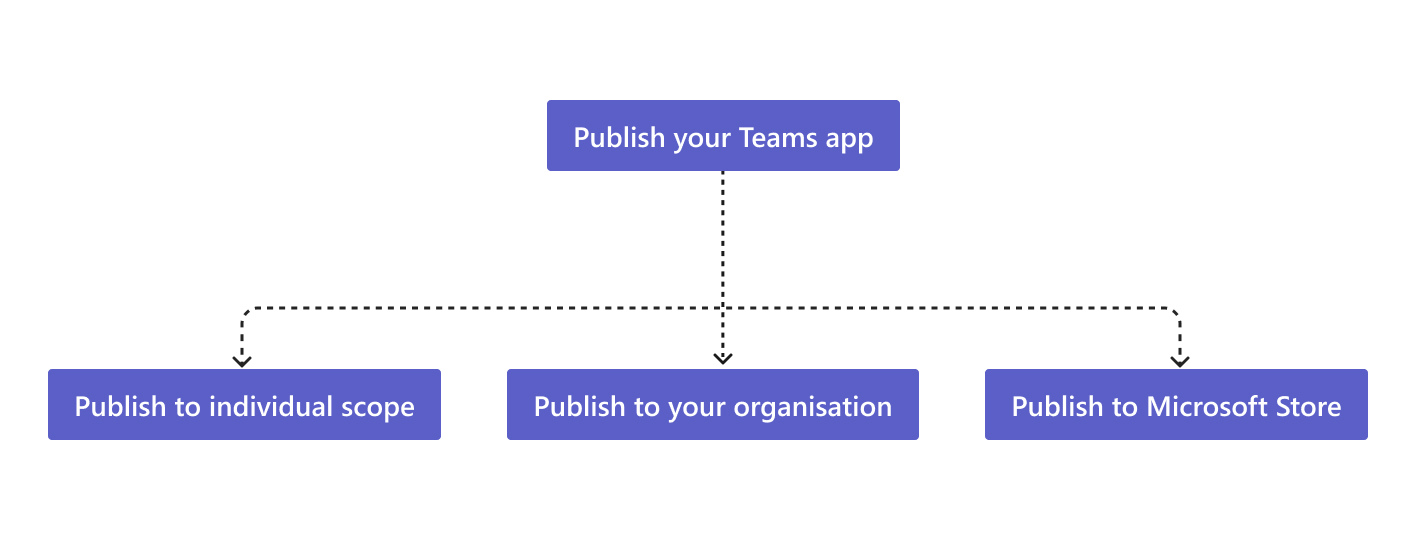
Voici ce que vous allez apprendre dans cette section :
- Publier dans une étendue individuelle ou une autorisation de chargement d’application personnalisée
- Publier pour votre organisation
- Publier dans microsoft Teams Store
Configuration requise
- Veillez à créer votre package d'application et à le valider pour les erreurs.
- Activez le téléchargement d'applications personnalisées dans Teams.
- Assurez-vous que votre application est en cours d'exécution et accessible via HTTPS.
- Vérifiez que vous avez suivi l’ensemble des instructions de la publication de votre application dans le Magasin Teams pour publier votre application.
Publier dans une étendue individuelle ou une autorisation de chargement d’application personnalisée
Vous pouvez ajouter une application personnalisée à Microsoft Teams en chargeant un package d’application dans .zip un fichier directement dans une équipe ou dans un contexte personnel. L’ajout d’une application personnalisée en chargeant un package d’application est appelé chargement d’application personnalisée. Il vous permet de tester l’application lors du chargement dans Teams. Vous pouvez créer et tester l’application dans les scénarios suivants :
- Testez et déboguez une application localement.
- Créez une application pour vous-même, par exemple pour automatiser un flux de travail.
- Créez une application pour un petit ensemble d’utilisateurs, par exemple, votre groupe de travail.
Vous pouvez créer une application pour une utilisation interne et la partager avec votre équipe sans la soumettre au catalogue d’applications Microsoft Teams dans le Magasin Teams. Pour plus d’informations, consultez comment charger votre application dans Teams.
Générer un package d’application
Vous devez exécuter Provision dans le cloud avant de générer le package d’application. L’étape suivante vous aide à générer le package d’application :
Sélectionnez Zip Teams App Package>UTILITY.
Le package d’application généré se trouve dans {your project folder}\appPackage\build\appPackage.{env}.zip.
Charger le package d’application
Effectuez les étapes suivantes pour charger le package d’application :
Dans le client Teams, sélectionnez Applications>Gérer vos applications>Charger une application.
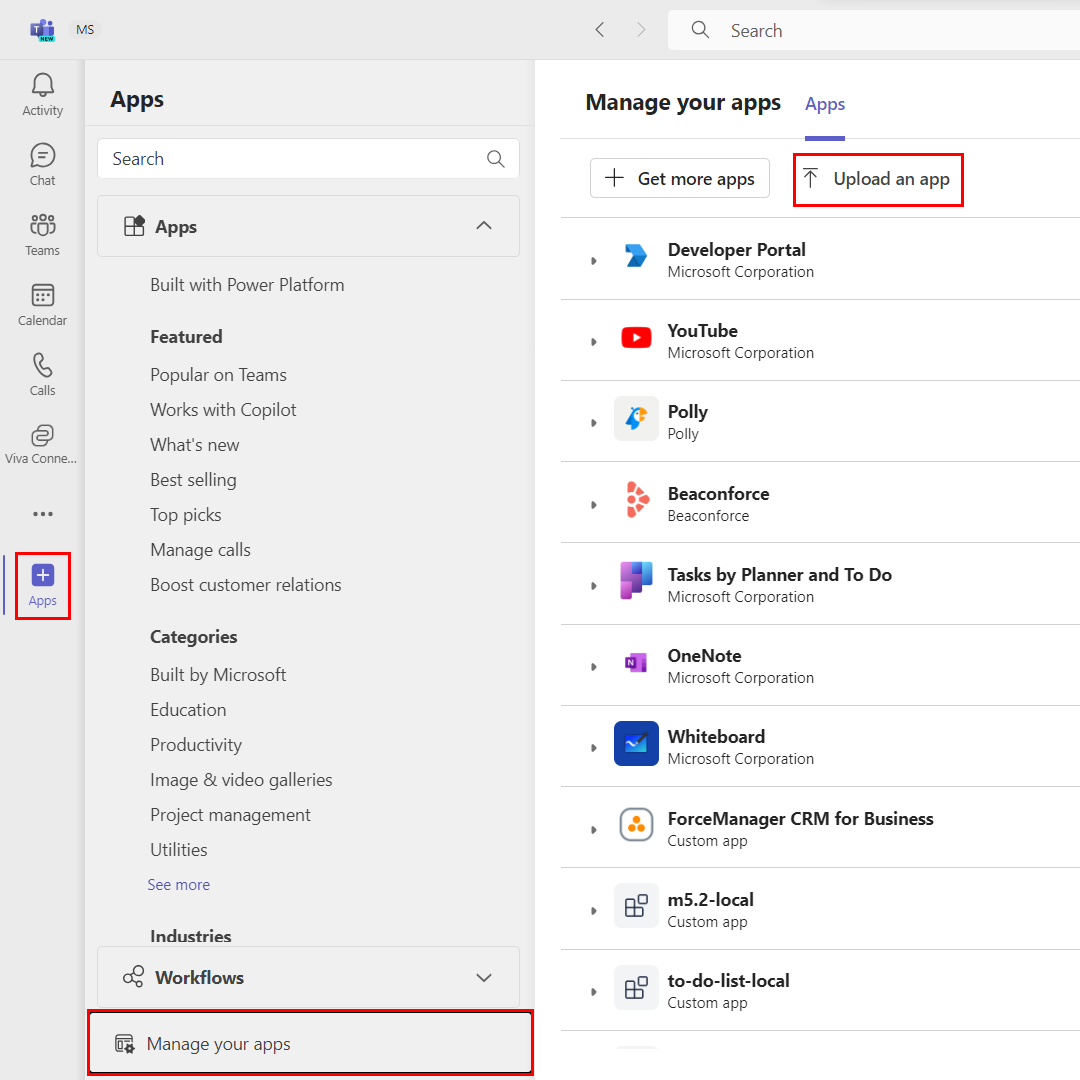
La fenêtre Charger une application s’affiche .
Sélectionnez Charger une application personnalisée.
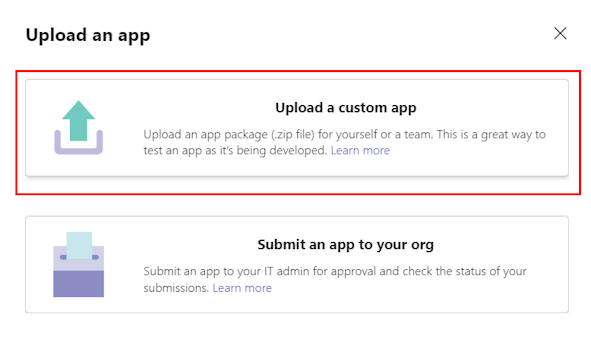
À présent, l’application personnalisée est chargée dans le client Teams et vous pouvez l’ajouter et l’afficher.
Publier pour votre organisation
Lorsque l’application est prête à être utilisée en production, vous pouvez soumettre l’application à l’aide de l’API de soumission d’application Teams, appelée à partir de Microsoft API Graph. L’API de soumission d’application Teams est un environnement de développement intégré (IDE) tel que Microsoft Visual Studio Code installé avec microsoft Teams Toolkit. Les étapes suivantes vous aident à publier l’application sur votre organization :
Publier à partir du Kit de ressources Teams
Remarque
Vous pouvez utiliser des pipelines CICD pour publier votre application Teams. Pour plus d’informations, consultez Configurer des pipelines CI/CD.
Les étapes suivantes vous aident à publier l’application à partir du Kit de ressources Teams :
Vous pouvez publier votre application Teams de l’une des manières suivantes :
Sélectionnez Publier sous CYCLE DE VIE.
Sélectionnez Afficher la>palette de commandes...>Teams : Publier.
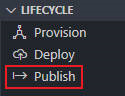
Sélectionnez votre environnement. Teams Toolkit exécute le cycle de
publishvie défini dansteamsapp.yml.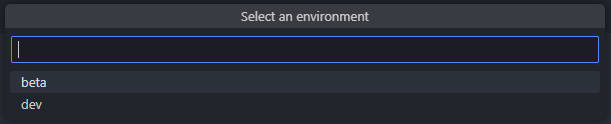
L’application est désormais disponible dans le Centre d’administration Gérer les applications de Microsoft Teams, où vous et l’administrateur pouvez l’examiner et l’approuver.
Remarque
L’application ne publie pas encore dans l’App Store de votre organisation. L’étape soumet l’application au Centre d’administration Teams, où vous pouvez l’approuver pour la publication dans l’App Store de votre organization.
Approuver dans le Centre d’administration
Le kit de ressources Teams pour Visual Studio Code basé sur l’API de soumission d’application Teams et vous permet d’automatiser le processus de soumission à approbation pour les applications personnalisées sur Teams.
Remarque
Vérifiez que vous disposez d’un projet d’application Teams dans Visual Studio Code. En tant qu’administrateur, Gérer les applications dans le centre d’administration Microsoft Teams est l’endroit où vous pouvez afficher et gérer toutes les applications Teams pour votre organisation. Vous pouvez effectuer les activités suivantes dans le centre d’administration :
- Consultez les status et les propriétés des applications au niveau de l’organisation.
- Approuvez ou chargez de nouvelles applications personnalisées dans l’App Store de votre organization.
- Bloquer ou autoriser les applications au niveau de l’organisation.
- Ajouter des applications à Teams.
- Acheter des services pour des applications tierces.
- Afficher les autorisations demandées par les applications.
- Accordez le consentement administrateur aux applications dans gérer les paramètres de l’application à l’échelle de l’organisation.
Les étapes suivantes vous aident à approuver à partir du Centre d’administration :
Sélectionnez Accéder au portail d’administration.
Sélectionnez l’icône
 >Applications> TeamsGérer les applications.
>Applications> TeamsGérer les applications.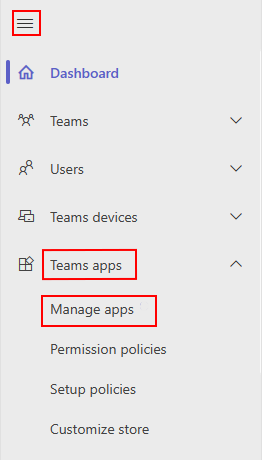
Vous pouvez afficher toutes les applications Teams pour votre organization.
Dans le widget Approbation en attente en haut de la page, vous indique quand une application personnalisée est soumise pour approbation. Dans le tableau, une application nouvellement envoyée publie automatiquement les status d’applications soumises et bloquées. Vous pouvez trier la colonne status de publication dans l’ordre décroissant pour rechercher l’application.
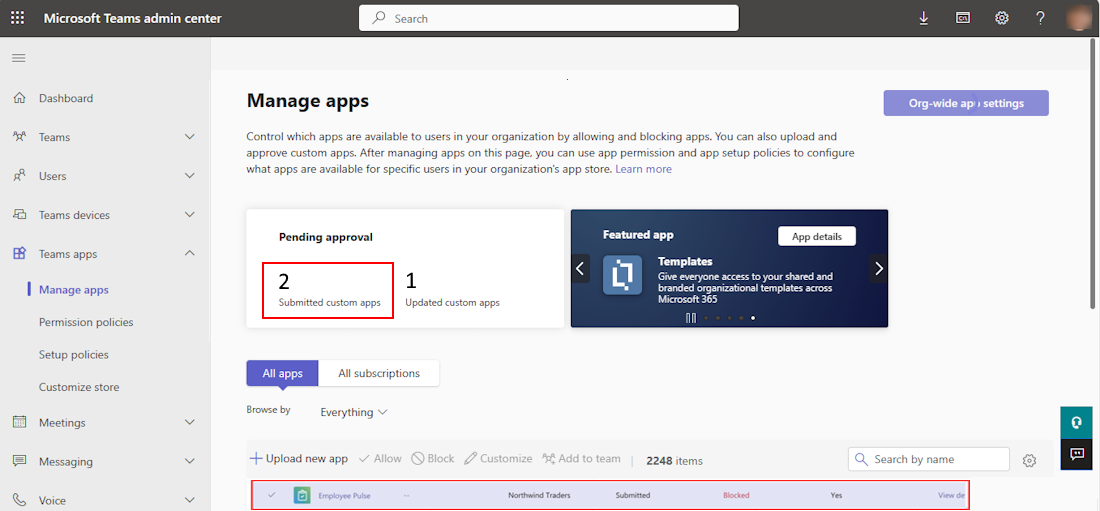
Sélectionnez le nom de l’application pour accéder à la page des détails de l’application. Sous l’onglet À propos de, vous pouvez afficher des détails sur l’application, notamment la description, les status et l’ID de l’application.
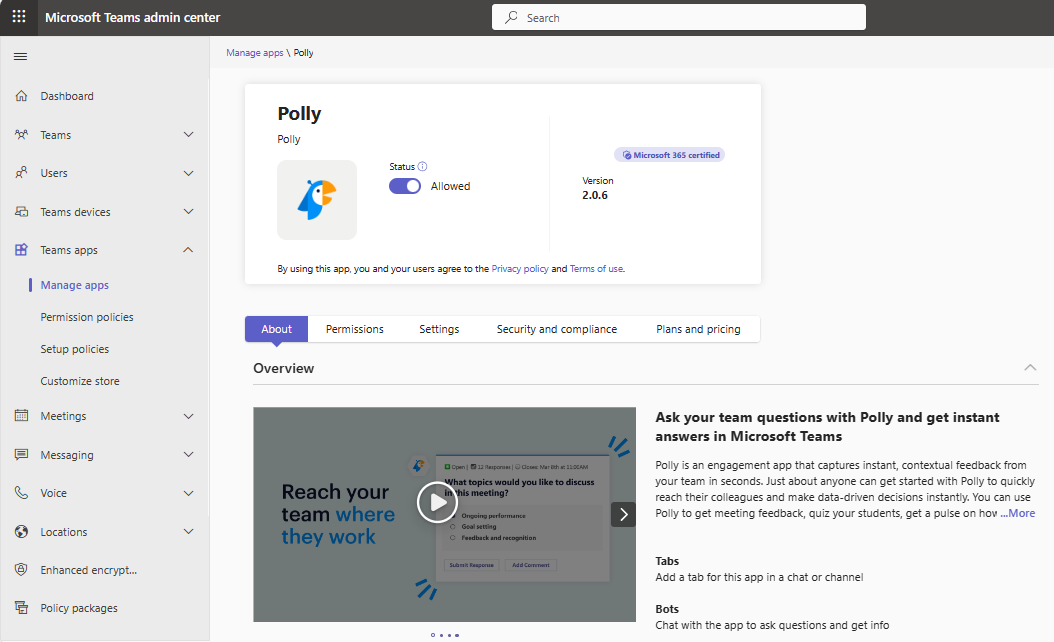
Sélectionnez la liste déroulante status et passez de Soumis à Publier.
Après avoir publié l’application, le status de publication devient Publié et le status devient automatiquement Autorisé.
Pour plus d’informations, consultez Publier sur votre organisation.
Publier dans le Magasin Teams
Vous pouvez publier votre application directement dans le Magasin Teams à l’intérieur de Microsoft Teams et atteindre des millions d’utilisateurs dans le monde entier. Si votre application est également proposée dans le Magasin Teams, vous pouvez atteindre instantanément des clients potentiels. Les applications publiées dans le Magasin Teams sont également automatiquement listées sur Microsoft AppSource, qui est la place de marché officielle pour les applications et solutions Microsoft 365.
Pour plus d’informations, consultez comment publier dans le Magasin Teams.