Déboguer dans le client de bureau Teams
Le Kit de ressources Microsoft Teams vous permet de déboguer et d’afficher un aperçu de votre application Microsoft Teams dans le client de bureau. Pendant le processus de débogage, teams Toolkit démarre automatiquement les services d’application, ouvre les débogueurs et charge l’application Teams. Vous pouvez afficher un aperçu de votre application Teams dans le client de bureau Teams après le débogage.
Voici les avantages du client de bureau Teams :
- Améliore les performances.
- Réduit le délai d’attente jusqu’à F5.
- Améliore la couverture des cibles de débogage.
Fonctionnalités du client de bureau Teams
Le client de bureau Teams intègre des fonctionnalités de débogage dans les modèles d’application suivants générés par le Kit de ressources Teams :
- Bot.
- Agent.
- Agent de moteur personnalisé.
- Extension de message.
Configuration requise
Veillez à installer les outils suivants pour générer et déployer votre application dans le client de bureau Teams :
| Installer | Pour l’utilisation... | |
|---|---|---|
| Toolkit Teams | Une extension Microsoft Visual Studio Code qui crée une structure de projet pour votre application. Utilisez la dernière version préliminaire. | |
| Node.js | Environnement runtime JavaScript principal. Pour plus d’informations, consultez node.js table de compatibilité des versions pour le type de projet. | |
| Visual Studio Code | Environnements de build JavaScript, TypeScript ou SharePoint Framework (SPFx). Utilisez la dernière version. | |
| Compte de développeur Microsoft 365 | Accès au compte Teams avec les autorisations appropriées pour installer une application. |
Déboguer dans le client de bureau Teams
Pour déboguer votre application d’agent de moteur personnalisé dans le client de bureau Teams
Ouvrez Visual Studio Code (VS Code) et connectez-vous à votre compte Microsoft 365 via teams Toolkit.
Sélectionnez l’icône Teams Toolkit
 dans la barre d’activité VS Code, puis sélectionnez Créer une application.
dans la barre d’activité VS Code, puis sélectionnez Créer une application.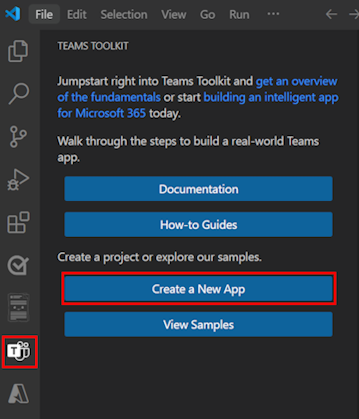
Sélectionnez Agent du moteur personnalisé.
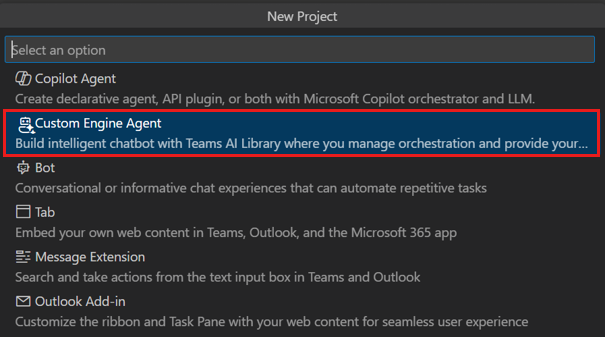
Sélectionnez Chatbot IA de base.
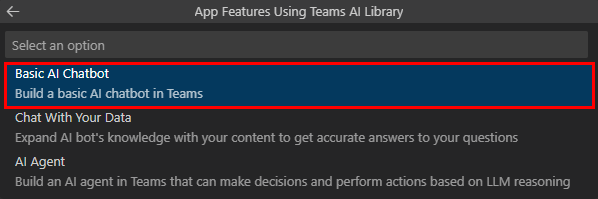
Sélectionnez JavaScript.

Sélectionnez OpenAI.
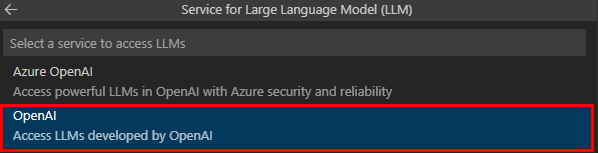
Entrez la clé de service OpenAI.

Sélectionnez Dossier par défaut.
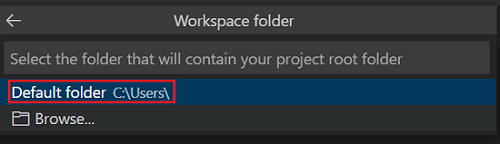
Pour modifier l’emplacement par défaut, procédez comme suit :
Sélectionnez Parcourir.
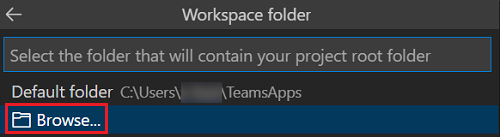
Sélectionnez l’emplacement de l’espace de travail du projet.
Sélectionnez Sélectionner un dossier.
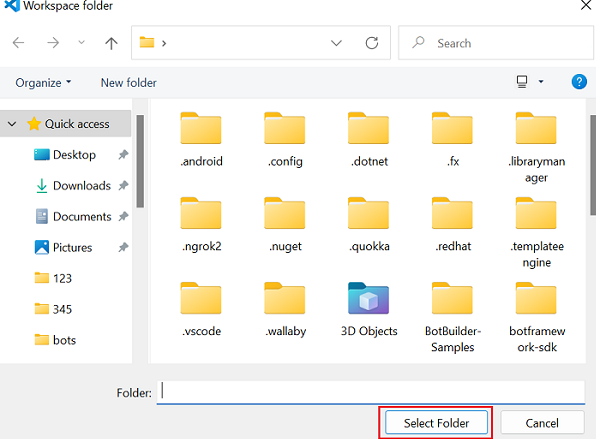
Entrez un nom approprié pour votre application, puis sélectionnez la touche Entrée .
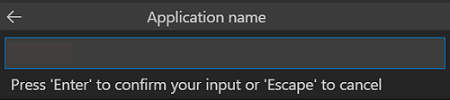
Dans le volet gauche, sélectionnez Exécuter et déboguer (
Ctrl+Shift+D), puis sélectionnez Déboguer dans Teams (Bureau) dans la liste déroulante.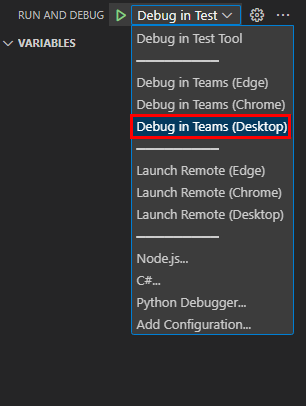
Vérifiez que votre connexion de bureau Teams correspond à votre compte Microsoft 365 utilisé dans le Kit de ressources Teams, puis sélectionnez Continuer.
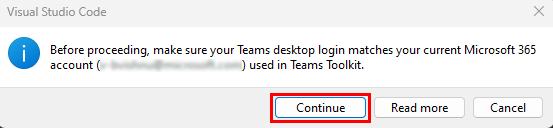
Le client de bureau Teams demande à ajouter votre application.
Sélectionnez Ajouter.
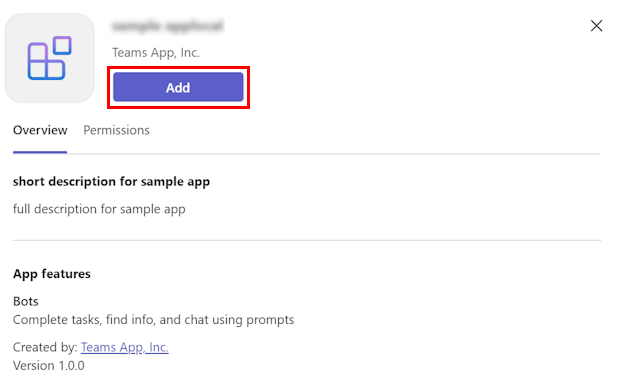
Une fenêtre de conversation s’ouvre.
À partir de la zone de composition de message, envoyez un message pour appeler le bot.

Remarque
La notification au niveau du système pour la correspondance de compte n’apparaît qu’une seule fois par projet. Dans les sessions de débogage suivantes, Teams Toolkit envoie des rappels sur le compte via des notifications VS Code.
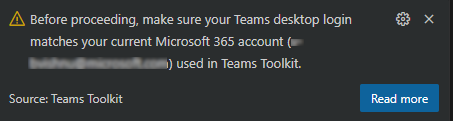
Vous pouvez ajouter des points d’arrêt et recharger vos modifications à chaud . Dans l’exemple suivant, le point d’arrêt est mis en surbrillance avec le point rouge en regard du numéro de ligne.
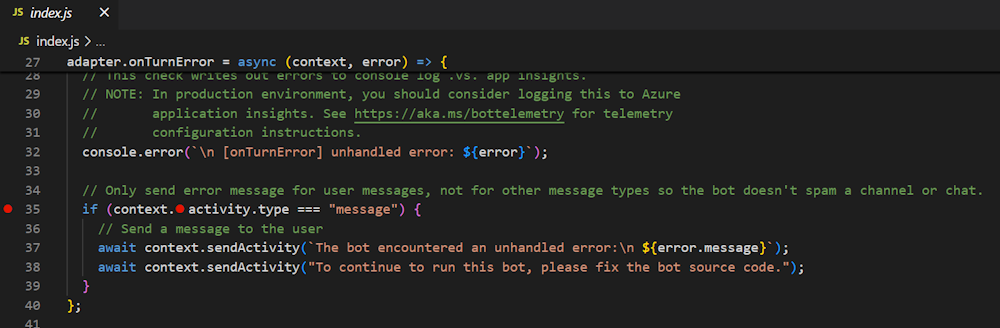
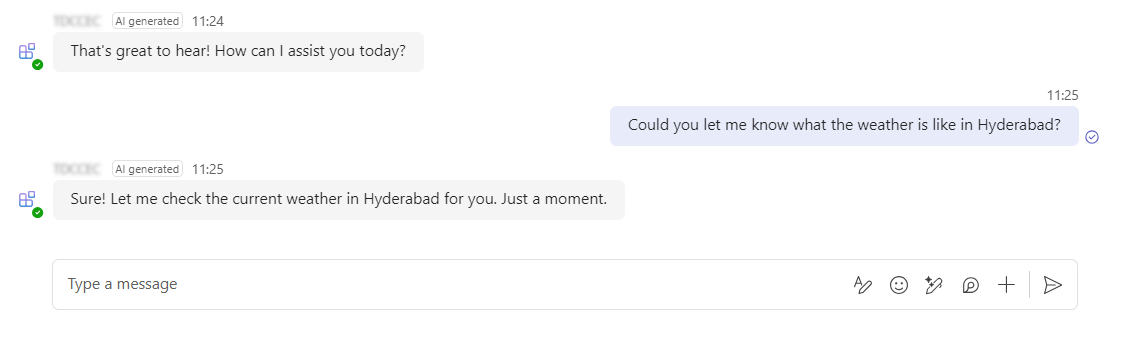
Vous pouvez continuer à déboguer votre application d’agent de moteur personnalisé dans le client de bureau Teams.