Résoudre les problèmes de votre application Microsoft Teams
Pour résoudre les problèmes liés aux onglets
Access Dev Tools
Vous pouvez ouvrir Les outils de développement dans le client Teams pour une expérience similaire à celle d’appuyer sur F12 (sur Windows) ou sur Command-Option-I (sur MacOS) dans un navigateur.
Écran d’onglet vide
Si vous ne voyez pas votre contenu dans l’affichage onglet, il peut s’agir des éléments suivants :
- votre contenu ne peut pas être affiché dans un
<iframe>. - le domaine de contenu ne figure pas dans la liste validDomains du manifeste.
Remarque
Un onglet vide s’affiche lorsque l’URL de l’onglet donné redirige vers l’écran de connexion. Les pages de connexion ne s’affichent pas dans les iFrames comme protection contre le détournement de clics. Votre logique d’authentification doit utiliser une méthode autre que la redirection.
Les modifications apportées à mon application web ne sont pas reflétées dans son onglet Teams
Si vous rencontrez des problèmes de mise en cache cohérents ou intermittents où les mises à jour de votre application web n’apparaissent pas lorsqu’elle est hébergée dans un onglet Teams, case activée les paramètres de cache de votre serveur et utilisez Cache-Control des en-têtes pour garantir le comportement de mise en cache client souhaité.
Le bouton Enregistrer n’est pas activé dans la boîte de dialogue des paramètres
Veillez à appeler microsoftTeams.settings.setValidityState(true) une fois que l’utilisateur a entré ou sélectionné toutes les données requises dans votre page de paramètres pour activer le bouton Enregistrer.
Les paramètres d’onglet ne peuvent pas être enregistrés lors de la sélection de l’option Enregistrer
Lors de l’ajout d’un onglet, si vous sélectionnez Enregistrer mais que vous recevez un message d’erreur indiquant que les paramètres ne peuvent pas être enregistrés, le problème peut être l’une des deux classes de problèmes :
Le message de réussite de l’enregistrement n’a jamais été reçu : si un gestionnaire d’enregistrement a été inscrit à l’aide
microsoftTeams.settings.registerOnSaveHandler(handler)de , le rappel doit appelersaveEvent.notifySuccess().- Si le rappel n’appelle
saveEvent.notifySuccess()pas dans les 30 secondes ou appellesaveEvent.notifyFailure(reason)à la place, cette erreur s’affiche. - Si aucun gestionnaire d’enregistrement n’a été inscrit, l’appel
saveEvent.notifySuccess()est effectué automatiquement lorsque l’utilisateur sélectionne Enregistrer.
- Si le rappel n’appelle
Les paramètres fournis n’étaient pas valides : l’autre raison pour laquelle les paramètres peuvent ne pas être enregistrés est que l’appel à
microsoftTeams.setSettings(settings)a fourni un objet de paramètres non valide ou si l’appel n’a pas été effectué du tout. Consultez la section suivante, Problèmes courants avec l’objet settings.
Problèmes courants liés à l’objet settings
-
settings.entityIdest manquant. Ce champ est obligatoire. -
settings.contentUrlest manquant. Ce champ est obligatoire. -
settings.contentUrlou les facultatifssettings.removeUrl, ousettings.websiteUrlsont fournis mais non valides. Les URL doivent utiliser HTTPS et doivent également être le même domaine que la page des paramètres ou spécifiés dans la liste duvalidDomainsmanifeste.
Impossible d’authentifier l’utilisateur ou d’afficher votre fournisseur d’authentification dans votre onglet
Sauf si vous effectuez une authentification sans assistance, vous devez suivre le processus d’authentification fourni par la bibliothèque de client JavaScript Microsoft Teams.
Remarque
Nous avons besoin que tout le flux d’authentification commence et se termine sur votre domaine, qui doit être répertorié dans l’objet validDomains de votre manifeste.
Pour plus d’informations sur l’authentification, consultez Comment authentifier un utilisateur.
Les onglets statiques ne s’affichent pas
Il existe un problème connu où la mise à jour d’une application bot existante avec un onglet statique nouveau ou mis à jour n’affiche pas ce changement d’onglet lors de l’accès à l’application à partir d’une conversation de conversation personnelle. Pour voir la modification, vous devez tester un nouvel utilisateur ou tester instance, ou accéder au bot à partir du menu volant Applications.
Pour résoudre les problèmes liés aux bots
Impossible d’ajouter mon bot
Les applications doivent être activées par l’administrateur pour qu’elles soient chargées par les utilisateurs finaux. Dans certains cas, le locataire Microsoft 365 peut avoir plusieurs références SKU associées, et pour que les bots fonctionnent dans n’importe quel, ils doivent être activés dans toutes les références SKU. Pour plus d’informations, consultez Préparer votre client Microsoft 365.
Impossible d’ajouter un bot en tant que membre d’une équipe
Les bots doivent d’abord être chargés dans une équipe avant d’être accessibles dans n’importe quel canal de cette équipe. Pour plus d’informations sur ce processus, consultez comment charger votre application dans une équipe.
Mon bot n’obtient pas mon message dans un canal
Les bots dans les canaux reçoivent des messages uniquement lorsqu’ils sont explicitement @mentioned, même si vous répondez à un message de bot précédent. La seule exception où vous ne voyez peut-être pas le nom du bot dans un message est si le bot reçoit une imBack action à la suite d’une action CardAction qu’il a initialement envoyée.
Mon bot ne comprend pas mes commandes dans un canal
Étant donné que les bots dans les canaux reçoivent uniquement des messages lorsqu’ils sont @mentioned, tous les messages que votre bot reçoit dans un canal incluent ceux dans @mention le champ de texte. Il est recommandé de supprimer le nom du bot lui-même de tous les sms entrants avant de passer à votre logique d’analyse. Passez en revue les mentions pour obtenir des conseils sur la façon de gérer ce cas.
Problèmes liés à l’empaquetage et au chargement
Erreur lors de la lecture de manifest.json
La plupart des erreurs de manifeste fournissent un indicateur sur le champ spécifique manquant ou non valide. Toutefois, si le fichier JSON ne peut pas être lu en tant que JSON, ce message d’erreur générique est utilisé.
Raisons courantes des erreurs de lecture du manifeste :
- JSON non valide. Utilisez un IDE tel que Visual Studio Code ou Visual Studio qui valide automatiquement la syntaxe JSON.
- Problèmes d’encodage. Utilisez UTF-8 pour le fichier manifest.json . D’autres encodages, en particulier avec la nomenclature, peuvent ne pas être lisibles.
- Package .zip mal formé. Le fichier manifest.json doit se trouver au niveau supérieur du fichier .zip. Notez que la compression de fichiers Mac par défaut peut placer le manifest.json dans un sous-répertoire, qui ne se charge pas correctement dans Microsoft Teams.
Une autre extension avec le même ID existe
Si vous tentez de charger à nouveau un package mis à jour avec le même ID, choisissez l’icône Remplacer à la fin de la ligne du tableau de l’onglet plutôt que le bouton Charger .
Si vous ne chargez pas de nouveau un package mis à jour, vérifiez que l’ID est unique.
Erreur lors du chargement de l’application dans Teams
Si vous recevez un message d’erreur Échec de l’analyse du manifeste lors du chargement de l’application dans les équipes, utilisez le validateur d’application Teams pour valider le package d’application, y compris le manifeste de l’application et le fichier de spécification OpenAPI. Passez en revue le manifeste de l’application et les exigences de la description OpenAPI (OAD) pour résoudre les erreurs ou les avertissements, puis essayez de charger votre application.
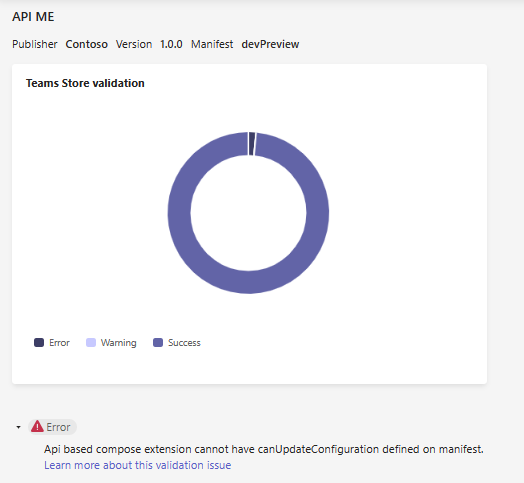
Si vous rencontrez des problèmes lors de l’exécution de votre application dans Teams, suivez les étapes de résolution des problèmes suivantes pour identifier et résoudre votre problème :
Réseau : sélectionnez l’onglet Réseau dans Outils de développement pour inspecter l’activité réseau
Ouvrez le client web Teams.
Connectez-vous avec vos informations d’identification Microsoft 365.
Accédez à une conversation et exécutez votre application d’extension de message.
En haut à droite, sélectionnez Paramètres et plus (...). Accédez à Plusd’outils> Outils de développement.
SélectionnezRéseau. Sélectionnez l’option de filtre et entrez invoke dans le champ de recherche.
Sélectionnez une erreur dans la liste.
Dans le volet droit, sélectionnez l’onglet Réponse .
Un objet JSON représentant une réponse d’erreur d’un service ou d’une API s’affiche. Il contient un
standardizedErrorobjet avecerrorCode,errorSubCodeeterrorDescription, qui ont plus de détails sur l’erreur.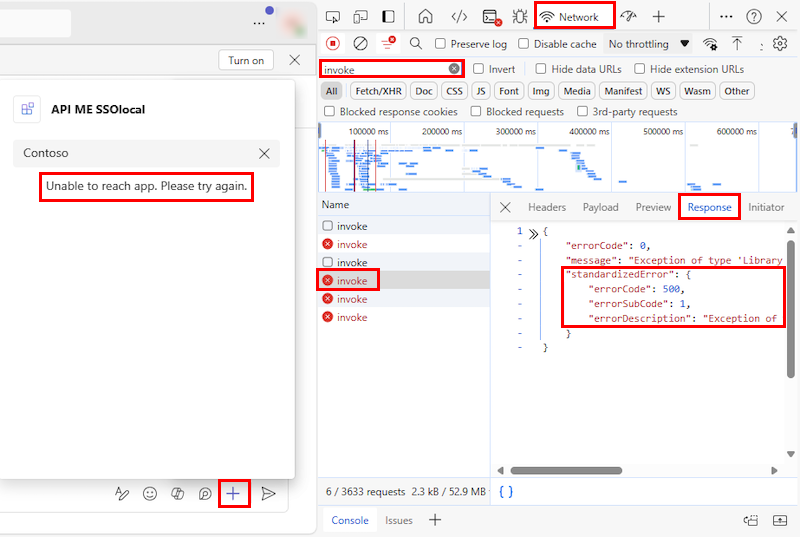
Réponses d’erreur HTTP courantes :
- Une erreur de requête incorrecte 400 peut se produire si un paramètre de requête est manquant ou mis en forme de manière incorrecte.
- Une erreur 401 Non autorisé ou 403 Interdit suggère des problèmes avec la clé API, tels qu’elle est manquante ou non autorisée.
- Une erreur de serveur interne 500 indique que le service ne sait pas comment répondre, en raison d’un problème côté serveur.
Résolution des problèmes avec les outils : si les informations de la trace réseau sont insuffisantes, vous pouvez construire une requête à la suite du document de description OpenAPI et utiliser des outils comme Swagger Rédacteur ou Postman pour tester la demande, y compris l’en-tête d’autorisation de la clé API si nécessaire.
Si vous ne parvenez pas à résoudre les erreurs, nous vous recommandons de contacter le support technique de Microsoft Teams pour obtenir de l’aide.