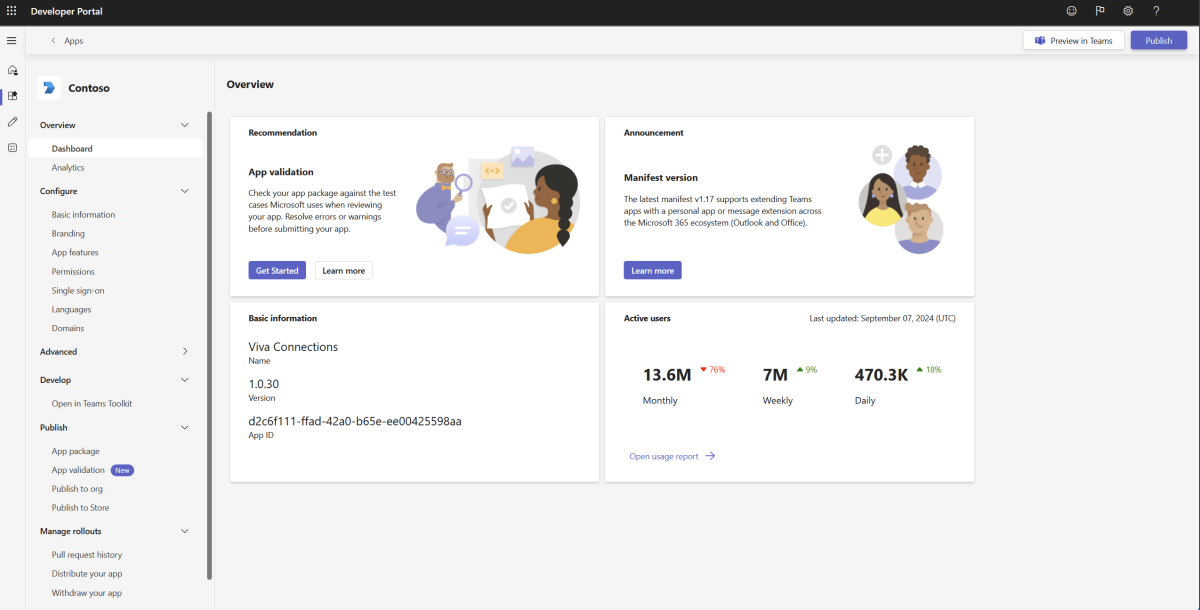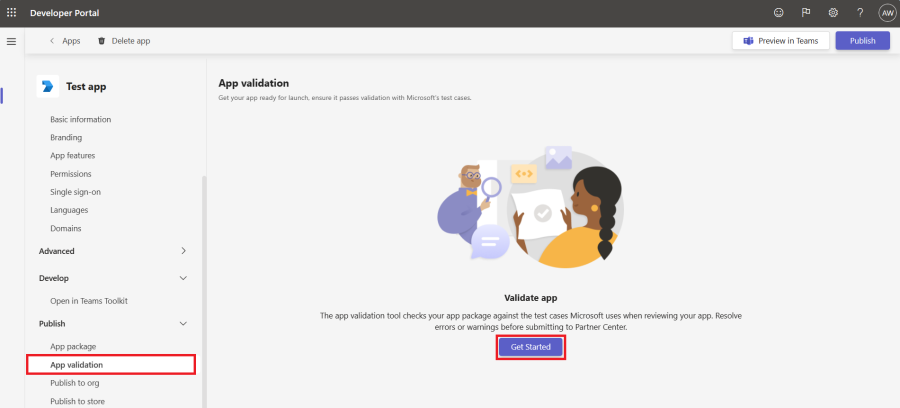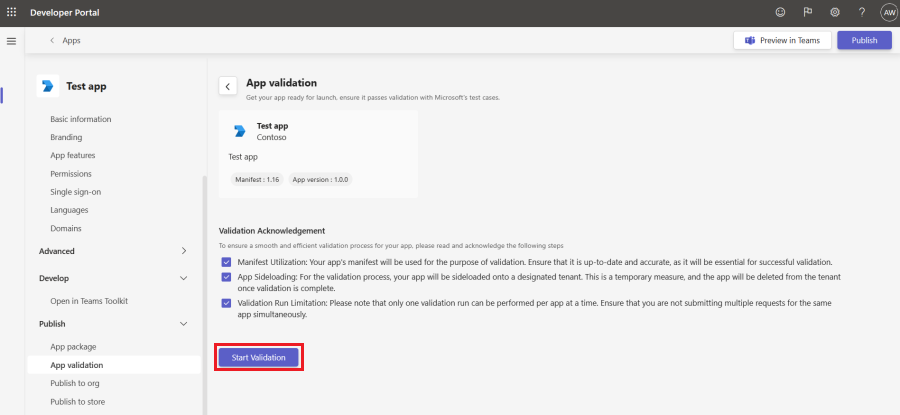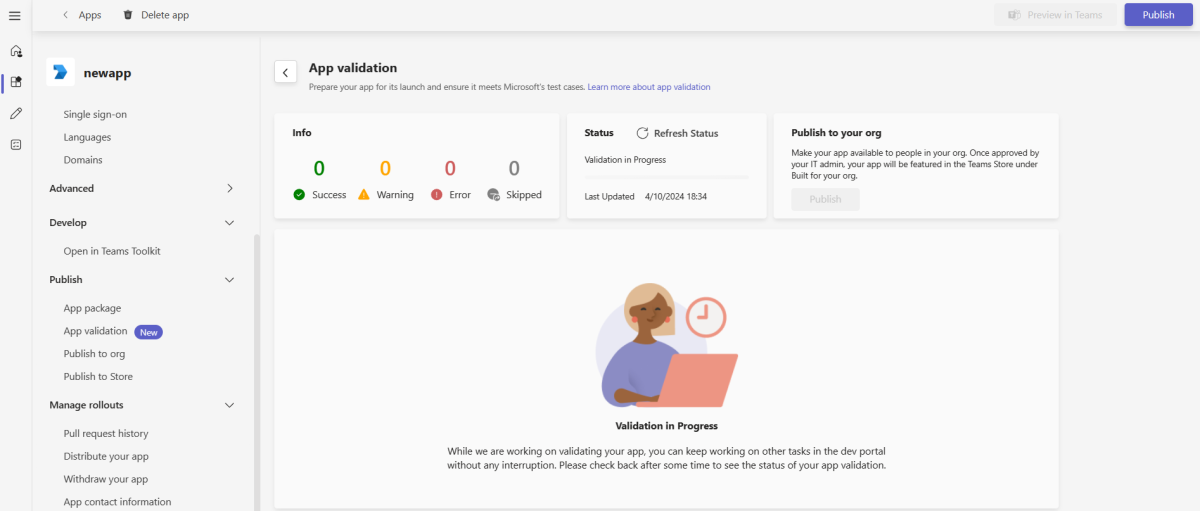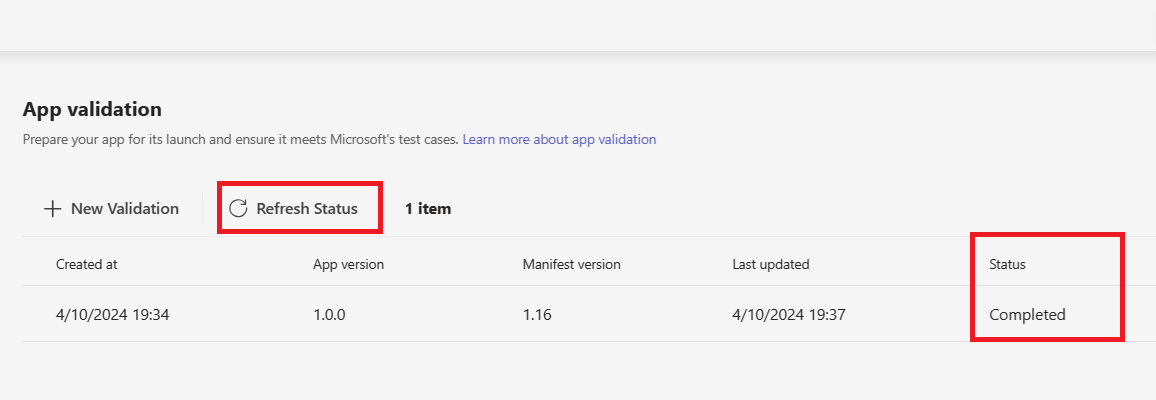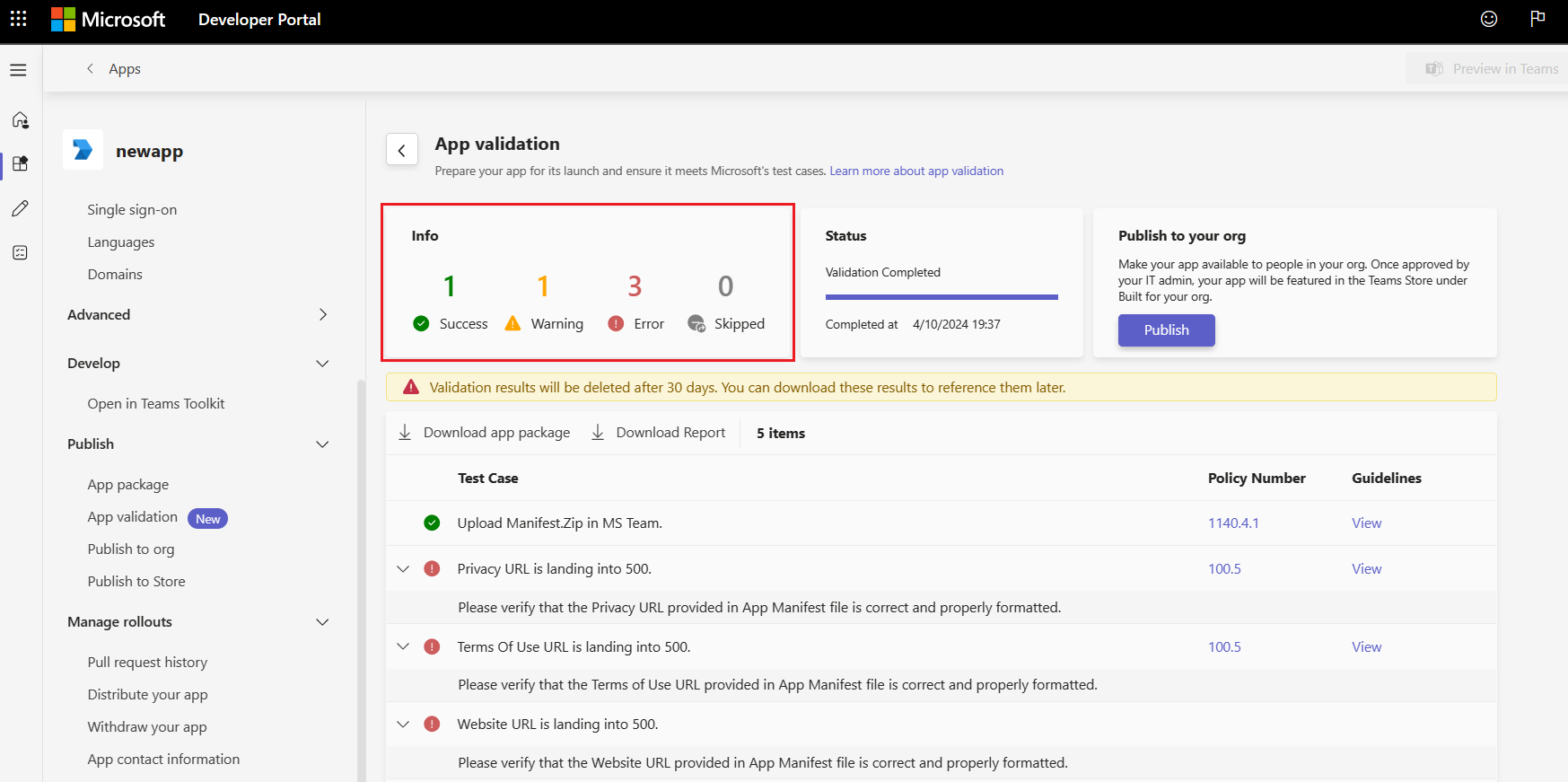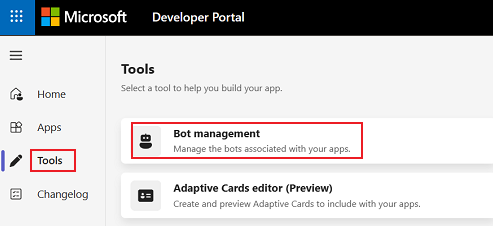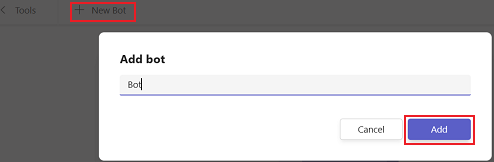Gérez vos applications dans le portail des développeurs
Après avoir créé ou chargé votre application, vous pouvez gérer vos applications dans le Portail des développeurs avec les éléments suivants :
Vue d’ensemble
Dans la section Vue d’ensemble , vous pouvez voir les composants suivants pour gérer votre application :
Tableau de bord
Dans la section Vue d’ensemble du tableau de bord, vous pouvez voir les composants suivants pour votre application :
- Validation du magasin Teams : l’outil de validation d’application vérifie votre package d’application par rapport aux cas de test que Microsoft utilise lors de l’examen de votre application.
- Annonce : dernières mises à jour de vos applications sur le portail des développeurs.
- Utilisateurs actifs (préversion) : affiche le nombre d’utilisateurs actifs.
- Informations de base : affiche l’ID de l’application, la version, la version du manifeste et d’autres informations de base.
- Mise à niveau vers la version 1.17 : Mettez à niveau votre manifeste d’application vers la dernière version 1.17, ce qui permet de prendre en charge l’extension des applications Teams à Outlook et Office.
Analyse
Dans la section Analyse sous Vue d’ensemble , vous pouvez obtenir une vue d’ensemble de l’utilisation, de l’engagement et d’autres insights de votre application. Pour plus d’informations, consultez comment analyser l’utilisation de votre application.
Configurer
Pour installer et afficher votre application dans Teams, vous devez inclure un ensemble de configurations que Teams reconnaît. Pour charger vos applications dans Teams, vous devez disposer d’un manifeste d’application, qui contient tous les détails de l’application pour afficher votre application dans Teams. Cela peut être réalisé à l’aide de composants et d’outils disponibles dans le Portail des développeurs.
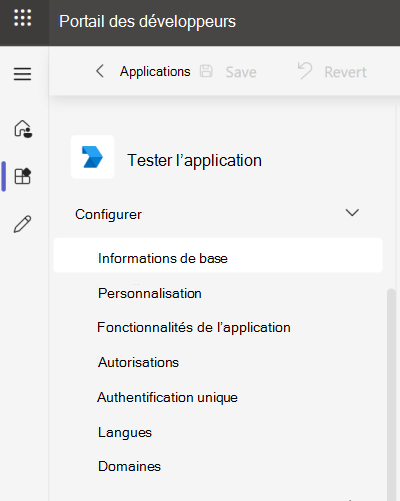
Dans la section Configurer , vous pouvez voir les composants suivants pour gérer votre application et y accéder :
- Informations de base : cette section présente et vous permet de modifier les noms des applications, l’ID de l’application, les descriptions, la version, les informations sur le développeur, les URLd’application, l’ID d’application (client) et l’ID CCP (Microsoft Partner Network).
-
Personnalisation : cette section vous permet d’ajouter l’icône Couleur et l’icône Plan au
.pngformat. -
Fonctionnalités de l’application : cette section vous permet d’ajouter les fonctionnalités suivantes à votre application :
- Application personnelle
- Bot
- Connector
- Scène
- Application de groupe et de canal
- Extension de la messagerie
- Extension de réunion
- Notification de flux d’activité
Remarque
Le connecteur n’est pas disponible pour les locataires Cloud de la communauté du secteur public (GCC).
-
Autorisations : cette section vous permet d’accorder des autorisations d’appareil, des autorisationsd’équipe, des autorisations de conversation/réunion et des autorisationsd’utilisateur pour votre application.
Remarque
La limite maximale pour les autorisations RSC est de 16.
- Authentification unique : bot inscrit sur Microsoft Entra ID prend en charge l’authentification unique (SSO). Si un bot est inscrit sur le portail Bot Framework (ou dans le portail des développeurs sous Gestion des bots), un bot ne prend pas en charge l’authentification unique et vous devez inscrire votre bot sur Microsoft Entra ID pour prendre en charge l’authentification unique. Pour un bot inscrit sur Microsoft Entra ID, ajoutez l’URI ID d’application. Pour obtenir l’URI d’ID d’application à partir de Microsoft Entra ID, découvrez comment utiliser l’authentification unique pour les bots.
- Langues : cette section vous permet de configurer ou de modifier la langue de votre application.
- Domaine : cette section vous permet d’ajouter les domaines pour charger vos applications dans le client Teams, comme *.example.com.
Avancé
Dans la section Avancé , vous pouvez voir les composants suivants pour gérer votre application dans le Portail des développeurs :
Propriétaires
Chaque application comprend une page Propriétaires , dans laquelle vous pouvez partager l’inscription de votre application avec d’autres personnes de votre organisation. Vous pouvez ajouter un rôle Administrateur et Un rôle opérationnel pour gérer les personnes autorisées à modifier les paramètres de votre application. Le rôle opérateur dispose d’une autorisation, telle que la mise à jour de la configuration d’une application. Le rôle Administrateur dispose des autorisations, telles que la mise à jour de la configuration d’une application, l’ajout ou la suppression de propriétaires et la suppression d’une application. S’il n’existe aucun propriétaire actif pour une application, les administrateurs peuvent être propriétaires des applications en entrant l’ID d’application dans le portail des développeurs Teams.
Pour ajouter un propriétaire :
- Dans la section Avancé , sélectionnez Propriétaires.
- Sélectionnez Ajouter des propriétaires.
- Entrez un nom et sélectionnez un ID utilisateur dans la liste déroulante.
- Sous Rôle, sélectionnez Opérateur ou Administrateur.
- Sélectionnez Ajouter.
Contenu de l’application : vous pouvez configurer votre application avec les fonctionnalités suivantes :
- Indicateur de chargement : affiche un indicateur pour indiquer aux utilisateurs que le contenu de votre application hébergée (par exemple, Onglets et boîtes de dialogue (appelés modules de tâche dans TeamsJS v1.x)) est en cours de chargement.
- Mode plein écran : affiche une application personnelle sans en-tête d’application. Il est pris en charge pour les applications publiées dans votre organisation.
- Types de canaux pris en charge : Listes les types de canaux non standard pris en charge par l’application.
- Fonctionnalité de groupe par défaut : pour les applications qui prennent en charge plusieurs fonctionnalités de groupe, telles que les équipes, les conversations de groupe ou les réunions, sélectionnez la fonctionnalité par défaut pour parcourir les utilisateurs lorsque vous ajoutez votre application à partir du Microsoft Teams Store.
Environnements
Vous pouvez configurer des environnements et des variables globales pour faciliter la transition de votre application de votre runtime local vers la production. Les variables globales sont utilisées dans tous les environnements.
Pour configurer un environnement, procédez comme suit :
- Dans le portail des développeurs, sélectionnez les applications que vous utilisez.
- Accédez à Environnements sous la section Avancé .
- Sélectionnez + Ajouter un environnement>Ajouter.
Variables globales
- Sélectionnez Ajouter une variable globale pour créer des variables de configuration pour votre environnement.
Pour utiliser des variables globales :
Utilisez les noms de variables au lieu de valeurs codées en dur pour définir les configurations de votre application.
- Entrez
{{dans n’importe quel champ du Developer Portal. Une liste déroulante contenant toutes les variables que vous avez créées pour l’environnement choisi ainsi que les variables globales s’affiche. - Avant de télécharger votre package d’application (par exemple, lorsque vous vous préparez à publier sur le Magasin Teams), sélectionnez l’environnement que vous souhaitez utiliser. Les configurations de votre application sont mises à jour automatiquement en fonction de l’environnement.
Plan et tarification : vous pouvez lier une offre SaaS (Software-as-a-Services) que vous avez créée dans l’Espace partenaires pour votre application.
Administration paramètres :
- Personnalisation de l’application : vous pouvez personnaliser votre application en sélectionnant différentes propriétés, telles que Nom, Description courte, Petite icône et d’autres propriétés.
- Bloquer l’application par défaut : vous pouvez bloquer votre application par défaut pour les utilisateurs jusqu’à ce qu’un administrateur Teams l’active.
Développer
Dans la section Développer, vous pouvez ouvrir et développer votre application dans teams Toolkit dans le Visual Studio Code et Visual Studio. Pour plus d’informations, consultez Développer votre application avec Teams Toolkit.
Publier
Dans la section Publier , vous pouvez publier votre application dans votre organisation ou dans le Magasin Teams.
Package d’application : le package d’application décrit la configuration de votre application qui inclut les fonctionnalités de l’application, les ressources requises et d’autres attributs importants dans le manifeste. La définition d’application fait référence à la configuration et aux paramètres associés à l’application. L’onglet Icône affiche l’icône utilisée pour votre application.
Validation d’application : évaluez votre package d’application en fonction des cas de test que Microsoft utilise pour passer en revue votre application, le manifeste de l’application, les informations de base de votre application et la fonctionnalité du bot. L’outil de validation d’application identifie les erreurs ou les avertissements dans votre package d’application et fournit des instructions pour la résolution. Pour plus d’informations sur les cas de test Microsoft, consultez Instructions de validation du Magasin Teams et Stratégies de certification de la Place de marché commerciale.
Si votre application échoue dans un cas de test, vous pouvez passer en revue les instructions et effectuer les mises à jour nécessaires à votre package d’application en fonction des résultats du cas de test Microsoft. Vous pouvez également télécharger votre package d’application et le rapport de validation.
Remarque
La validation d’application est prise en charge uniquement pour les applications dotées d’une fonctionnalité de bot.
Valider votre package d’application
Pour vous assurer que votre application fonctionne comme prévu dans Teams, utilisez l’outil de validation d’application pour case activée votre package d’application par rapport aux cas de test de Microsoft :
Dans le portail des développeurs Teams, sélectionnez Applications dans le volet gauche, puis sélectionnez votre application.
Accédez à Publier>la validation> de l’applicationPrise en main.
Cochez toutes les cases sous Accusé de réception de validation , puis sélectionnez Démarrer la validation.
Remarque
- Avant de commencer la validation, résolvez les erreurs de manifeste d’application.
- Vous ne pouvez envoyer qu’une seule demande de validation pour une application particulière à un moment donné. Une fois la validation actuelle terminée, vous pouvez lancer une requête suivante.
Le portail des développeurs Teams commence maintenant à valider votre package d’application :
Le status de validation de l’application est mis à jour comme suit :
- Créé : après avoir sélectionné Démarrer la validation.
- En cours : la validation de l’application est lancée.
- Terminé : la validation de l’application est terminée.
Vous pouvez sélectionner Actualiser l’état pour récupérer les dernières status de validation lorsque la validation est en cours status.
Une fois la validation terminée, elle affiche la liste des cas de test que votre application a réussis ou a échoué. Les résultats du test de validation d’application status disponibles sont les suivants :
Statut Validation Résultat Description Success Exécuter Passer Aucun problème. Warning Exécuter Passer La résolution de ce problème est facultative, mais recommandée. Erreur Exécuter Échouer La résolution du problème est nécessaire pour publier correctement l’application. Ignoré Incomplet N/A Nous n’avons pas pu poursuivre la validation case activée. Il peut s’agir d’un problème temporaire. Nous vous recommandons de réexécuter le test ultérieurement.
Remarque
L’outil de validation d’application évalue votre package d’application en fonction des cas de test que Microsoft utilise pour la révision de l’application avant sa soumission au Microsoft Teams Store. Résolvez les erreurs ou les avertissements et lisez la liste de vérification de soumission de l’application avant d’envoyer votre application.
Publier sur l’organisation :
- Dans le portail des développeurs, sélectionnez les applications que vous utilisez.
- Accédez à Publier dans l’organisation sous Publier.
- Sélectionnez Publier votre application.
Publier dans le Windows Store :
- Dans le portail des développeurs, sélectionnez les applications que vous utilisez.
- Accédez à Publier dans le Store sous Publier.
- Sélectionnez Publier.
Vous pouvez télécharger le package d’application en sélectionnant le bouton Télécharger le package d’application dans la page Publier dans le magasin .
Tester votre application directement dans Teams
Le Developer Portal fournit des options pour tester et déboguer votre application :
- Dans la page Vue d’ensemble, vous pouvez voir un instantané si votre application est configurée et validée par rapport aux cas de test du Magasin Teams.
- Le bouton Aperçu dans Teams lance rapidement votre application dans le client Teams pour le débogage.
Utiliser des outils pour créer des fonctionnalités d’application
Le portail des développeurs inclut également des outils pour vous aider à créer des fonctionnalités clés des applications Teams. Les outils suivants sont les suivants :
- Studio de scène : concevez des scènes personnalisées en mode Ensemble dans Teams pour les réunions Teams.
- Éditeur de cartes adaptatives (préversion) : créez et affichez un aperçu des cartes adaptatives à inclure dans vos applications.
- Gestion de la plateforme d’identité (préversion) : inscrivez vos applications auprès de Microsoft Entra ID pour aider les utilisateurs à se connecter et à fournir l’accès aux API.
- Validation de l’application du Store Teams : vérifiez votre package d’application par rapport aux cas de test que Microsoft utilise pour examiner votre application. Nous vous recommandons d’utiliser l’outil de validation d’application le plus récent dans votre application sous la section Publier .
- Gestion des bots : ajoutez des bots conversationnels à votre application qui communiquent avec les utilisateurs, répondent à leurs questions et les informent de manière proactive des modifications et autres événements.
Pour ajouter un bot :
Dans le portail des développeurs, sélectionnez Outils dans le volet gauche.
Sélectionnez Gestion du bot.
Dans la page Gestion du bot, sélectionnez + Nouveau bot.
Entrez le nom, puis sélectionnez Ajouter.
À partir du portail des développeurs, vous pouvez accéder au portail Bot Framework et configurer votre bot pour mettre à jour l’icône et d’autres propriétés.
Remarque
L’ID de bot ne prend pas en charge les variables d’environnement.