Guide de démarrage rapide de la bibliothèque IA Teams
Prise en main de la bibliothèque IA Teams à l’aide de l’exemple LightBot, qui est conçu pour vous aider tout au long du processus de création d’applications capables de contrôler les lumières, telles que les allumer et les désactiver à l’aide de la bibliothèque d’IA Teams. Le bot utilise le modèle gpt-3.5-turbo pour discuter avec les utilisateurs de Microsoft Teams et répondre de manière polie et respectueuse, en restant dans le cadre de la conversation.
Configuration requise
Pour commencer, vérifiez que vous disposez des outils suivants :
| Installer | Pour l’utilisation... |
|---|---|
| Visual Studio Code | Environnements de build JavaScript, TypeScript et Python. Utilisez la dernière version. |
| Toolkit Teams | Microsoft Visual Studio Code extension qui crée une structure de projet pour votre application. Utilisez la dernière version. |
| Git | Git est un système de gestion de version qui vous permet de gérer différentes versions de code dans un dépôt. |
| Node.js | Environnement runtime JavaScript principal. Pour plus d’informations, consultez Node.js table de compatibilité des versions pour le type de projet. |
| Microsoft Teams | Pour collaborer avec tout le monde, vous travaillez avec eux via des applications de conversation, de réunions et d’appel au même endroit. |
| OpenAI ou Azure OpenAI | Commencez par créer votre clé API OpenAI pour utiliser le GPT d’OpenAI. Si vous souhaitez héberger votre application ou accéder à des ressources dans Microsoft Azure, vous devez créer un service Azure OpenAI. |
| Microsoft Edge (recommandé) ou Google Chrome | Un navigateur avec des outils de développement. |
| Compte de développeur Microsoft 365 | Accès au compte Teams avec les autorisations appropriées pour installer une application et activer les applications Teams personnalisées et activer le chargement d’applications personnalisées. |
Si vous avez déjà exécuté les exemples auparavant ou si vous avez rencontré une erreur d’exécution, procédez comme suit pour démarrer à nouveau :
- Vérifiez tous les
.envfichiers etenv/.env.*.*de l’exemple et supprimez toutes les valeurs remplies automatiquement pour vous assurer que teams Toolkit génère de nouvelles ressources pour vous. - Si vous ne souhaitez pas que Teams Toolkit génère l’ID et le mot de passe de l’application, mettez à jour et
BOT_IDBOT_PASSWORDdans le.envfichier avec vos propres valeurs. - Supprimez les valeurs ou laissez les valeurs vides pour SECRET_BOT_PASSWORD et TEAMS_APP_UPDATE_TIME dans le
.envfichier afin d’éviter les conflits.
Le Kit de ressources Teams provisionne BOT_ID automatiquement les ressources.BOT_PASSWORD Si vous souhaitez utiliser vos propres ressources, vous devez les ajouter manuellement au .env fichier. Teams Toolkit ne génère pas automatiquement les ressources suivantes :
- Une clé Azure OpenAI ou OpenAI
- Une base de données ou des options de stockage similaires
Générer et exécuter l’exemple d’application
Prise en main de la bibliothèque IA Teams à l’aide de l’exemple LightBot. Il permet à localhost de votre ordinateur d’exécuter rapidement un exemple basé sur une bibliothèque IA Teams.
Accédez à l’exemple.
Exécutez la commande suivante pour cloner le référentiel :
git clone https://github.com/microsoft/teams-ai.gitAllez à Visual Studio Code.
Sélectionnez Fichier>Ouvrir le dossier.
Accédez à l’emplacement où vous avez cloné le référentiel teams-ai et sélectionnez le dossier teams-ai .
Sélectionnez Sélectionner un dossier.
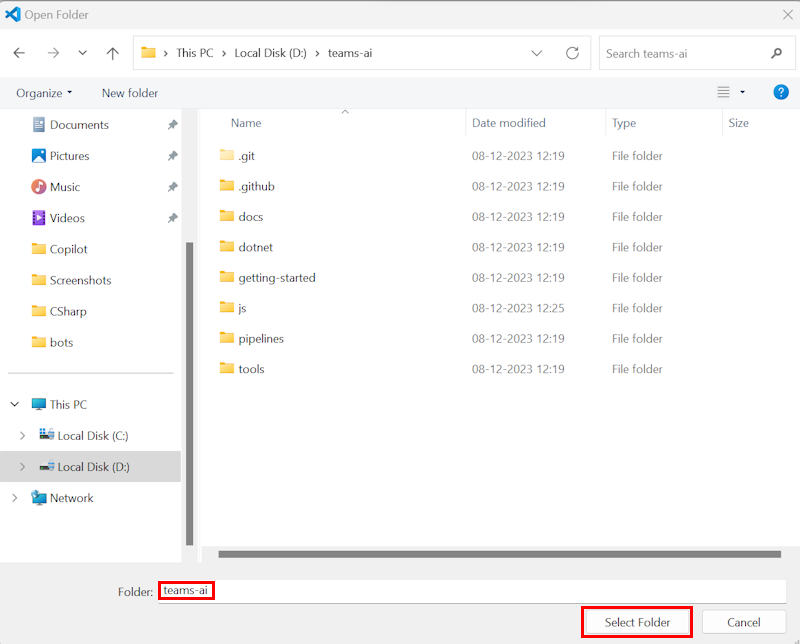
Sélectionnez Afficher le>terminal. Une fenêtre de terminal s’ouvre.
Dans la fenêtre de terminal, exécutez la commande suivante pour accéder au dossier js :
cd .\js\Exécutez la commande suivante pour installer les dépendances :
yarn installExécutez la commande suivante pour générer des dépendances :
yarn buildUne fois les dépendances installées, sélectionnez Fichier>Ouvrir le dossier.
Accédez à teams-ai > js > samples> 03.ai-concepts> c.actionMapping-lightBot et sélectionnez Sélectionner un dossier. Tous les fichiers de l’exemple LightBot sont répertoriés sous la section EXPLORER dans Visual Studio Code.
Mettez à jour les étapes suivantes en fonction des services IA que vous sélectionnez.
Accédez au
envdossier et mettez à jour le code suivant dans le./env/.env.local.userfichier :SECRET_OPENAI_KEY=<your OpenAI key>Accédez au
infradossier et vérifiez que les lignes suivantes duazure.bicepfichier sont commentées :// { // name: 'AZURE_OPENAI_KEY' // value: azureOpenAIKey // } // { // name: 'AZURE_OPENAI_ENDPOINT' // value: azureOpenAIEndpoint // }
Dans le volet de gauche, sélectionnez Boîte à outils Teams.
Sous COMPTES, connectez-vous aux éléments suivants :
- Compte Microsoft 365
- Compte Azure
Pour déboguer votre application, sélectionnez F5.
Un onglet de navigateur ouvre le client web Teams pour ajouter le bot à votre locataire.
Sélectionnez Ajouter.
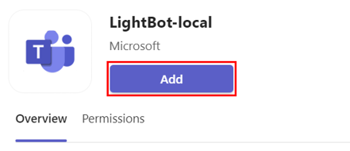
Lorsque l’application est ajoutée, une boîte de dialogue pour sélectionner l’étendue requise s’affiche.
Sélectionnez Ouvrir pour ouvrir l’application dans l’étendue personnelle.
Vous pouvez également rechercher et sélectionner l’étendue requise, ou sélectionner un canal, une conversation ou une réunion dans la liste, puis parcourir la boîte de dialogue pour sélectionner Accéder.
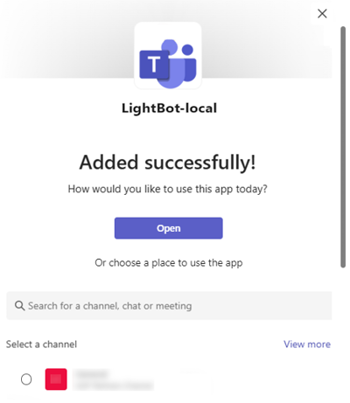
Une fenêtre de conversation s’ouvre.
Dans la zone de composition des messages, envoyez un message pour appeler le bot.
Remarque
Si vous créez un bot pour la première fois, il est recommandé d’utiliser l’extension Teams Toolkit pour Visual Studio Code de créer un bot. Consultez Créer votre première application de bot à l’aide de JavaScript.
Configuration requise
Pour commencer, vérifiez que vous disposez des outils suivants :
| Installer | Pour l’utilisation... |
|---|---|
| Visual Studio | Environnements de build C Sharp. Utilisez la dernière version. |
| Toolkit Teams | Microsoft Visual Studio Code extension qui crée une structure de projet pour votre application. Utilisez la dernière version. |
| Git | Git est un système de gestion de version qui vous permet de gérer différentes versions de code dans un dépôt. |
| Microsoft Teams | Pour collaborer avec tout le monde, vous travaillez avec eux via des applications pour les conversations, les réunions et les appels au même endroit. |
| OpenAI ou Azure OpenAI | Commencez par créer votre clé API OpenAI pour utiliser le GPT d’OpenAI. Si vous souhaitez héberger votre application ou accéder à des ressources dans Microsoft Azure, vous devez créer un service Azure OpenAI. |
| Microsoft Edge (recommandé) ou Google Chrome | Un navigateur avec des outils de développement. |
| Compte de développeur Microsoft 365 | Accès au compte Teams avec les autorisations appropriées pour installer une application et activer les applications Teams personnalisées et activer le chargement d’applications personnalisées. |
Si vous avez déjà exécuté les exemples auparavant ou si vous avez rencontré une erreur d’exécution, procédez comme suit pour démarrer à nouveau :
- Vérifiez tous les
.envfichiers etenv/.env.*.*de l’exemple et supprimez toutes les valeurs remplies automatiquement pour vous assurer que teams Toolkit génère de nouvelles ressources pour vous. - Si vous ne souhaitez pas que Teams Toolkit génère l’ID et le mot de passe de l’application, mettez à jour et
MicrosoftAppIdMicrosoftAppPassworddans le.envfichier avec vos propres valeurs. - Supprimez les valeurs ou laissez les valeurs vides pour SECRET_BOT_PASSWORD et TEAMS_APP_UPDATE_TIME dans le
.envfichier afin d’éviter les conflits.
Le Kit de ressources Teams provisionne MicrosoftAppId automatiquement les ressources.MicrosoftAppPassword Si vous souhaitez utiliser vos propres ressources, vous devez les ajouter manuellement au .env fichier. Teams Toolkit ne génère pas automatiquement les ressources suivantes :
- Une clé Azure OpenAI ou OpenAI
- Une base de données ou des options de stockage similaires
Générer et exécuter l’exemple d’application
Accédez à l’exemple.
Clonez le référentiel pour tester l’exemple d’application.
git clone https://github.com/microsoft/teams-ai.gitAccédez au dossier dotnet .
cd teams-ai/dotnetAccédez au dossier où vous avez cloné le dépôt et sélectionnez 04.ai.c.actionMapping.lightBot.
Sélectionnez LightBot.sln. La solution s’ouvre dans Visual Studio.
Dans Visual Studio, mettez à jour vos paramètres liés à OpenAI dans le
appsettings.Development.jsonfichier ."Azure": { "OpenAIApiKey": "<your-azure-openai-api-key>", "OpenAIEndpoint": "<your-azure-openai-endpoint>" },Accédez à
Prompts/sequence/skprompt.txtet mettez à jour le code suivant dans leskprompt.txtfichier :The following is a conversation with an AI assistant. The assistant can turn a light on or off. The assistant must return the following JSON structure: {"type":"plan","commands":[{"type":"DO","action":"<name>","entities":{"<name>":<value>}},{"type":"SAY","response":"<response>"}]} The following actions are supported: - LightsOn - LightsOff - Pause time=<duration in ms> - LightStatus The lights are currently {{getLightStatus}}. Always respond in the form of a JSON based plan. Stick with DO/SAY.Dans le menu déroulant débogage, sélectionnez Dev Tunnels>Create a Tunnel...
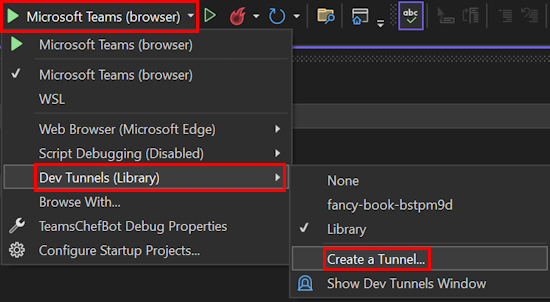
Sélectionnez le compte à utiliser pour créer le tunnel. Les comptes Azure, Compte Microsoft (MSA) et GitHub sont pris en charge. Mettez à jour les options suivantes :
- Nom : entrez un nom pour le tunnel.
- Type de tunnel : sélectionnez Persistant ou Temporaire.
- Accès : sélectionnez Public.
- Sélectionnez OK. Visual Studio affiche un message de confirmation indiquant qu’un tunnel est créé.
Le tunnel que vous avez créé est répertorié sous Dev Tunnels > (nom du tunnel).
Accédez à Explorateur de solutions et sélectionnez votre projet.
Cliquez avec le bouton droit et sélectionnez Teams Toolkit>Préparer les dépendances d’application Teams.
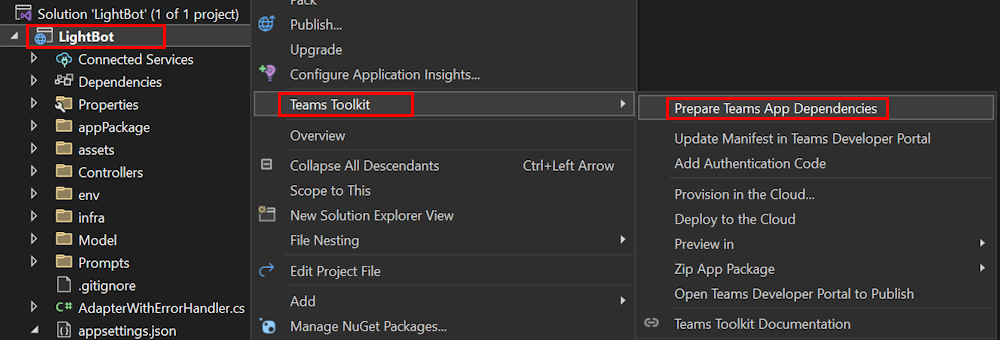
Si vous y êtes invité, connectez-vous à votre compte Microsoft 365. Vous recevez un message indiquant que les dépendances d’application Teams sont correctement préparées.
Sélectionnez OK.
Sélectionnez F5 ou Déboguer>Démarrer.
Sélectionnez Ajouter pour ajouter le bot à votre locataire.
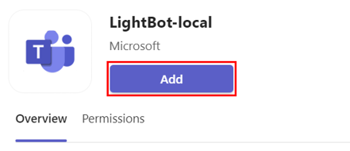
Lorsque l’application est ajoutée, une boîte de dialogue pour sélectionner l’étendue requise s’affiche.
Sélectionnez Ouvrir pour ouvrir l’application dans l’étendue personnelle.
Vous pouvez également rechercher et sélectionner l’étendue requise, ou sélectionner un canal, une conversation ou une réunion dans la liste, puis parcourir la boîte de dialogue pour sélectionner Accéder.
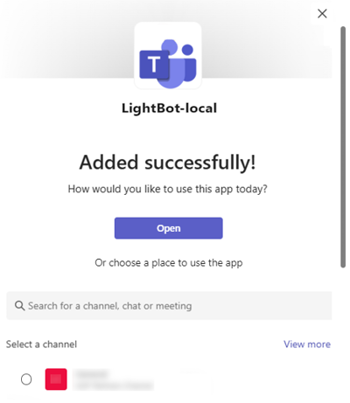
Une fenêtre de conversation s’ouvre.
Dans la zone de composition des messages, envoyez un message pour appeler le bot.
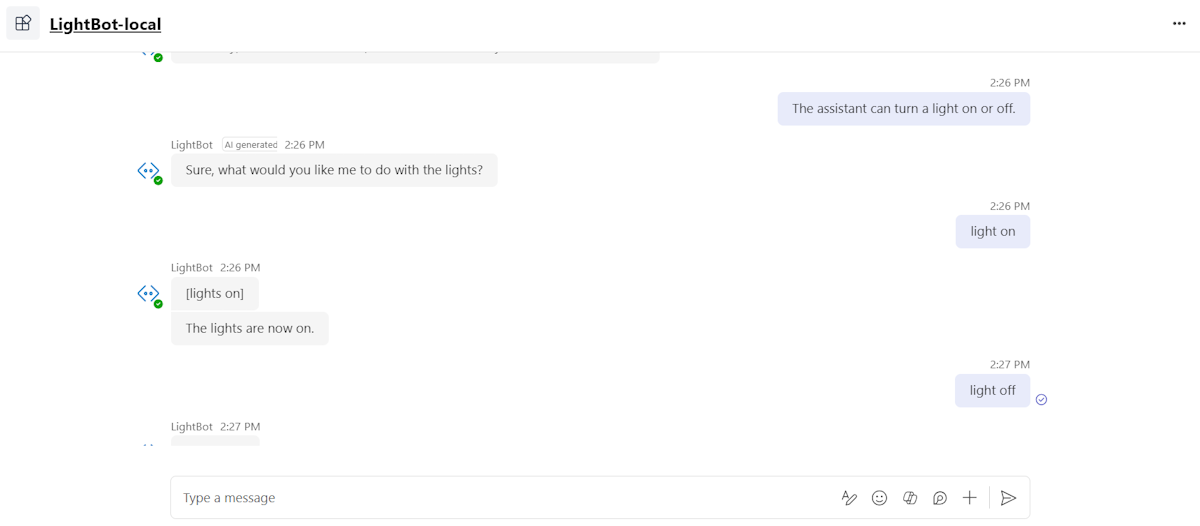
Vous pouvez également déployer les exemples sur Azure à l’aide de Teams Toolkit. Pour déployer, procédez comme suit :
- Dans Visual Studio, accédez à Explorateur de solutions et sélectionnez votre projet.
- Cliquez avec le bouton droit et sélectionnez Provisionner le kit de ressources> Teamsdans le cloud. Le kit de ressources provisionne votre exemple dans Azure.
- Cliquez avec le bouton droit et sélectionnez Teams Toolkit>Déployer dans le cloud.
Configuration requise
Pour commencer, vérifiez que vous disposez des outils suivants :
| Installer | Pour l’utilisation... |
|---|---|
| Visual Studio Code | Environnements de build JavaScript, TypeScript et Python. Utilisez la dernière version. |
| Toolkit Teams | Microsoft Visual Studio Code extension qui crée une structure de projet pour votre application. Utilisez la dernière version. |
| Python | Python est un langage de programmation interprété et orienté objet avec une sémantique dynamique. Utilisez des versions comprises entre 3.8 et 4.0. |
| Poésie | Outil de gestion et d’empaquetage des dépendances pour Python. |
| Python VSCode Extension | Fournit une prise en charge complète de Python sur VSCode. |
| Git | Git est un système de gestion de version qui vous permet de gérer différentes versions de code dans un dépôt. |
| Microsoft Teams | Pour collaborer avec tout le monde, vous travaillez avec eux via des applications pour les conversations, les réunions et les appels au même endroit. |
| OpenAI ou Azure OpenAI | Commencez par créer votre clé API OpenAI pour utiliser le GPT d’OpenAI. Si vous souhaitez héberger votre application ou accéder à des ressources dans Microsoft Azure, vous devez créer un service Azure OpenAI. |
| Microsoft Edge (recommandé) ou Google Chrome | Un navigateur avec des outils de développement. |
| Compte de développeur Microsoft 365 | Accès au compte Teams avec les autorisations appropriées pour installer une application et activer les applications Teams personnalisées et activer le chargement d’applications personnalisées. |
Si vous avez déjà exécuté les exemples auparavant ou si vous avez rencontré une erreur d’exécution, procédez comme suit pour démarrer à nouveau :
- Vérifiez tous les
.envfichiers etenv/.env.*.*de l’exemple et supprimez toutes les valeurs remplies automatiquement pour vous assurer que teams Toolkit génère de nouvelles ressources pour vous. - Si vous ne souhaitez pas que Teams Toolkit génère l’ID et le mot de passe de l’application, mettez à jour et
BOT_IDBOT_PASSWORDdans le.envfichier avec vos propres valeurs. - Supprimez les valeurs ou laissez les valeurs vides pour SECRET_BOT_PASSWORD et TEAMS_APP_UPDATE_TIME dans le
.envfichier afin d’éviter les conflits.
Le Kit de ressources Teams provisionne BOT_ID automatiquement les ressources.BOT_PASSWORD Si vous souhaitez utiliser vos propres ressources, vous devez les ajouter manuellement au .env fichier. Teams Toolkit ne génère pas automatiquement les ressources suivantes :
- Une clé Azure OpenAI ou OpenAI
- Une base de données ou des options de stockage similaires
Générer et exécuter l’exemple d’application
Accédez à l’exemple.
Clonez le référentiel pour tester l’exemple d’application.
git clone https://github.com/microsoft/teams-ai.gitAccédez au dossier python .
cd teams-ai/pythonAccédez au dossier où vous avez cloné le dépôt et sélectionnez 04.ai.c.actionMapping.lightBot. Tous les fichiers de l’exemple LightBot sont répertoriés sous la section EXPLORER dans Visual Studio Code.
Sous EXPLORER, dupliquez le fichier sample.env et mettez à jour le fichier en double vers .env.
Accédez au
envdossier et mettez à jour le code suivant dans le./env/.env.local.userfichier :SECRET_OPENAI_KEY=<your OpenAI key>Pour installer les dépendances suivantes, accédez à Afficher> leterminal et exécutez les commandes suivantes :
Dépendances Command python-dotenv pip install python-dotenv load-dotenv pip install load-dotenv teams-ai pip install teams-ai botbuilder-core pip install botbuilder-core Mettez à jour
config.jsonetbot.pyavec le nom de votre déploiement de modèle.Accédez à Afficher>la palette de commandes... ou sélectionnez Ctrl+Maj+P.
Entrez Python : Créer un environnement pour créer un environnement virtuel.
Pour déboguer votre application, sélectionnez F5.
Un onglet de navigateur ouvre le client web Teams pour ajouter le bot à votre locataire.
Sélectionnez Ajouter.
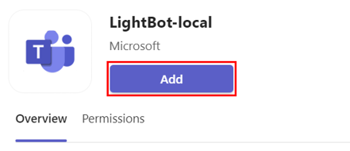
Lorsque l’application est ajoutée, une boîte de dialogue pour sélectionner l’étendue requise s’affiche.
Sélectionnez Ouvrir pour ouvrir l’application dans l’étendue personnelle.
Vous pouvez également rechercher et sélectionner l’étendue requise, ou sélectionner un canal, une conversation ou une réunion dans la liste, puis parcourir la boîte de dialogue pour sélectionner Accéder.
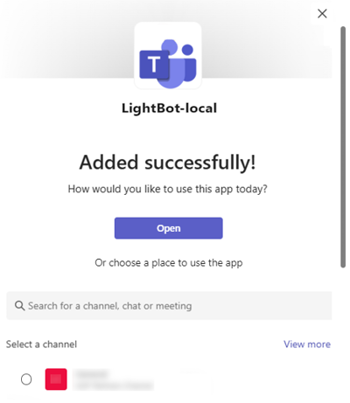
Une fenêtre de conversation s’ouvre.
Dans la zone de composition des messages, envoyez un message pour appeler le bot.
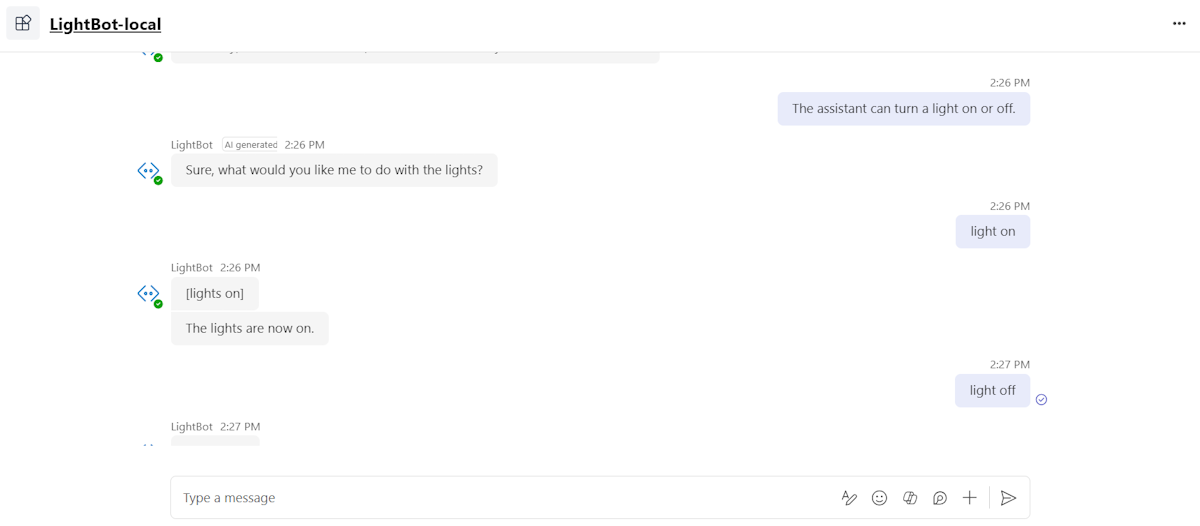
Outils supplémentaires
Vous pouvez également utiliser les outils suivants pour exécuter et configurer un exemple :
Interface CLI du Kit de ressources Teams : vous pouvez utiliser l’interface CLI du Kit de ressources Teams pour créer et gérer des applications Teams à partir de la ligne de commande. Pour plus d’informations, consultez Les instructions de configuration de l’interface CLI du Kit de ressources Teams.
Bot Framework Emulator : le Bot Framework Emulator est une application de bureau qui vous permet de tester et de déboguer votre bot localement. Vous pouvez vous connecter à votre bot en entrant l’URL du point de terminaison du bot, ainsi que l’ID et le mot de passe de l’application Microsoft. Vous pouvez ensuite envoyer des messages à votre bot et voir ses réponses en temps réel. Pour plus d’informations, consultez Bot Framework Emulator instructions de configuration.
Configuration manuelle : si vous préférez configurer vos ressources manuellement, vous pouvez le faire en suivant les instructions fournies par les services respectifs. Pour plus d’informations, consultez instructions de configuration manuelle.
Étape suivante
Choisissez l’une des options suivantes à l’étape suivante :
Si vous souhaitez apprendre à utiliser la bibliothèque IA Teams pour créer un bot alimenté par l’IA, sélectionnez les éléments suivants :
Générer avec la bibliothèque d’IA Teams
Si vous souhaitez créer un agent de moteur personnalisé à l’aide de Teams Toolkit, sélectionnez les éléments suivants :
Créer un agent de moteur personnalisé