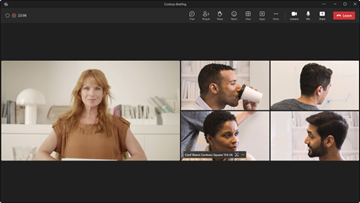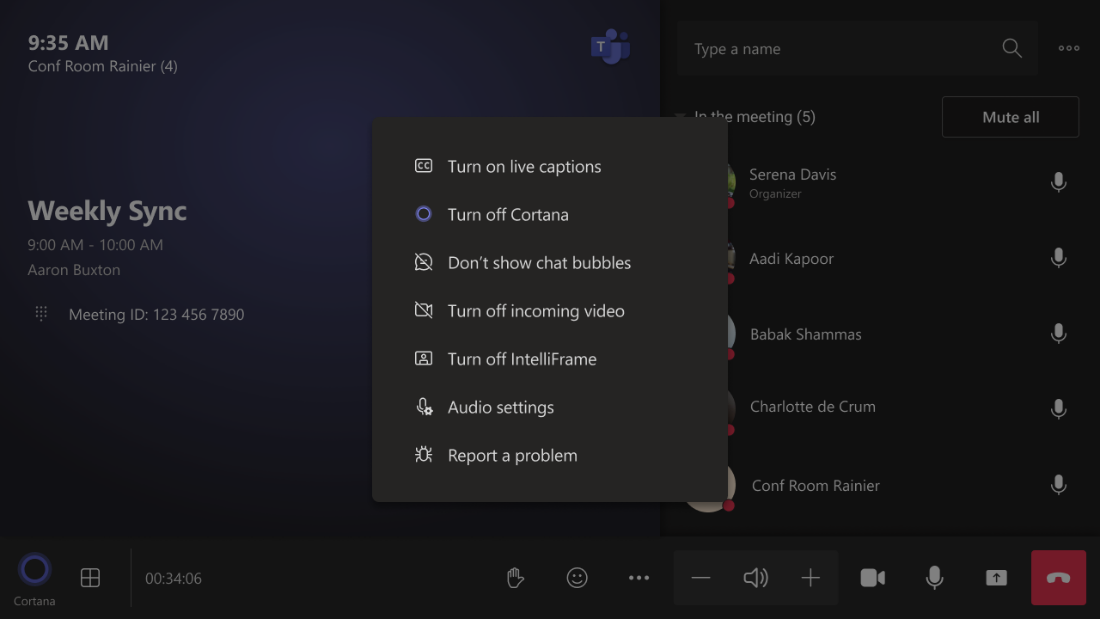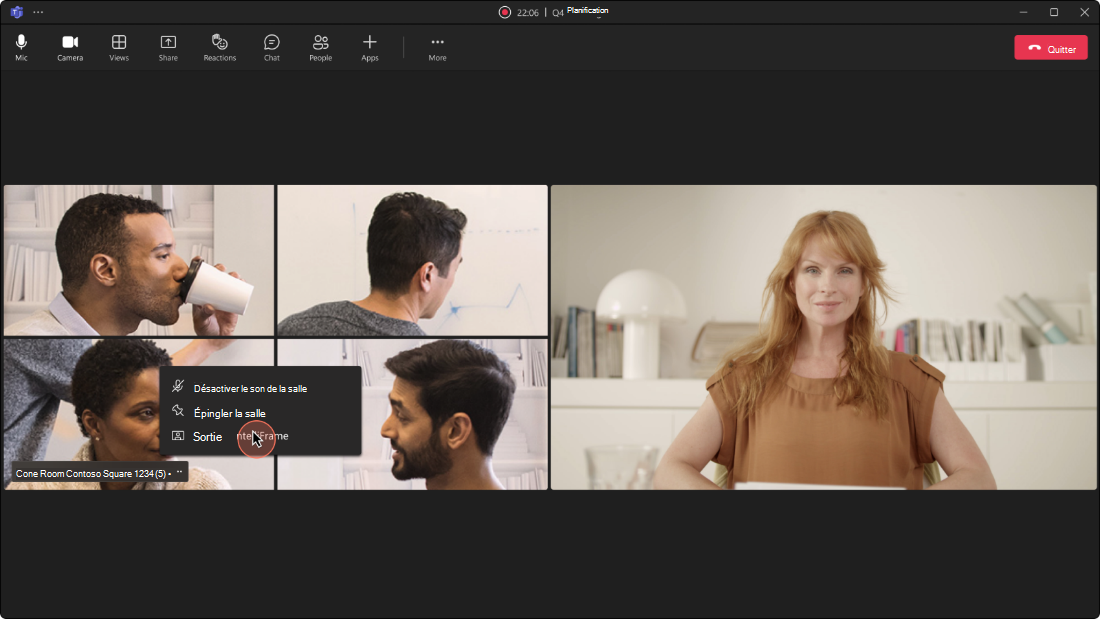Cloud IntelliFrame
Cloud IntelliFrame est une nouvelle expérience qui permet aux participants à une réunion en ligne de voir plus clairement les personnes dans salles Teams via les flux vidéo intelligents des participants dans la salle. Ces flux vidéo intelligents sont créés en zoomant sur les visages des participants dans la salle et en éliminant les distractions, améliorant ainsi l’expérience de réunion hybride. Vous pouvez voir plus facilement les expressions et les mouvements des personnes dans la salle, ce qui permet d’améliorer la collaboration dans les réunions hybrides. Il crée de l’équité dans les réunions hybrides, car tout le monde peut être vu et entendu.
Vue d’ensemble de l’expérience
Important
Installez la signalisation appropriée à l’extérieur de toute salle de réunion où vous activez l’IntelliFrame cloud pour informer les personnes sur la fonctionnalité.
Tous les Salles Microsoft Teams sur Windows avec une licence Pro équipée d’appareils photo (voir : Caméras activées par défaut) optez automatiquement pour Cloud IntelliFrame. Les participants en ligne sur le bureau Microsoft Teams (Windows et Mac) verront le flux vidéo IntelliFrame comme option secondaire à partir de salles avec ces caméras.
IntelliFrame cloud affiche le flux intelligent lorsqu’il y a neuf personnes ou moins dans la pièce. Il bascule automatiquement entre la vue standard de la salle et la vue IntelliFrame en fonction de l’activité dans la salle. Par exemple, si quelqu’un entre dans la salle de réunion, la vue passe automatiquement à la vue de la salle standard jusqu’à ce que la personne s’installe.
Personnes dans la salle peuvent désactiver IntelliFrame à l’aide des paramètres de réunion sur la console. Ces paramètres désactivent l’IntelliFrame cloud et reviennent à la vue standard de la pièce. Tous les participants en ligne verraient alors la vue standard de la salle.
Personnes sur le bureau Teams peut également activer/désactiver IntelliFrame en cliquant avec le bouton droit sur la vignette vidéo de la salle et en sélectionnant Désactiver IntelliFrame. Cette option désactive la vue IntelliFrame uniquement sur leur client Teams.
Qui peut afficher l’IntelliFrame cloud ?
Le tableau suivant fournit des informations sur le client qui peut afficher l’IntelliFrame cloud :
| Client Type | Afficher l’IntelliFrame cloud |
|---|---|
| Windows | Disponible |
| Mac | Disponible |
| iOS | Disponible |
| Android | Disponible |
| Web | Disponible |
| salles Teams sur Windows | Disponible |
| salles Teams sur Android | Disponible |
Conservation des données
Cloud IntelliFrame s’exécute sur Azure et est entièrement conforme au traitement des données Microsoft 365 avec une séparation complète entre les limites de l’organisation. L’infrastructure d’IntelliFrame cloud n’est pas différente de l’infrastructure que nous utilisons pour enregistrer les réunions Teams.
Cloud IntelliFrame ne stocke pas les données de réunion ou les informations d’identification. Les seules données que nous enregistrons sont celles nécessaires pour améliorer le service (par exemple, combien de temps a-t-il fallu pour passer de l’affichage salle à la galerie, à quelle fréquence la disposition de l’affichage change-t-elle pendant la réunion) et pour comprendre comment Cloud IntelliFrame a été utilisé (par exemple, les utilisateurs finaux l’utilisent-ils ou le désactivent-ils ?).
Caméras activées par défaut
Les modèles d’appareil photo suivants n’ont pas leur propre intelligence intégrée. En cas de déploiement dans Salles Microsoft Teams sur Windows avec une licence Pro, salles Teams active automatiquement l’IntelliFrame cloud :
- AVer CAM520 Pro
- AVer CAM520 Pro2
- Crestron P12
- Crestron P20
- Jabra PanaCast
- Lenovo ThinkSmart One
- Logitech BRIO
- Logitech CC3000e
- Logitech MeetUp
- Logitech PTZ Pro
- Logitech PTZ Pro 2
- Logitech Rally
- Logitech Webcam C925e
- Logitech Webcam C920
- Logitech Webcam C930e
- Microsoft LifeCam Studio
- Poly EagleEye CUBE
- Polycom EagleEye IV
- Appareil photo intelligent Surface Hub
- Appareil photo Surface Hub 2
- Yealink UVC30
- Yealink UVC34
- Yealink UVC40
- Yealink UVC50
- Yealink UVC80
- Yealink UVC84
Gérer l’IntelliFrame cloud
Cloud IntelliFrame est idéal pour les salles de focus et les espaces moyens. Il n’est peut-être pas idéal pour les grands espaces, car les personnes les plus éloignées de l’appareil photo peuvent apparaître floues après un zoom numérique. Vous pouvez également désactiver l’IntelliFrame cloud dans les salles dotées de murs en verre sans filtre de confidentialité.
Pour désactiver l’IntelliFrame cloud dans une salle, procédez comme suit :
Créez un fichier de configuration XML en suivant les étapes décrites dans Créer un fichier de configuration XML.
Ajoutez l’élément suivant dans le fichier SkypeSettings.xml .
<EnableCloudIntelliframe>false</EnableCloudIntelliframe>Redémarrez la console pour que les modifications de configuration prennent effet.
Remplacer les paramètres par défaut
Les administrateurs ont un contrôle granulaire sur le comportement de l’utilisateur final de Cloud IntelliFrame. Ces paramètres peuvent être configurés via xml ou directement à partir de la console dans la salle :
Paramètres XML
| Paramètres | Valeurs | Objectif |
|---|---|---|
| EnableCloudIntelliFrame | True/False | Activer ou désactiver l’IntelliFrame cloud pour cette salle. |
| EnableCIFOnByDefault | True/False | Activez par défaut ou autorisez les utilisateurs de salle à l’activer manuellement. |
| EnableCIFOnSupportedCamerasOnly | True/False | Limitez-vous aux caméras prises en charge ou autorisez n’importe quelle caméra. |
Paramètre de la console
Pour modifier les paramètres IntellIFrame cloud via la console, accédez à Paramètres > Périphériques Caméras >> Cloud intelliFrame pour :
Activer ou désactiver l’IntelliFrame cloud
Configurer si l’IntelliFrame cloud est activé par défaut ou si les utilisateurs dans la salle peuvent l’activer manuellement
Remplacer le paramètre par défaut pour permettre à Cloud IntelliFrame de fonctionner sur n’importe quelle caméra
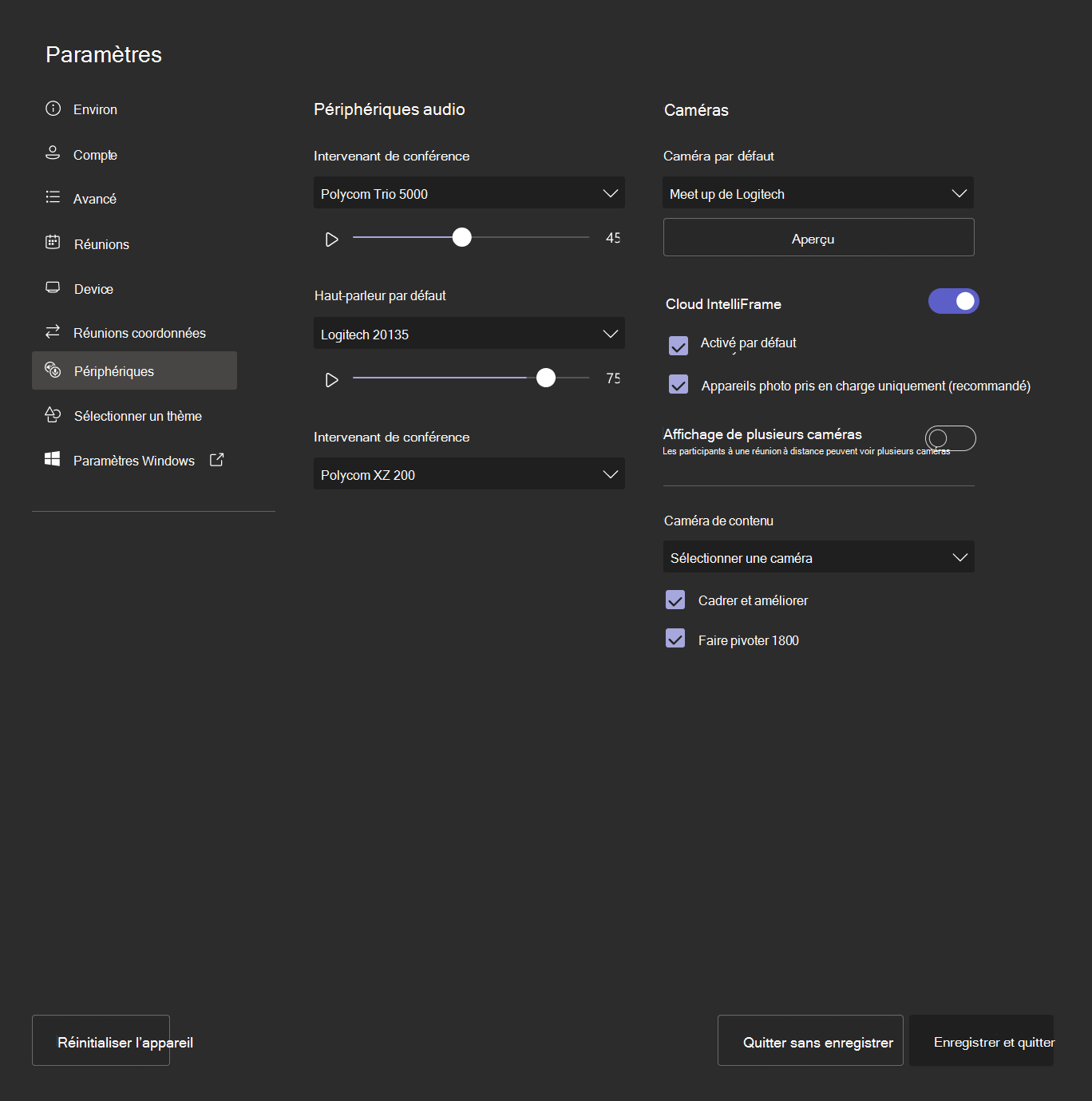
Lorsque vous utilisez une caméra non prise en charge, les paramètres de la console apparaissent comme ci-dessous. Même si le paramètre IntelliFrame cloud est activé, l’expérience n’est pas activée pour la salle, car elle utilise une caméra non prise en charge.
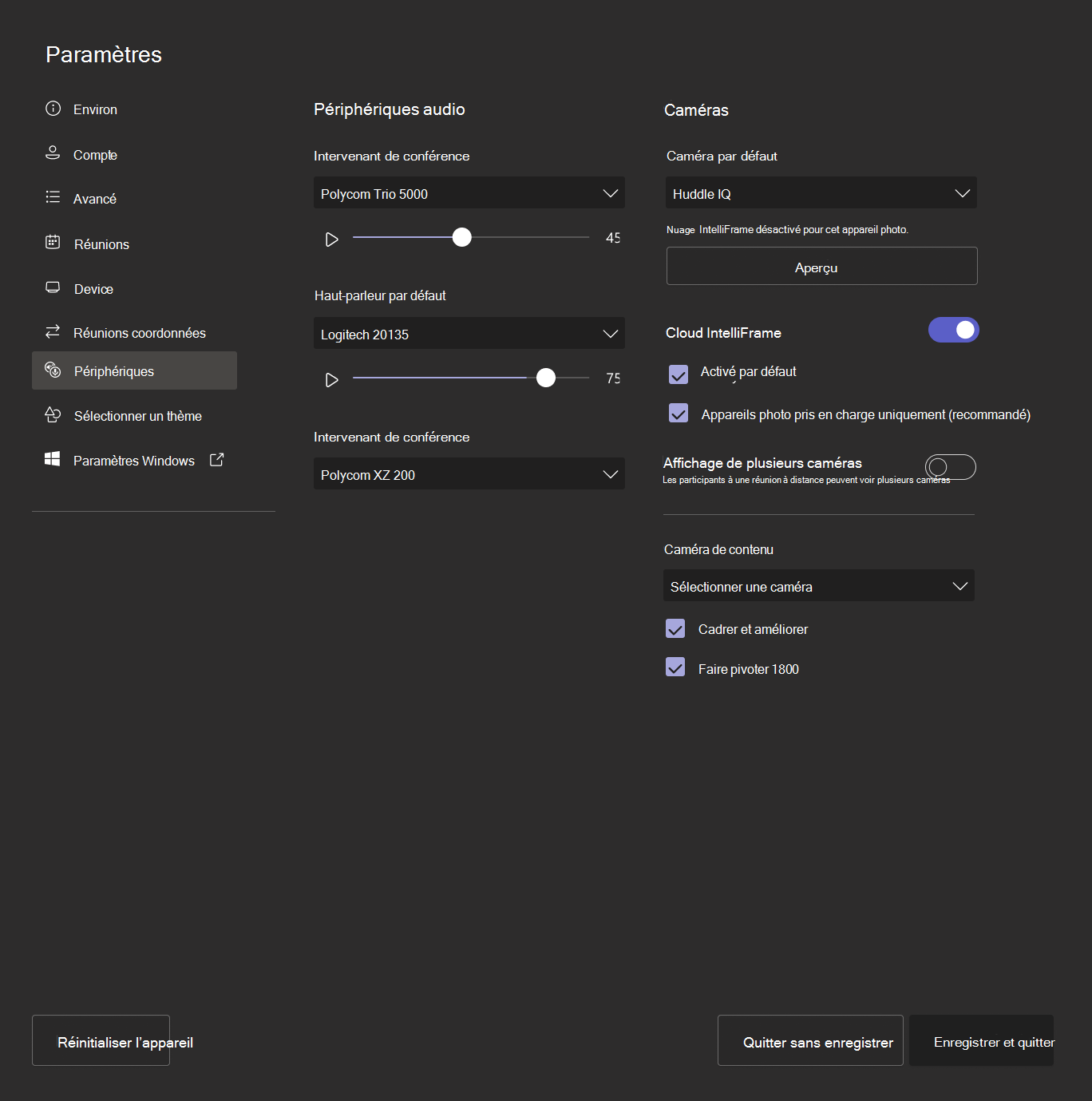
Décochez le paramètre Caméras uniquement non prises en charge pour remplacer la liste des caméras prises en charge et activer Cloud IntelliFrame pour une salle avec n’importe quelle caméra :
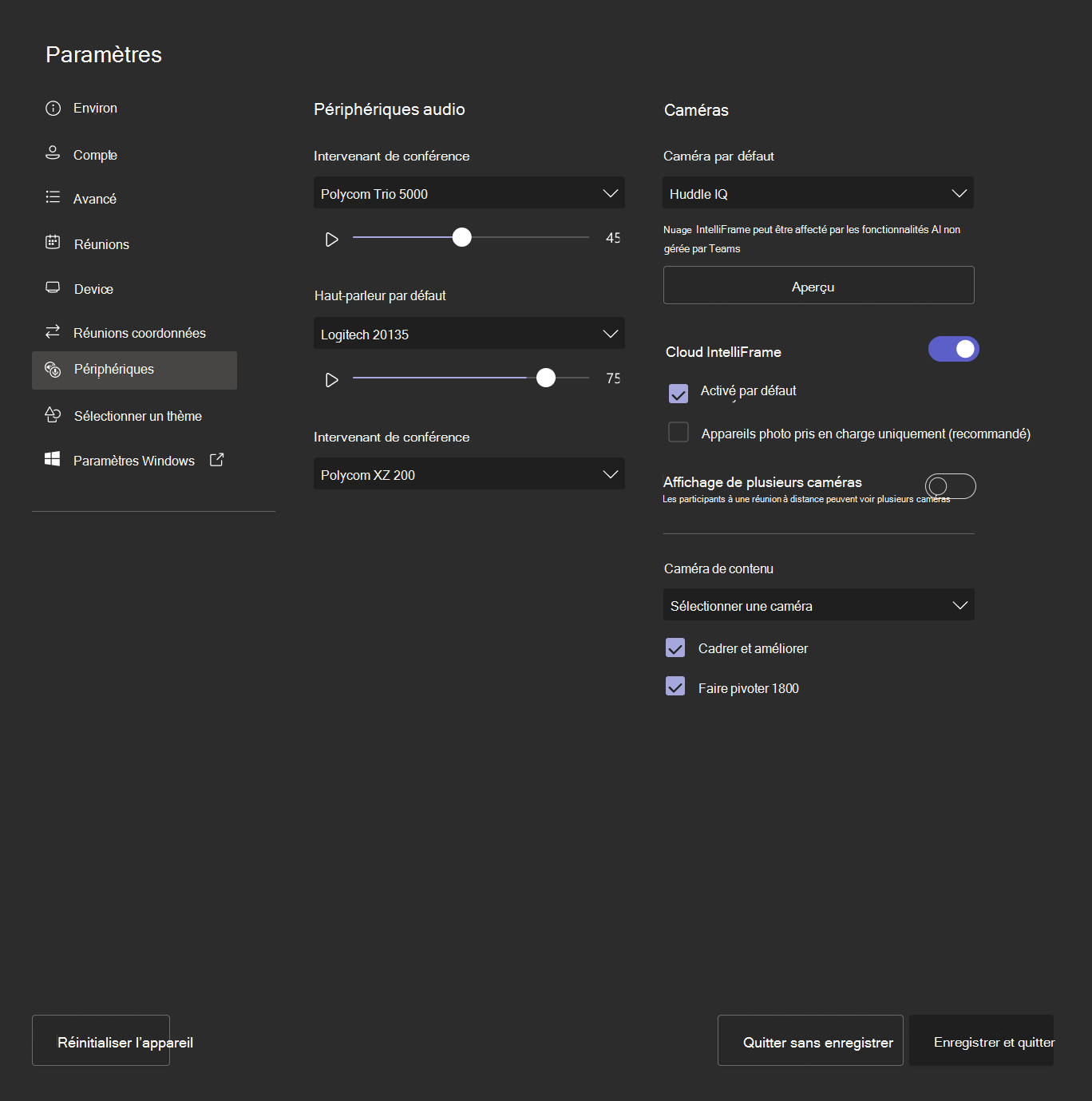
Lorsque vous activez Cloud IntelliFrame sur une caméra non prise en charge, assurez-vous que les autres fonctionnalités d’IA (par exemple, Suivi de l’orateur, Mode Grille) sont désactivées, car elles peuvent interférer avec Cloud IntelliFrame.
Important
Vous êtes responsable de la conformité aux lois et réglementations locales lorsque vous activez Cloud IntelliFrame dans une juridiction particulière, y compris en ce qui concerne les obligations relatives à la notification, au consentement et à la conservation des données. Ces obligations peuvent inclure l’installation d’une signalisation appropriée à l’extérieur d’une salle de réunion où vous activez Cloud IntelliFrame pour informer les personnes sur la fonctionnalité. Cloud IntelliFrame n’a pas la capacité d’identifier des personnes particulières, en raison de l’incertitude concernant la portée de la « biométrie » dans la loi de l’État de l’Illinois ; Par conséquent, Cloud IntelliFrame n’est pas destiné à être utilisé dans l’Illinois. Lorsque vous activez Cloud IntelliFrame sur une caméra non prise en charge, assurez-vous que les autres fonctionnalités d’IA (par exemple, Suivi de l’orateur, Mode Grille) sont désactivées, car elles peuvent interférer avec Cloud IntelliFrame.