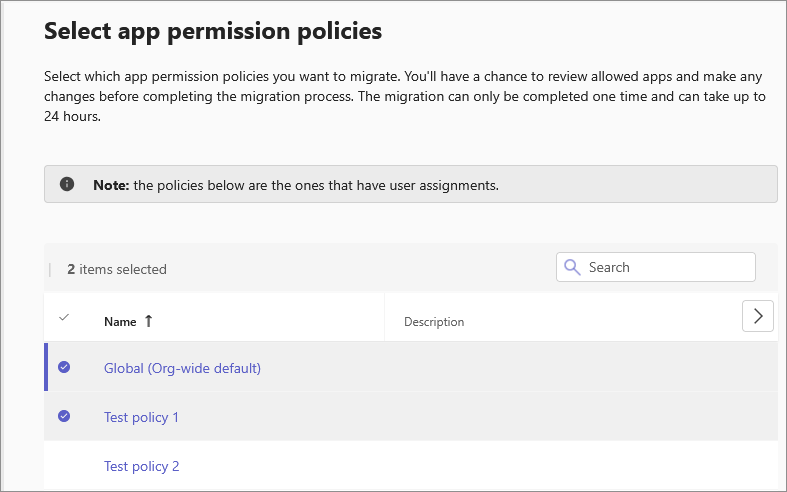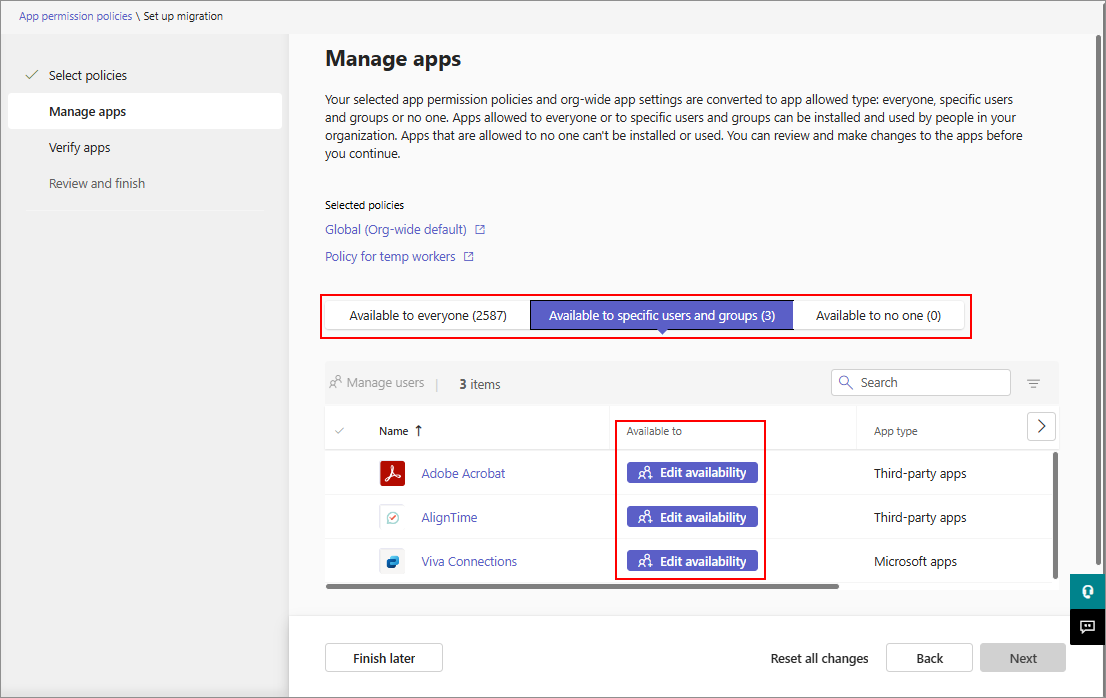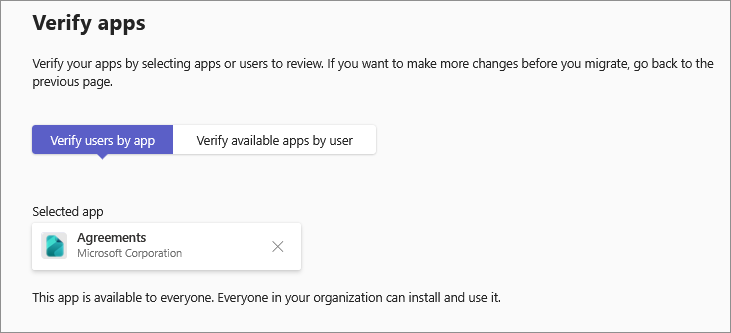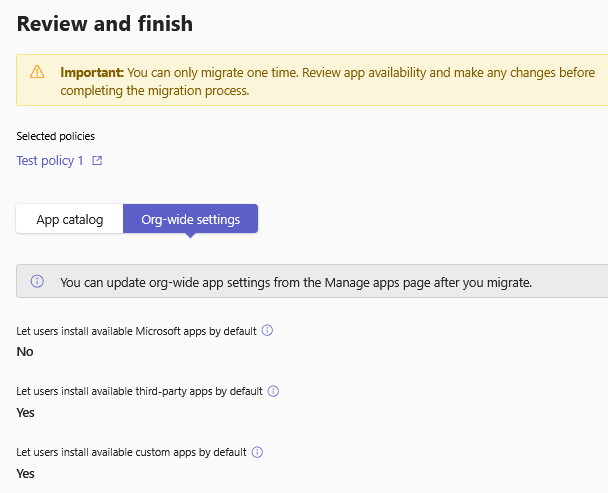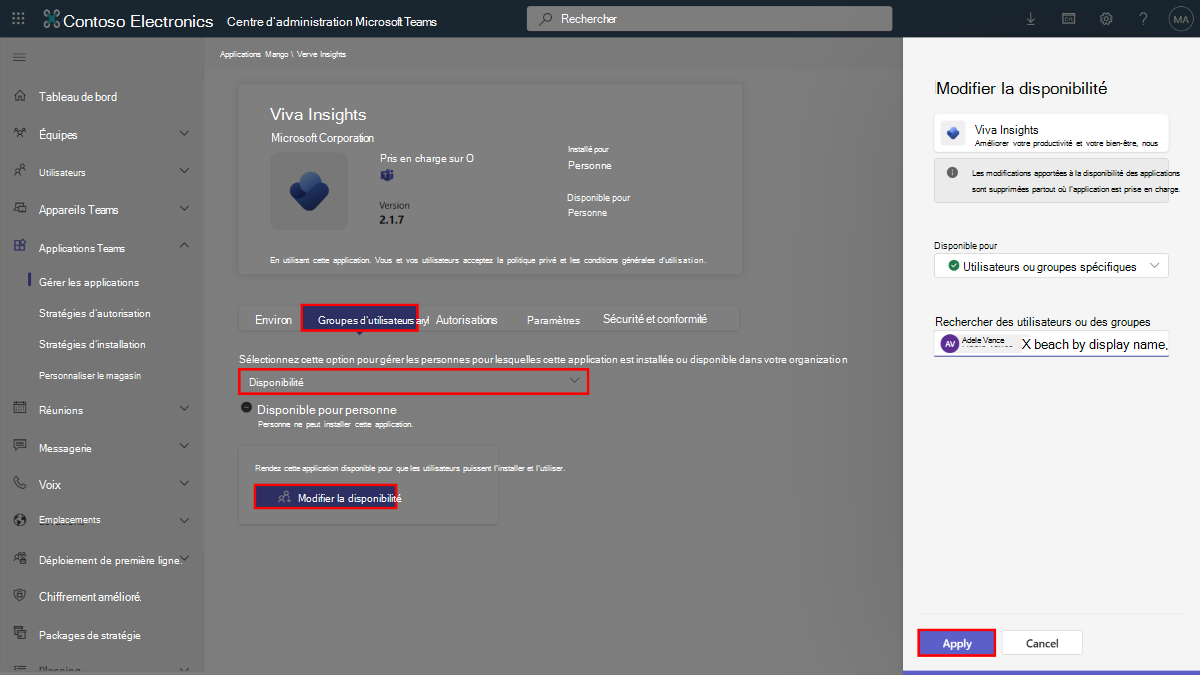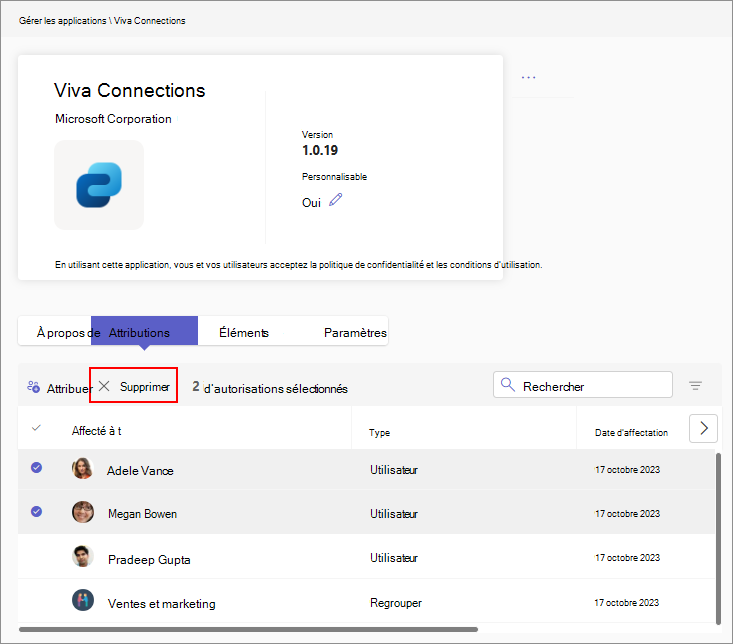Utiliser la gestion centrée sur les applications pour gérer l’accès aux applications
Important
Toutes les organisations n’ont pas de fonctionnalité de gestion centrée sur l’application disponible. Si vous n’utilisiez pas de stratégies d’autorisation personnalisées et que vous n’étiez pas un client d’entreprise, nous avons automatiquement migré vos organization pour utiliser cette fonctionnalité. Le message suivant s’affiche sur la page stratégie d’autorisation :
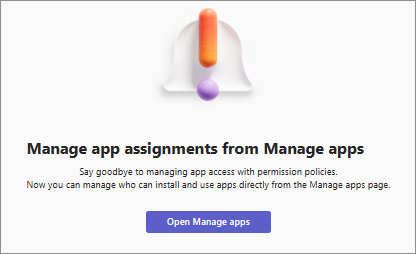
Si vous utilisez des stratégies d’autorisation personnalisées ou si vous êtes un client d’entreprise, vous devez migrer manuellement vers la fonctionnalité de gestion centrée sur l’application. Pour connaître les chronologies, consultez MC688930 de publication du Centre de messages ou 151829 de l’élément de feuille de route Microsoft 365.
Si vous voyez des stratégies sur la page stratégies d’autorisation, continuez à utiliser des stratégies d’autorisation d’application ou migrez vers cette fonctionnalité par vous-même.
Avec l’introduction de la fonctionnalité de gestion centrée sur les applications, les administrateurs disposent de deux méthodes pour contrôler l’accès et la disponibilité des applications et des agents copilot.
- Continuez à utiliser des stratégies d’autorisation.
- Utilisez la fonctionnalité si elle a déjà été migrée automatiquement ou manuellement vers la gestion centrée sur l’application. Il remplace les stratégies d’autorisation d’application.
Cette fonctionnalité vous permet de spécifier les utilisateurs et les groupes qui peuvent utiliser chaque application ou un agent copilot, et vous pouvez le contrôler par application.
Quelle que soit la méthode que vous utilisez, vous pouvez gérer l’accès aux applications pour des utilisateurs individuels, des groupes pris en charge ou tout le monde dans le organization. Vous disposez d’un contrôle total sur les personnes autorisées ou non à ajouter des applications dans votre organization. Vous pouvez également contrôler l’accès aux nouvelles applications que nous publions dans le magasin d’applications Teams.
En quoi la gestion centrée sur les applications diffère-t-elle de la stratégie d’autorisation ?
Auparavant, lorsque vous utilisiez des stratégies d’autorisation, vous déterminiez l’accès aux applications à l’aide des trois paramètres suivants :
- Paramètre d’application à l’échelle de l’organisation pour les applications tierces : il s’applique au niveau de l’organisation et contrôle si toutes les applications tierces sont disponibles pour chaque utilisateur ou non.
- Application status : elle s’applique au niveau de l’application en tant qu’autorisation ou blocage et contrôle si elle est disponible ou non pour tout utilisateur.
- Stratégie d’autorisation : elle s’applique au niveau de l’utilisateur et contrôle si un utilisateur spécifique est autorisé à utiliser une application ou non.
La fonctionnalité de gestion centrée sur les applications simplifie ces paramètres. Chaque application contient sa définition d’accès à l’aide d’une liste d’utilisateurs et de groupes que vous lui affectez. Il vous permet de gérer chaque application individuellement en fonction des besoins de votre utilisateur et de la posture de conformité et de risque de organization.
Lorsque vous utilisez cette fonctionnalité, vous déterminez l’accès aux applications à l’aide de l’une des options suivantes pour chaque application :
| Nouvelle option | Qui obtient l’application | Comment est-il mappé avec les paramètres précédents |
|---|---|---|
Everyone |
Disponible pour tous les utilisateurs de l’organisation, les nouveaux utilisateurs et les invités | Même effet que l’autorisation d’une application et d’une stratégie d’autorisation d’application globale (par défaut à l’échelle de l’organisation) permettant à tous les utilisateurs de l’utiliser. |
Specific users or groups |
Seuls les utilisateurs et les groupes que vous sélectionnez peuvent utiliser l’application. Les types de groupes pris en charge sont les groupes de sécurité, les groupes Microsoft 365, les groupes d’appartenance d’utilisateurs dynamiques, les groupes imbriqués et les listes de distribution. | Identique à l’utilisation d’une stratégie d’autorisation d’application personnalisée pour limiter l’utilisation de l’application aux utilisateurs ou groupes sélectionnés. |
No one |
Non disponible pour tout utilisateur | Identique à une application bloquée. |
La méthode permettant aux utilisateurs d’accéder à une application change avec cette fonctionnalité. Dans le passé, pour autoriser l’accès à un utilisateur, vous ajoutiez l’application en tant qu’application autorisée dans une stratégie et affectiez cette stratégie à l’utilisateur. À l’aide de cette fonctionnalité, vous modifiez simplement la disponibilité d’une application pour permettre aux utilisateurs sélectionnés de l’utiliser. En outre, vous n’avez pas besoin de créer plusieurs stratégies pour différentes combinaisons d’applications et d’utilisateurs autorisés.
Migrer vers la gestion centrée sur l’application
Auparavant, nous avons migré automatiquement les organisations qui n’utilisaient pas de stratégies personnalisées. Les administrateurs peuvent désormais effectuer une migration à la demande. Comprendre la différence entre les deux types de migration.
| Type de migration | Qui le fait | Configuration requise | Comment s’effectue-t-il ? |
|---|---|---|---|
| Assisté | Administrateur | L’organisation utilise une ou plusieurs stratégies personnalisées | Interface utilisateur guidée dans le centre d’administration |
| Automatique | Microsoft | L’organisation utilise uniquement la stratégie globale par défaut | Automatique, sans intervention de l’administrateur |
Pour migrer votre organization, procédez comme suit :
Connectez-vous au Centre d’administration Teams et accédez à la page Stratégies d’autorisation des applications > Teams. Effectuez l’inventaire des applications dans les stratégies d’autorisation et identifiez les utilisateurs et les groupes auxquels les applications sont autorisées ou bloquées. Pendant la migration, vous devrez peut-être modifier manuellement la disponibilité de certaines applications pour les utilisateurs et groupes existants. Pour plus d’informations, consultez l’étape 5.
Dans la page Stratégies d’autorisation, sélectionnez Prise en main.
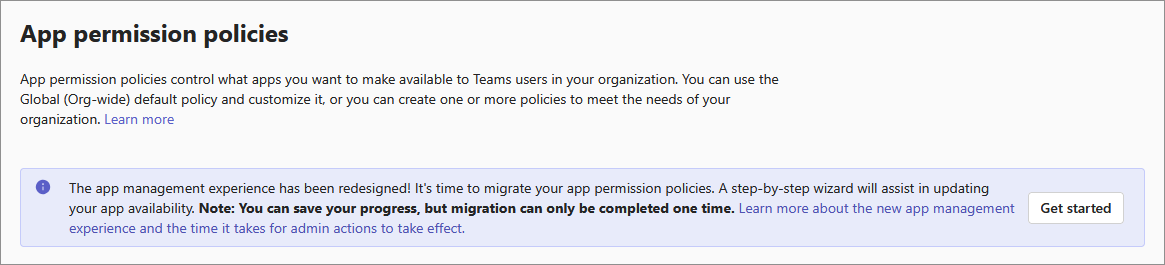
Sélectionnez les stratégies que vous souhaitez migrer, puis sélectionnez Suivant. La page affiche uniquement les stratégies affectées aux utilisateurs ou aux groupes. En outre, nous migreons uniquement les applications et leur disponibilité qui font partie des stratégies que vous choisissez de migrer. Les applications des stratégies non sélectionnées ne font pas partie de la migration et ne peuvent pas être migrées ultérieurement. Toutefois, vous pouvez modifier manuellement la disponibilité de n’importe quelle application après la migration.
Vérifiez la disponibilité de l’application pour les utilisateurs sur la page suivante. Dans les trois onglets suivants, il affiche une liste d’applications à partir de vos paramètres d’application à l’échelle de l’organisation et des stratégies d’autorisation d’application que vous choisissez de migrer.
- Disponible pour tout le monde : liste des applications autorisées pour tous les utilisateurs de votre organization.
- Disponible pour des utilisateurs et des groupes spécifiques : liste des applications autorisées de manière sélective pour au moins un utilisateur d’organisation ou un groupe pris en charge.
- Disponible pour personne : liste des applications que personne dans l’organisation ne peut utiliser.
Dans chaque onglet, vous pouvez modifier la disponibilité de l’application pour l’un des trois types de disponibilité d’application, si nécessaire. L’option Modifier la disponibilité s’affiche sous l’onglet Disponible pour des utilisateurs et des groupes spécifiques si la disponibilité de l’application n’est pas claire et si une entrée administrateur est nécessaire pour continuer. Soit les applications ne sont pas présentes dans les stratégies que vous avez sélectionnées pour la migration, soit les stratégies sélectionnées contiennent une disponibilité en conflit. Vous devez affecter ces applications à l’un des types de disponibilité avant de pouvoir continuer.
Pourboire
Si vous voyez de nombreuses applications dans cet onglet, vous avez probablement des stratégies qui ont des applications en conflit de disponibilité. Par exemple, une stratégie qui autorise une application et une autre stratégie qui bloque la même application. Dans un tel scénario, nous vous recommandons de décocher la stratégie qui entraîne un conflit ou de modifier la disponibilité dans cet onglet.
Vous pouvez valider les modifications par application ou par utilisateur. Sélectionnez un onglet et tapez le nom de l’application ou de l’utilisateur.
Dans l’interface utilisateur de révision finale, vous pouvez voir les applications, leur disponibilité et les paramètres d’application à l’échelle de l’organisation qui s’appliquent après la migration. Vous pouvez télécharger ces informations sous la forme d’un fichier CSV pour les évaluer plus en détail. Par exemple, vous pouvez utiliser le mappage d’inventaire de l’étape 1 pour vous assurer que la disponibilité de l’application est comme prévu. Une fois assuré, sélectionnez Démarrer la migration et suivez les invites. La migration peut prendre jusqu’à 24 heures.
Pendant la migration, vous pouvez enregistrer un brouillon de la progression de la migration à l’aide de l’option Terminer ultérieurement . Vous pouvez annuler la migration et supprimer le brouillon enregistré à l’aide de l’option Réinitialiser toutes les modifications .
Remarque
Lors de la migration, vous ne pouvez pas apporter de modifications aux affectations d’applications. L’interface utilisateur existante est désactivée lorsque vous démarrez la migration. Si vous n’êtes pas prêt à continuer ou si vous souhaitez modifier les stratégies d’autorisation de sortie, ouvrez l’Assistant Migration et sélectionnez l’option Réinitialiser toutes les modifications. Vous perdrez la progression et pourrez redémarrer la migration ultérieurement.
Après la migration, vos applications bloquées restent indisponibles pour les utilisateurs. Les états de ces applications s’affichent maintenant unblocked , mais les applications sont affectées à No one dans la Available to colonne de la page Gérer les applications. Cela signifie que l’utilisateur de l’organisation ne peut pas utiliser l’application, comme vous l’aviez prévu auparavant. Les utilisateurs peuvent afficher les applications dans le Store et demander l’accès aux applications.
Ajouter ou modifier la disponibilité des applications pour les utilisateurs
Pour permettre aux utilisateurs d’ajouter et d’utiliser une application ou un agent Copilot, vous devez affecter des utilisateurs ou des groupes à une application. Pour rendre une application ou un agent Copilot disponible dans votre organization, vérifiez les points suivants :
- Si votre organization n’est pas migrée vers la gestion unifiée des applications, autorisez les applications et les agents Copilot dans le centre d’administration Teams et dans la page Applications intégrées dans Centre d’administration Microsoft 365.
- Si votre organization est migrée vers la gestion unifiée des applications, autorisez les applications et les agents Copilot dans le centre d’administration Teams ou sous la page Applications intégrées dans Centre d’administration Microsoft 365.
Pour plus d’informations, consultez Gérer les applications qui fonctionnent dans Teams, Outlook et Microsoft 365 App.
Remarque
Il faut jusqu’à 24 heures pour que les modifications de disponibilité prennent effet. Dans de rares cas, la réflexion des modifications sur le client peut prendre jusqu’à six jours.
Pour rendre une application ou un agent Copilot disponible pour votre organization dans le Centre d’administration Teams, procédez comme suit :
Accédez à la page Gérer les applications .
Recherchez l’application requise et sélectionnez le nom de l’application pour ouvrir la page des détails de l’application.
Sélectionnez l’onglet Utilisateurs et groupes .
Sous Sélectionner pour gérer les personnes pour lesquelles cette application est installée ou disponible dans votre organization, sélectionnez Disponibilité.
Sélectionnez Modifier la disponibilité.
Sélectionnez l’option requise dans le menu Disponible dans . Lorsque vous attribuez des utilisateurs ou des groupes, recherchez l’utilisateur ou le groupe dans le menu Rechercher des utilisateurs ou des groupes . Sélectionnez Appliquer.
Pour supprimer un ou plusieurs utilisateurs ou groupes d’une application, sélectionnez les lignes et sélectionnez Supprimer.
Paramètres par défaut pour la disponibilité des applications
En plus de définir la disponibilité d’une application, vous pouvez également contrôler la disponibilité des applications par défaut de toutes les nouvelles applications. Vous pouvez le contrôler pour chaque type d’application. Pour les nouvelles organisations, le paramètre par défaut est défini pour permettre aux utilisateurs d’installer des applications par défaut. Pour les organisations existantes, les anciens paramètres sont mappés aux nouveaux paramètres d’accès.
Pour modifier ce paramètre par défaut, accédez à la page Gérer les applications, sélectionnez Actions> Paramètres del’application à l’échelle de l’organisation, puis modifiez les paramètres requis.
Les paramètres de l’application à l’échelle de l’organisation s’appliquent à :
- Toutes les nouvelles applications mises à disposition dans l’App Store Teams.
- Toutes les applications existantes que vous n’avez pas gérées activement, c’est-à-dire que vous n’avez pas modifié la disponibilité.
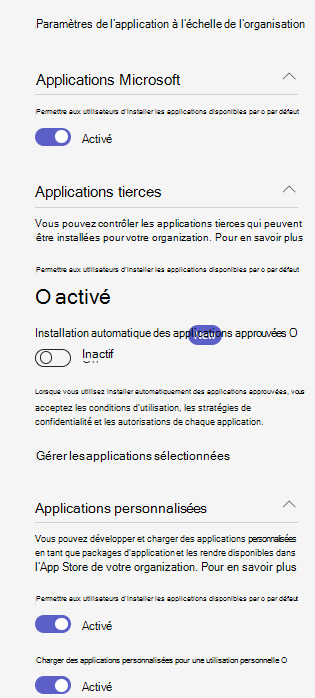
Les paramètres de l’application à l’échelle de l’organisation ne s’appliquent pas à :
- Toutes les applications pour lesquelles l’affectation d’utilisateur est définie sur Utilisateurs et groupes spécifiques et enregistrées par vous.
- Toutes les applications qui ont été affectées à Tout le monde ou à Personne et enregistrées individuellement.
- Toutes les applications bloquées.
Imaginez un scénario où vous avez commencé à utiliser la fonctionnalité et où toutes les applications ont été attribuées à tout le monde. Maintenant, vous avez modifié la disponibilité d’une application pour un groupe spécifique ou certains utilisateurs. Après avoir enregistré cette modification, si vous modifiez le paramètre d’application à l’échelle de l’organisation intitulé Permettre aux utilisateurs d’installer et d’utiliser les applications disponibles par défaut, cette application particulière continue d’être affectée au ou aux groupes spécifiques. Votre modification du paramètre d’application à l’échelle de l’organisation s’applique uniquement aux applications pour lesquelles vous n’avez pas modifié la disponibilité. En outre, si vous modifiez à nouveau le paramètre Permettre aux utilisateurs d’installer et d’utiliser les applications disponibles par défaut , la disponibilité de toutes les autres applications est à nouveau affectée, à l’exception de l’application que vous avez gérée activement.
Afficher les applications dans votre organization
Vous pouvez afficher toutes les applications du catalogue et accéder facilement à la disponibilité des applications à partir de la page Gérer les applications . Vous pouvez trier et filtrer à l’aide des trois types de disponibilité des applications. Pour en savoir plus sur les applications fournies par Microsoft, consultez la liste des applications créées par Microsoft.
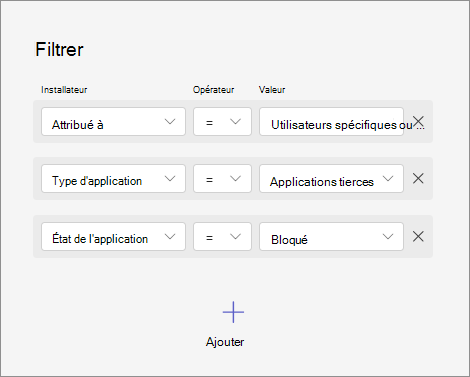
Afficher toutes les applications disponibles pour un utilisateur spécifique
Dans la page Gérer les utilisateurs , sélectionnez un utilisateur pour ouvrir la page des détails de l’utilisateur, puis sélectionnez l’onglet Applications . L’onglet répertorie les applications auxquelles l’utilisateur a accès. Pour localiser facilement le type d’accès d’une application, vous pouvez rechercher le nom de l’application.
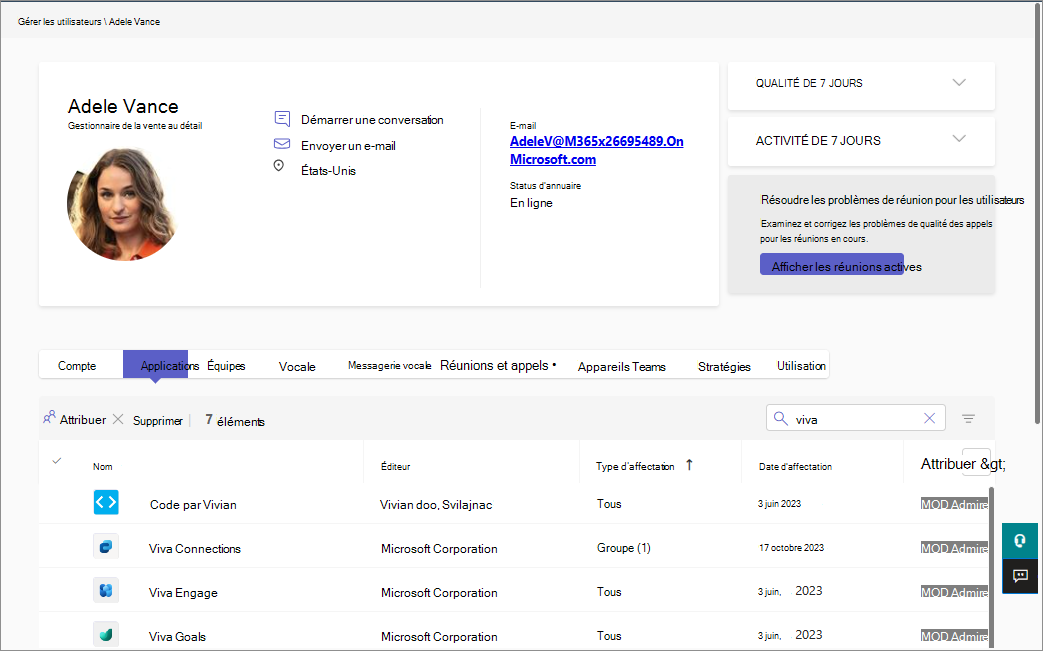
Chaque application affiche le type de sa disponibilité, ce qui indique comment l’utilisateur est affecté à l’application : par le biais de la disponibilité pour tout le monde, de la disponibilité directe à un utilisateur ou via un groupe. La liste affiche uniquement les applications qui sont affectées à l’utilisateur et qui sont autorisées dans le organization à utiliser. Les applications affectées à personne et les applications qui sont bloquées dans le organization n’apparaissent pas dans cette liste.
Vous pouvez supprimer la disponibilité des applications pour un utilisateur. Sélectionnez une application qui est directement affectée à l’utilisateur, puis sélectionnez Supprimer. Vous ne pouvez pas supprimer la disponibilité d’un utilisateur si l’application est disponible pour tout le monde ou pour un groupe.
Mappage entre les anciennes stratégies d’autorisation et la disponibilité des nouvelles applications
Lorsque le centre d’administration de votre locataire reçoit cette fonctionnalité, les mises à jour suivantes sont apportées à l’accès à l’application. L’accès aux applications ne change pas et la mise à jour mappe uniquement vos stratégies d’autorisation existantes à la nouvelle disponibilité.
| Stratégie d’autorisation d’application et paramètres de l’organisation précédemment | Paramètres d’application à l’échelle de l’organisation lors de l’utilisation de cette fonctionnalité |
|---|---|
La stratégie d’autorisation globale pour les applications Microsoft était Allow all ou la stratégie d’autorisation globale pour les applications Microsoft était Block an app(s), allow all others |
Allow users install available apps by default pour les applications Microsoft est défini sur activé |
La stratégie d’autorisation globale pour les applications Microsoft était Block all ou la stratégie d’autorisation globale pour les applications Microsoft était Allow app(s), Block all others |
Allow users install available apps by default pour les applications Microsoft est défini sur désactivé |
Le paramètre d’application tierce dans les paramètres de l’application à l’échelle de l’organisation a été défini sur activé ; Le nouveau paramètre d’application tierce dans le paramètre d’application à l’échelle de l’organisation a été défini sur activé ; La stratégie d’autorisation globale pour les applications tierces était Allow all; ou la stratégie d’autorisation globale pour les applications tierces était Block an app(s), allow all others |
Allow users install available apps by default pour les applications tierces est défini sur activé |
le paramètre d’application tierce dans les paramètres de l’application à l’échelle de l’organisation a été défini sur désactivé ; Le nouveau paramètre d’application tierce dans le paramètre d’application à l’échelle de l’organisation a été défini sur désactivé ; La stratégie d’autorisation globale pour les applications tierces était Block all; ou la stratégie d’autorisation globale pour les applications tierces était Allow app(s), Block all others |
Allow users install available apps by default pour les applications tierces est défini sur désactivé |
Stratégie d’autorisation globale pour les applications personnalisées ou Allow all Stratégie d’autorisation globale pour les applications personnalisées Block an app(s), allow all others |
Allow users install available apps by default pour les applications personnalisées est défini sur activé |
Stratégie d’autorisation globale pour les applications personnalisées Block all ou Stratégie d’autorisation globale pour les applications personnalisées Allow app(s), Block all others |
Allow users install available apps by default pour les applications personnalisées est défini sur désactivé |
| Status d’application antérieure | Stratégie d’autorisation appliquée précédemment | Disponibilité des applications lors de l’utilisation de cette fonctionnalité |
|---|---|---|
| Bloqué | Bloqué | Personne ne peut installer |
| Bloqué | Autorisé | Personne ne peut installer |
| Autorisé | Bloqué | Personne ne peut installer |
| Autorisé | Autorisé | Tout le monde |
Considérations et limitations connues
Vous pouvez ajouter jusqu’à 99 utilisateurs ou groupes à la fois à une application.
Lors de la recherche d’utilisateurs ou de groupes à ajouter, l’interface utilisateur n’affiche que 20 résultats. Si vous ne trouvez pas les résultats attendus, affinez votre requête de recherche pour utiliser le nom exact.
Après la migration, vos applications bloquées restent indisponibles pour les utilisateurs. La status de ces applications est
unblockedmaintenant, mais les applications sont disponiblesNo onedans laAvailable tocolonne de la page Gérer les applications. Cela signifie qu’aucun utilisateur de l’organisation ne peut utiliser l’application comme vous l’aviez prévu auparavant.Après avoir basculé vers cette fonctionnalité, vous ne pouvez pas accéder, modifier ou utiliser des stratégies d’autorisation. Une fois que votre organization a migré, vous ne pouvez pas annuler la migration.
Vous ne pouvez pas mettre à jour la disponibilité des applications en bloc.