Configurer un serveur de gestion d’identité : SharePoint
Notes
La procédure d’installation de SharePoint Server 2019 est identique à la procédure d’installation de SharePoint Server 2016, sauf une étape supplémentaire qui doit être effectuée pour débloquer les fichiers ASHX utilisés par le portail MIM.
Notes
Cette procédure pas à pas utilise des exemples de noms et de valeurs tirés d’une société appelée Contoso. Remplacez-les par les vôtres. Par exemple :
- Nom du contrôleur de domaine : corpdc
- Nom de domaine : contoso
- Nom du serveur de Service MIM : corpservice
- Nom du serveur de synchronisation MIM : corpsync
- Nom du serveur SQL Server : corpsql
- Mot de passe : Pass@word1
Installer SharePoint 2016
Notes
Le programme d’installation nécessite une connexion Internet pour télécharger les composants requis. Si l'ordinateur est sur un réseau virtuel qui ne fournit pas de connectivité Internet, ajoutez-y une interface réseau supplémentaire qui fournit une connexion à Internet. Vous pourrez la désactiver une fois l’installation terminée.
Suivez ces étapes pour installer SharePoint 2016. Une fois l’installation terminée, le serveur redémarre.
Lancez PowerShell comme compte de domaine avec l’administrateur local corpservice et sysadmin sur le serveur de base de données SQL, nous utiliserons contoso\ miminstall.
Accédez au répertoire où SharePoint a été décompressé.
Tapez la commande suivante.
.\prerequisiteinstaller.exeUne fois les composants requis de SharePoint installés, installez SharePoint 2016 en tapant la commande suivante :
.\setup.exeSélectionnez le type de serveur complet.
Une fois l'installation terminée, exécutez l'Assistant.
Exécuter l’Assistant pour configurer SharePoint
Suivez les étapes de l’Assistant Configuration des produits SharePoint pour configurer SharePoint afin qu’il fonctionne avec MIM.
Sous l'onglet Se connecter à une batterie de serveurs, choisissez de créer une batterie de serveurs.
Spécifiez ce serveur comme serveur de bases de données corpsql pour la base de données de configuration et Contoso\SharePoint comme compte d’accès à la base de données à utiliser par SharePoint.
Créez un mot de passe pour la phrase secrète de sécurité de batterie de serveurs.
Dans l’Assistant Configuration, nous vous recommandons de sélectionner Frontal comme type MinRole
Une fois que l’Assistant Configuration a terminé la tâche de configuration 10 sur 10, cliquez sur Terminer. Un navigateur web s’ouvre.
Si vous y êtes invité dans la fenêtre contextuelle d’Internet Explorer, authentifiez-vous en tant que Contoso\miminstall (ou avec le compte d’administrateur équivalent) pour continuer.
Dans l’Assistant web (dans l’application web), cliquez sur Annuler/Ignorer.
Préparer SharePoint pour héberger le portail MIM
Notes
Initialement, le protocole SSL ne sera pas configuré. Veillez à configurer le protocole SSL ou équivalent avant d'activer l'accès à ce portail.
Lancez SharePoint 2016 Management Shell et exécutez le script PowerShell suivant pour créer une application web SharePoint 2016.
New-SPManagedAccount ##Will prompt for new account enter contoso\mimpool $dbManagedAccount = Get-SPManagedAccount -Identity contoso\mimpool New-SpWebApplication -Name "MIM Portal" -ApplicationPool "MIMAppPool" -ApplicationPoolAccount $dbManagedAccount -AuthenticationMethod "Kerberos" -Port 80 -URL http://mim.contoso.comNotes
Un message d’avertissement signale que la méthode d’authentification Windows classique est utilisée et que l’exécution de la commande finale peut prendre plusieurs minutes. Une fois terminé, la sortie indique l'URL du nouveau portail. Laissez la fenêtre SharePoint 2016 Management Shell ouverte pour pouvoir y faire référence ultérieurement.
Lancez SharePoint 2016 Management Shell et exécutez le script PowerShell suivant pour créer une collection de sites SharePoint associée à cette application web.
$t = Get-SPWebTemplate -compatibilityLevel 15 -Identity "STS#1" $w = Get-SPWebApplication http://mim.contoso.com/ New-SPSite -Url $w.Url -Template $t -OwnerAlias contoso\miminstall -CompatibilityLevel 15 -Name "MIM Portal" $s = SpSite($w.Url) $s.CompatibilityLevelNotes
Vérifiez que le résultat de la variable CompatibilityLevel est « 15 ». Si le résultat est autre que « 15 », la collection de sites n'a pas été créée pour la version d'expérience correcte. Supprimez la collection de sites et recréez-la.
Important
SharePoint Server 2019 utilise une propriété d’application web différente pour conserver une liste des extensions de fichier bloquées. Par conséquent, pour débloquer les fichiers .ASHX utilisés par le portail MIM, trois commandes supplémentaires doivent être exécutées manuellement à partir de SharePoint Management Shell.
Exécutez les trois commandes suivantes pour SharePoint 2019 uniquement :$w.BlockedASPNetExtensions.Remove("ashx") $w.Update() $w.BlockedASPNetExtensionsNotes
Vérifiez que la liste BlockedASPNetExtensions ne contient pas l’extension ASHX. Sinon, plusieurs pages du portail MIM peuvent ne pas s’afficher correctement.
Désactivez viewstate côté serveur SharePoint et la tâche SharePoint « Tâche d’analyse de l’intégrité (Toutes les heures, Minuteur de Microsoft SharePoint Foundation, Tous les serveurs) » en exécutant les commandes PowerShell suivantes dans SharePoint 2016 Management Shell :
$contentService = [Microsoft.SharePoint.Administration.SPWebService]::ContentService; $contentService.ViewStateOnServer = $false; $contentService.Update(); Get-SPTimerJob hourly-all-sptimerservice-health-analysis-job | disable-SPTimerJobImportant
Applicable aux builds MIM antérieures à la version 4.6.673.0 uniquement. Si vous effectuez un déploiement sur SharePoint 2019 ou 2016 avec des mises à jour de septembre 2023 ou ultérieures, les commandes suivantes doivent également être exécutées manuellement à partir de SharePoint Management Shell.
$f = get-spfarm $f.AddGenericAllowedListValue("WebPartSupportedBoundPropertyNames","data-title-text") $f.AddGenericAllowedListValue("WebPartSupportedBoundPropertyNames","data-link-to-tab-text") $f.update() iisresetSur votre serveur de gestion d’identité, ouvrez un nouvel onglet dans le navigateur web, accédez à
http://mim.contoso.com/et connectez-vous en tant que contoso\miminstall. Un site SharePoint vide nommé Portail MIM s'affiche.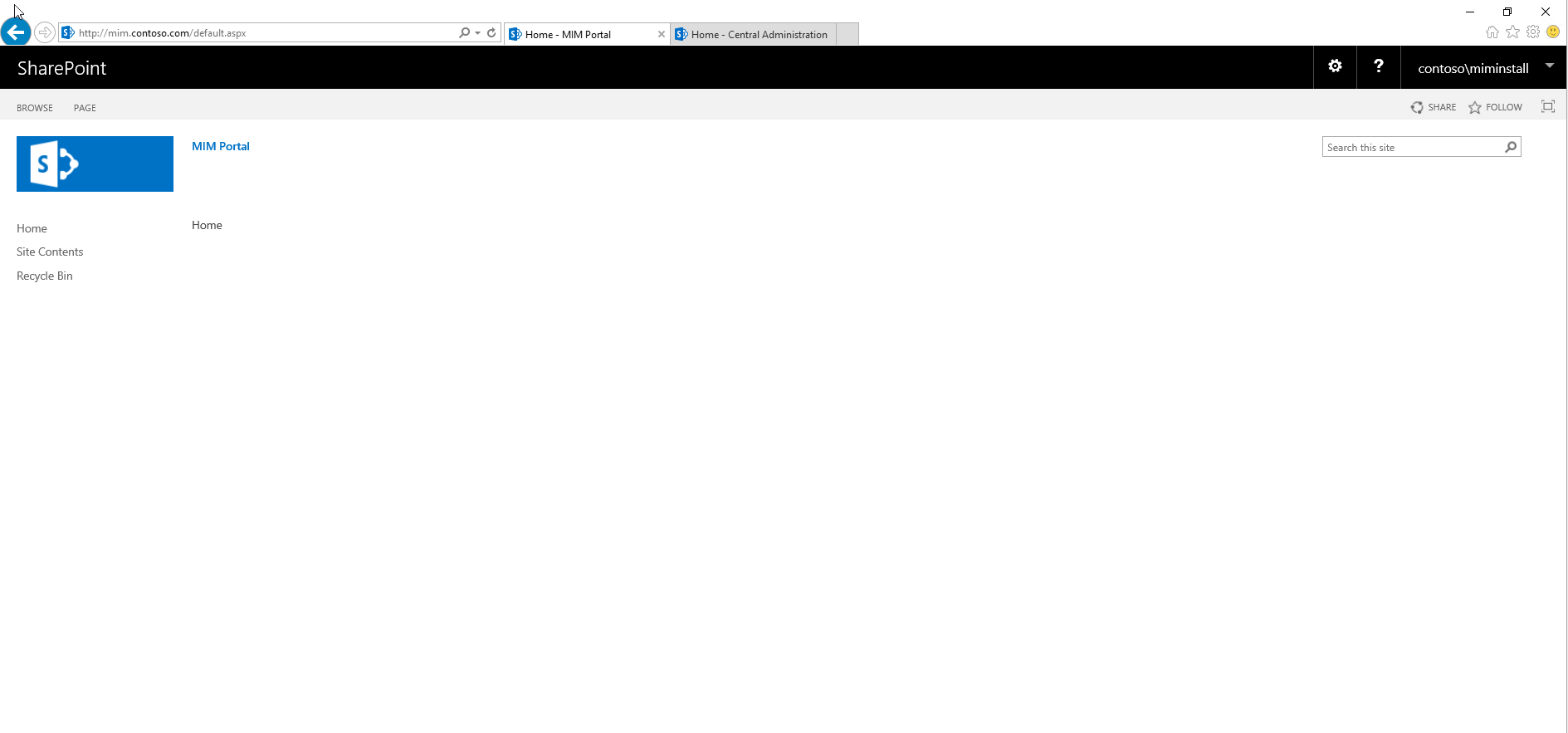
Copiez l’URL, puis dans Internet Explorer, ouvrez Options Internet, accédez à l’onglet Sécurité, sélectionnez Intranet local, puis cliquez sur Sites.
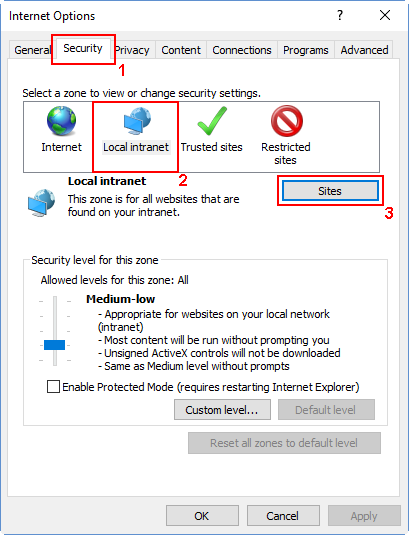
Dans la fenêtre Intranet local, cliquez sur Avancé et collez l’URL copiée dans la zone de texte Ajouter ce site Web à la zone. Cliquez sur Ajouter, puis fermez les fenêtres.
Ouvrez le programme Outils d’administration, accédez à Services, recherchez le service Administration SharePoint et démarrez-le si ce n’est déjà fait.