Mise à niveau depuis Forefront Identity Manager 2010 R2
Si vous avez un environnement Forefront Identity Manager (FIM) 2010 R2 et que vous souhaitez essayer Microsoft Identity Manager (MIM) 2016, utilisez cet article comme guide. Cette mise à niveau comporte trois phases :
Installer le service de synchronisation MIM 2016 (Sync) sur un serveur joint à votre domaine Active Directory (AD). Cela remplace l’instance FIM 2010 R2 du service de synchronisation.
Installer le service et le portail MIM. À ce stade, vous pouvez aussi choisir d’installer le portail d’enregistrement Réinitialisation du mot de passe libre-service et le portail de service. L’installation sera effectuée, à l’exclusion du jeu de fonctionnalités Privileged Access Management.
Déployer les compléments et les extensions MIM sur un ordinateur client distinct. Cela comprend le client intégré de connexion Windows SSPR.
Ce guide part du principe que vous avez déjà configuré ce qui suit :
- FIM 2010 R2 déployé dans un environnement de test
- Serveurs exécutant Windows Server 2012, Windows Server 2012 R2 ou Windows Server 2008 R2
- Prérequis locaux et environnementaux (SQL Server, Exchange Server, SharePoint Services, etc.) configurés pour FIM 2010 R2
Préparation
Sauvegardez votre base de données de service FIM, votre base de données de synchronisation FIM, ainsi que votre logiciel et configuration de service et de synchronisation FIM.
Sur chaque serveur où sont installés ses composants FIM 2010 R2, par exemple CORPIDM, connectez-vous en tant que Contoso\Administrateur. Dans cet exemple de déploiement, des droits d’administration sont nécessaires pour mettre à niveau FIM 2010 R2 vers MIM.
Téléchargez ou décompressez le logiciel MIM. Si vous n’avez pas ce logiciel, consultez Gestion des licences et téléchargements Microsoft Identity Manager.
Mise à niveau du service de synchronisation
Connectez-vous en tant qu'administrateur sur un serveur où le service de synchronisation FIM 2010 R2 (« Sync ») est déployé.
Veillez à sauvegarder votre base de données avant de commencer cette procédure.
Ouvrez la console Services, recherchez Service de synchronisation de Forefront Identity Manager et arrêtez-le.
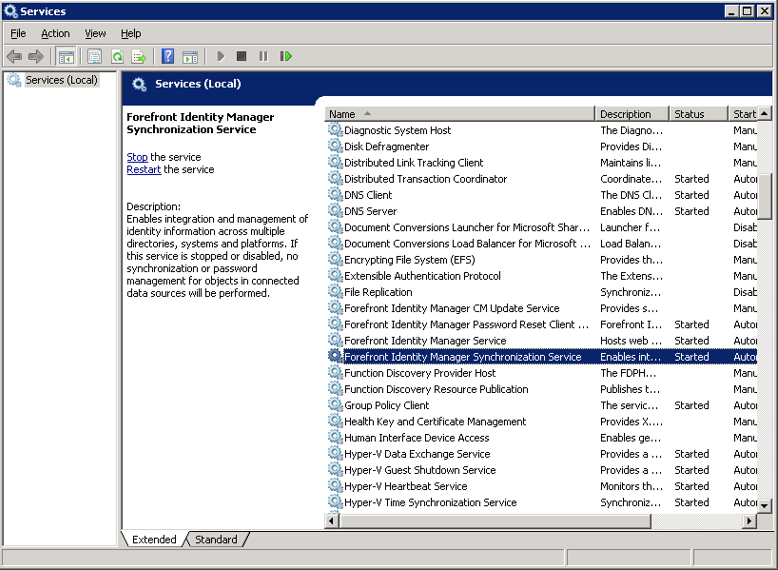
Exécutez le programme d'installation du service de synchronisation MIM. Le programme d'installation détectera la version existante du service de synchronisation et proposera une mise à niveau. Cliquez sur le bouton Mettre à jour pour continuer.
Si vous acceptez les termes du contrat de licence, cliquez sur Suivant pour continuer.
Entrez le mot de passe du compte de service utilisé par le service de synchronisation, puis cliquez sur Suivant.
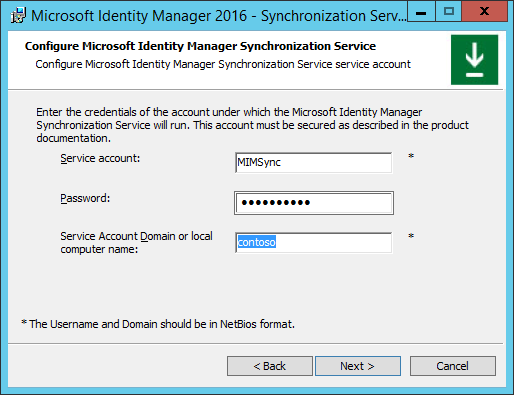
Vérifiez que les noms des groupes de sécurité sont corrects, puis cliquez sur Suivant.
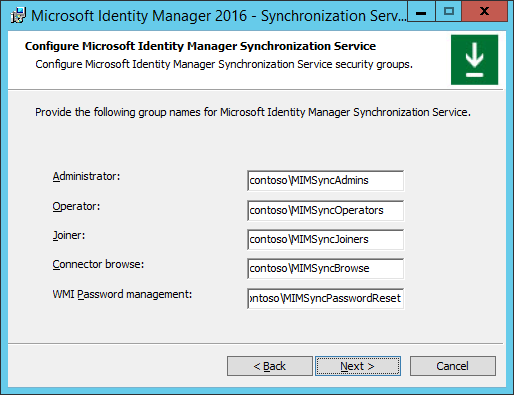
Laissez la case à cocher inchangée pour les règles de pare-feu pour les communications RPC entrantes.
Le programme d'installation est prêt à mettre à niveau le service de synchronisation FIM 2010 R2 vers MIM. Cliquez sur Mettre à niveau pour démarrer le processus de mise à niveau.
La mise à niveau est maintenant en cours. Ne quittez pas le programme d'installation et ne redémarrez pas l'ordinateur pendant que la mise à niveau est en cours.
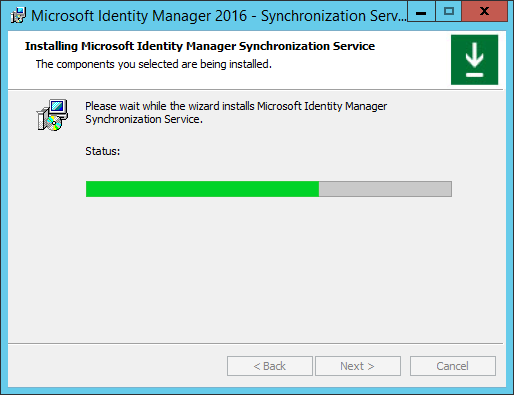
Durant celle-ci, un avertissement concernant la mise à niveau de la base de données de synchronisation est affiché. Nous vous recommandons de sauvegarder la base de données avant de lancer la mise à niveau.
Une fois la mise à niveau terminée, cliquez sur Terminer.
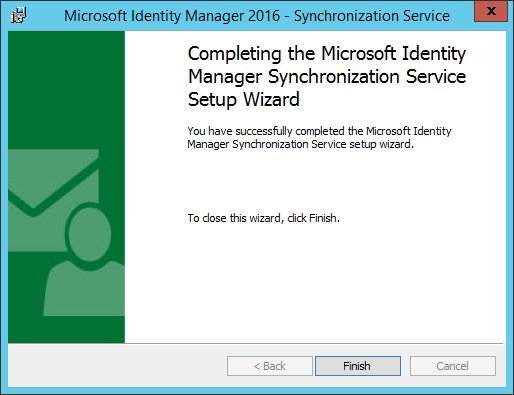
Notez que le Service de synchronisation a redémarré.
Mettre à niveau le service et le portail
Connectez-vous en tant qu’administrateur à un serveur sur lequel le service FIM 2010 R2 et le portail sont déployés.
Ouvrez la console Services, recherchez Forefront Identity Manager Service et arrêtez-le.
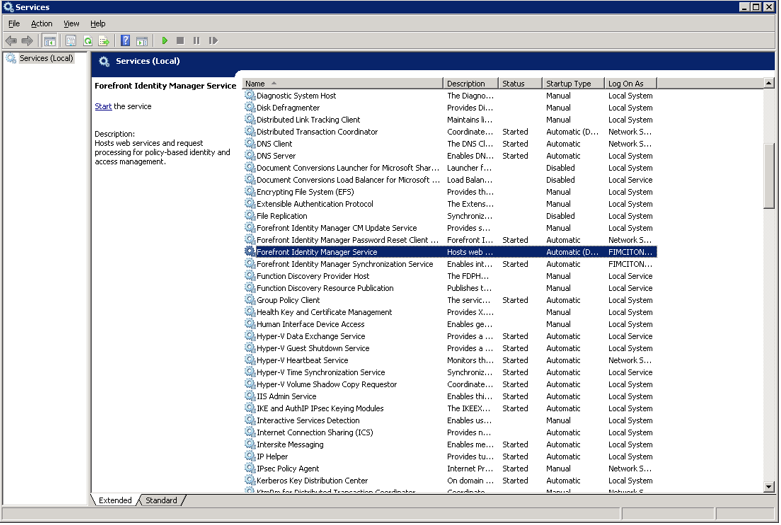
Exécutez le programme d'installation du service et du portail MIM. Cliquez sur le bouton Installer pour continuer.
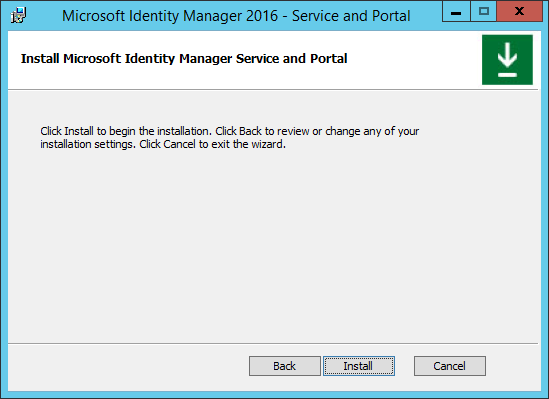
Si vous acceptez les termes du contrat de licence, cliquez sur Suivant pour continuer.
Dans l'écran Programme d'amélioration du produit MIM, cliquez sur Suivant pour continuer.
Sélectionnez les fonctionnalités et les composants MIM que vous souhaitez installer, puis cliquez sur Suivant.
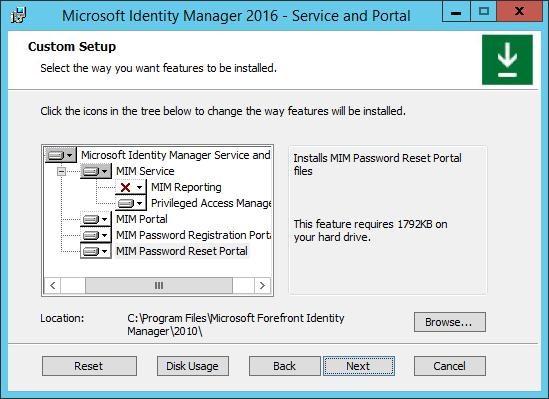
Service MIM : cette fonctionnalité est obligatoire sur au moins un serveur et nécessite un serveur de bases de données SQL Server colocalisé ou sur un autre serveur.
Portail MIM : cette fonctionnalité est obligatoire sur au moins un serveur et nécessite SharePoint 2013 Foundation.
Portail d'enregistrement du mot de passe MIM : cette fonctionnalité est nécessaire pour la réinitialisation du mot de passe libre-service.
Portail de réinitialisation de mot de passe MIM : cette fonctionnalité est nécessaire pour la réinitialisation de mot de passe.
Fournissez les détails de l'ordinateur SQL Server utilisé pour la base de données du service FIM. Sélectionnez l'option pour réutiliser la base de données existante et conserver les données. Cliquez sur Suivant pour continuer.
Si l'option de réutilisation de la base de données existante a été sélectionnée, un rappel vous invitant à sauvegarder la base de données s'affiche.
Entrez les détails du serveur de messagerie. Si le serveur de messagerie se trouve sur le serveur actif, entrez « localhost » comme emplacement de serveur de messagerie. Cliquez sur Suivant pour continuer.
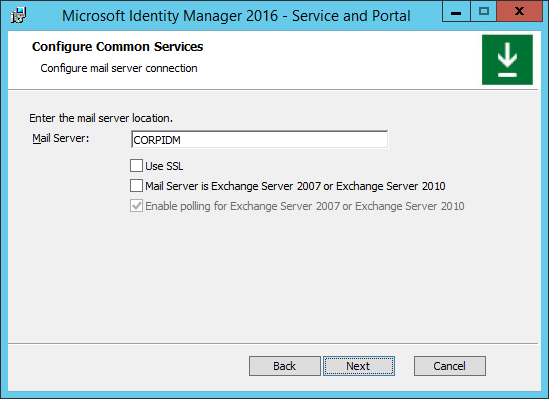
Sélectionnez le certificat que le service doit utiliser pour valider les clients. Vous devez utiliser le certificat existant à partir du magasin de certificats local qui était utilisé précédemment par le service FIM.
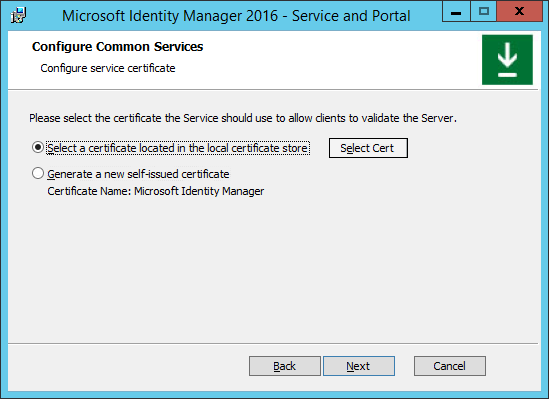
Si vous sélectionnez l’option de magasin de certificats local, cliquez sur le bouton Sélectionner le certificat et sélectionnez un certificat dans la liste dans la fenêtre contextuelle. Cliquez sur OK , puis sur Suivant.
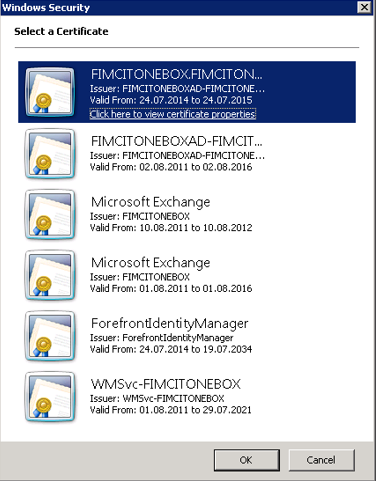
Configurez les informations d'identification du compte de service pour le service MIM. Notez que le compte de service ne peut pas être identique au compte de service utilisé par le service de synchronisation. Il doit s'agir du même compte que celui qui était utilisé par le service FIM.
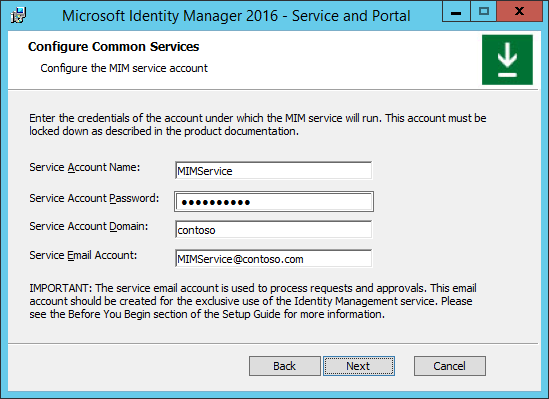
Configurez les détails du serveur de synchronisation MIM conformément au déploiement du service MIM que vous avez configuré à l’une des étapes précédentes.
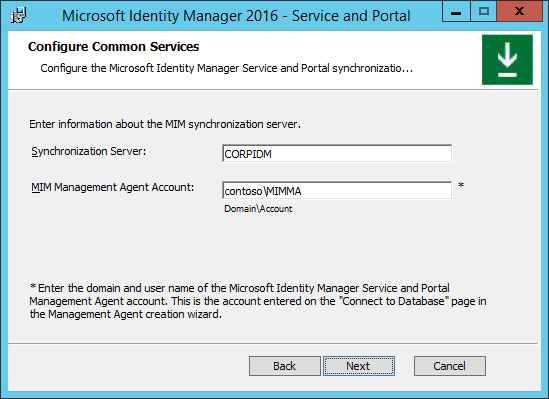
Lors de l'installation du portail MIM, entrez l'adresse du serveur du service MIM. Cliquez sur Suivant.
Lors de l'installation du portail MIM, fournissez l'URL de la collection de sites SharePoint dans laquelle le portail FIM est actuellement hébergé. Cliquez sur Suivant.
Installer le portail d’enregistrement du mot de passe MIM
Si vous installez le Portail d'enregistrement du mot de passe MIM, indiquez l'URL demandée pour le Portail d'enregistrement du mot de passe. Cliquez sur Suivant.
Configurez la capacité des clients et des utilisateurs à utiliser le service et le portail.
Vérifiez si vous souhaitez ouvrir les ports 5725 et 5726 dans le pare-feu.
Choisissez si vous souhaitez Accorder aux utilisateurs authentifiés l’accès au site du portail MIM.
Cliquez sur Suivant.
Fournir les informations d’accès et les informations d’identification pour l’enregistrement du mot de passe MIM.
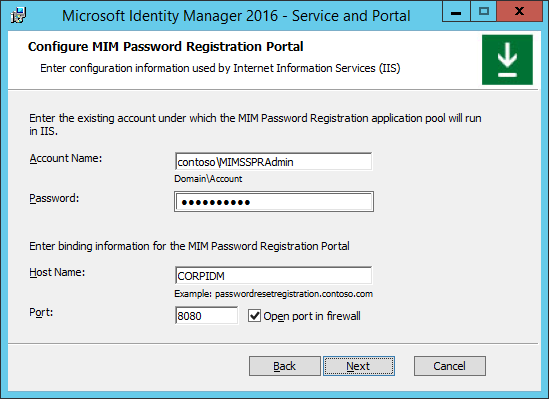
Fournissez le nom du compte de service (y compris le domaine) et le mot de passe pour l'enregistrement du mot de passe MIM.
Fournissez les détails de l'hôte – nom et port (par exemple, 8080) – du portail d'enregistrement du mot de passe.
Sélectionnez l'option Ouvrir le port dans le pare-feu.
Cliquez sur Suivant.
Dans l'écran de configuration de l'enregistrement du mot de passe MIM suivant :
Indiquez à l'enregistrement du mot de passe MIM où est installé le service MIM (généralement sur le même système).
Déterminez si ce portail est accessible par les utilisateurs de l'extranet et de l'intranet, ou uniquement par les utilisateurs de l'intranet, comme précédemment configuré pour la réinitialisation du mot de passe FIM.
Installer le portail de réinitialisation du mot de passe MIM
Si vous installez le Portail de réinitialisation de mot de passe MIM, fournissez les détails d'accès et les informations d'identification pour la réinitialisation de mot de passe MIM.
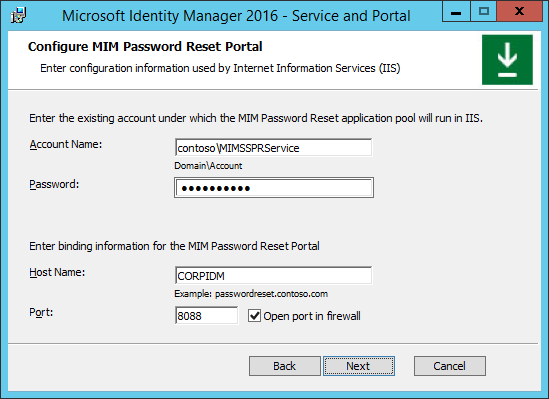
Fournissez le nom du compte de service (y compris le domaine) et le mot de passe pour la réinitialisation de mot de passe MIM.
Fournissez les détails de l'hôte – nom et port (par exemple, 8088) – du portail de réinitialisation de mot de passe.
Sélectionnez l'option Ouvrir le port dans le pare-feu.
Cliquez sur Suivant.
Dans l'écran de configuration de réinitialisation de mot de passe MIM suivant :
Indiquez à la réinitialisation de mot de passe MIM où est installé le service MIM.
Spécifiez si ce portail est accessible aux utilisateurs de l'extranet et de l'intranet, ou uniquement aux utilisateurs de l'intranet.
Terminer l’installation et la mise à niveau
Une fois que vous avez effectué toutes les définitions de configuration, une page d’installation s’affiche. Cliquez sur Installer pour commencer l'installation et la mise à niveau du service et du portail MIM.
L'installation et la mise à niveau du service et du portail MIM sont maintenant en cours. N'annulez pas le programme d'installation et ne redémarrez pas l'ordinateur pendant l'installation.
Une fois l’installation (la mise à niveau) du service et du portail MIM effectuée, l’écran suivant s’affiche. Cliquez sur Terminer pour terminer l'installation de quitter le programme d'installation.
Notez que Forefront Identity Manager Service a redémarré.
Remarque : si les compléments et les extensions FIM actuellement déployés sur les ordinateurs de l’utilisateur pour la réinitialisation de mot de passe libre-service, ne configurez pas les nouvelles portes de téléphone MFA pour la réinitialisation du mot de passe jusqu’à ce que tous les compléments et extensions FIM aient été mis à niveau vers MIM 2016. Comme les compléments et extensions de FIM 2010 et FIM 2010 R2 ne reconnaissent pas les nouvelles portes, une erreur s’affiche et l’utilisateur ne peut pas effectuer la réinitialisation du mot de passe.
Pour obtenir des conseils sur la mise à niveau vers Microsoft Identity Manager 2016 SP1, consultez le billet de blog suivant : Microsoft Identity Manager 2016 Service Pack 1 update package.