Personnaliser les raccourcis clavier
Dans la page Raccourcis de Paramètres, vous pouvez afficher les raccourcis définis pour Microsoft Edge DevTools, définir votre propre raccourci pour une action spécifique ou utiliser une présélection pour correspondre aux raccourcis par défaut de Microsoft Visual Studio Code.
Pour connaître les raccourcis clavier par défaut, consultez Raccourcis clavier.
Faire correspondre les raccourcis clavier à partir de Visual Studio Code
Pour faire correspondre les raccourcis clavier dans Microsoft Edge DevTools à leurs actions équivalentes dans Visual Studio Code :
Pour ouvrir DevTools, cliquez avec le bouton droit sur la page web, puis sélectionnez Inspecter. Vous pouvez également appuyer sur Ctrl+Maj+I (Windows, Linux) ou Cmd+Option+I (macOS). DevTools s’ouvre.
Dans DevTools, dans la barre d’activité, cliquez sur le bouton Personnaliser et contrôler DevTools (
 ), puis cliquez sur le bouton Paramètres (
), puis cliquez sur le bouton Paramètres ( ). Ou appuyez sur F1.
). Ou appuyez sur F1.Dans le panneau Paramètres , sélectionnez la page Raccourcis .
En haut à droite, dans la liste déroulante Correspondance des raccourcis à partir d’une présélection , sélectionnez Visual Studio Code au lieu de DevTools (par défaut) :
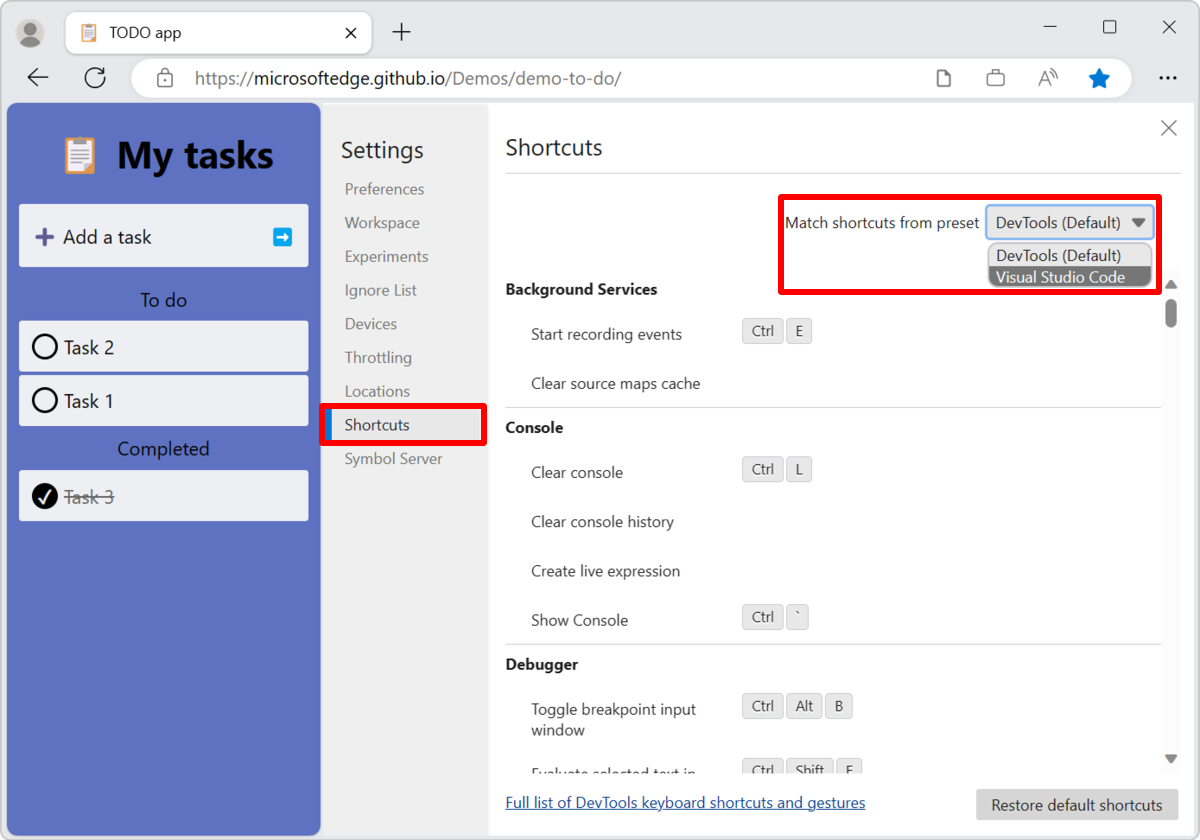
Par exemple, pour suspendre ou continuer l’exécution d’un script dans Visual Studio Code, appuyez sur F5. Mais avec la présélection DevTools (par défaut), pour suspendre ou continuer l’exécution d’un script, appuyez sur F8. Lorsque vous remplacez la présélection par Visual Studio Code, vous appuyez également sur F5 dans DevTools, comme dans Visual Studio Code.
Voir aussi :
Modifier le raccourci clavier d’une action DevTools
Pour ouvrir DevTools, cliquez avec le bouton droit sur la page web, puis sélectionnez Inspecter. Vous pouvez également appuyer sur Ctrl+Maj+I (Windows, Linux) ou Cmd+Option+I (macOS). DevTools s’ouvre.
Dans DevTools, dans la barre d’activité, cliquez sur le bouton Personnaliser et contrôler DevTools (
 ), puis cliquez sur le bouton Paramètres (
), puis cliquez sur le bouton Paramètres ( ). Ou appuyez sur F1.
). Ou appuyez sur F1.Dans le panneau Paramètres , sélectionnez la page Raccourcis .
Sélectionnez l’action que vous souhaitez personnaliser. Par exemple, dans la section Débogueur , cliquez n’importe où dans la ligne Suspendre l’exécution du script . La ligne est mise en surbrillance.
Cliquez sur l’icône Modifier le raccourci (
 :
: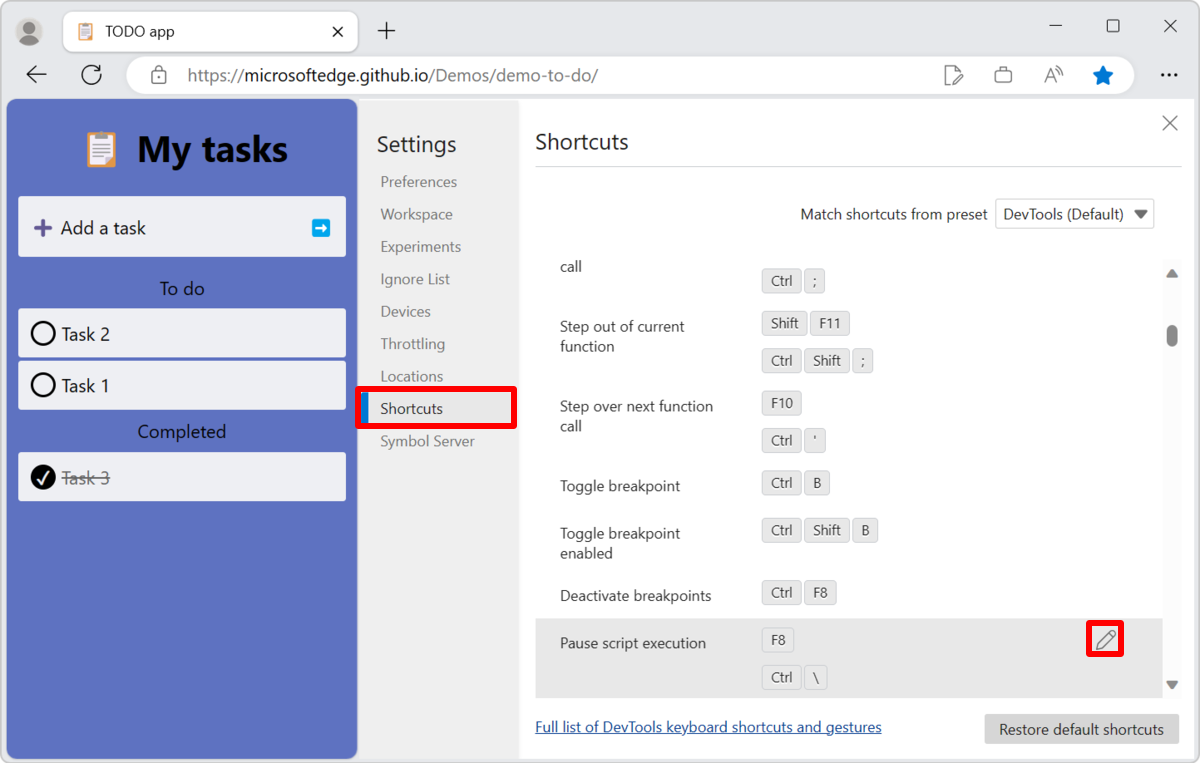
Pour lier les touches de raccourci à l’action, vérifiez que la zone de texte en regard de l’action a le focus, puis utilisez le clavier pour appuyer sur la combinaison de touches de raccourci.
Pour lier plusieurs combinaisons de raccourcis à une action, cliquez sur le lien Ajouter un raccourci , vérifiez que la zone de texte en regard de l’action a le focus, puis utilisez le clavier pour appuyer sur la combinaison de touches de raccourci supplémentaire :
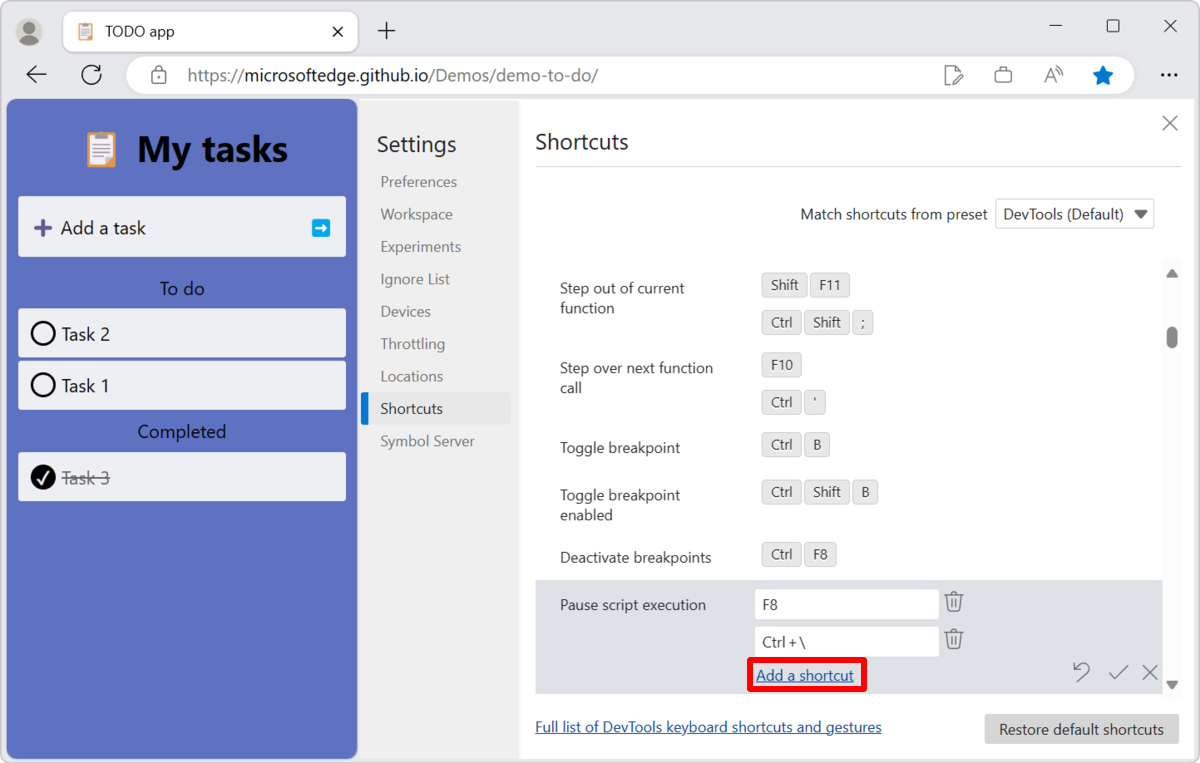
Cliquez sur le bouton Confirmer les modifications (
 :
: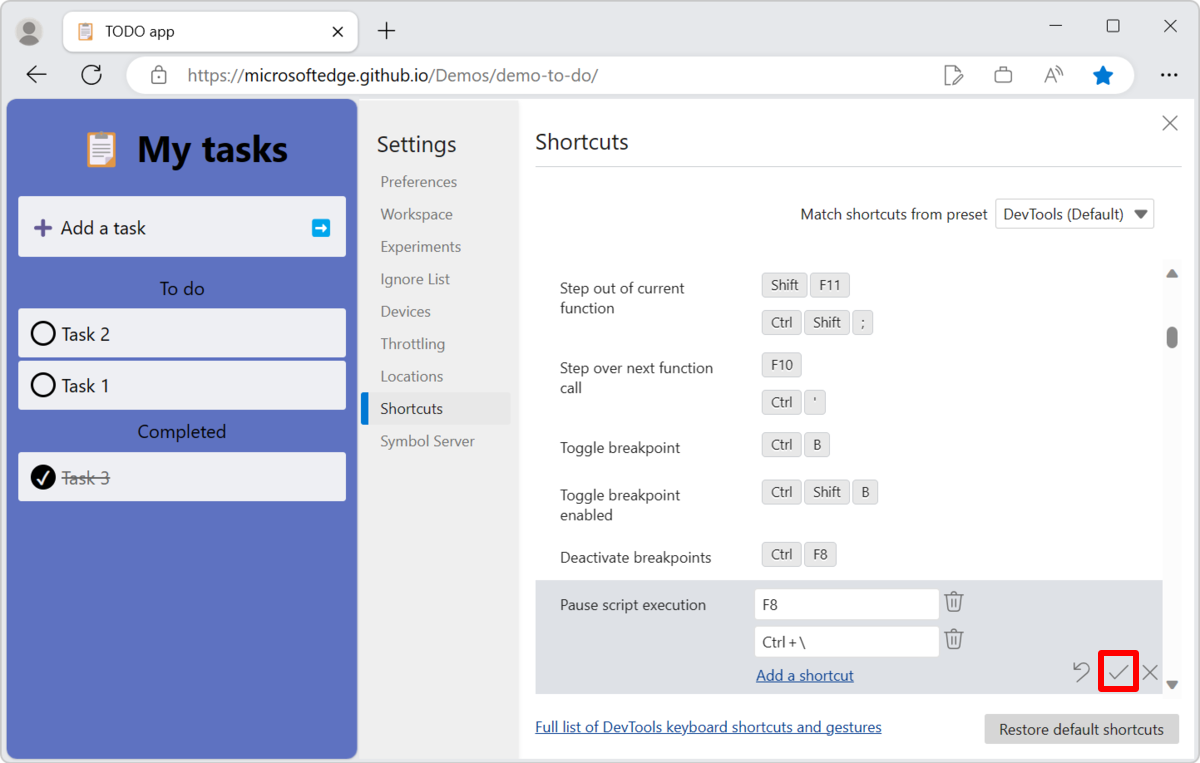
Icônes et boutons
| Info-bulle et icône de bouton | Description |
|---|---|
|
Modifier le raccourci ( |
Modifie un raccourci existant. |
|
Supprimer le raccourci ( |
Supprime un raccourci clavier pour une action lorsque vous modifiez les raccourcis clavier d’une action. |
| Lien Ajouter un raccourci | Ajoute un raccourci clavier supplémentaire pour une action lorsque vous modifiez les raccourcis clavier d’une action. |
|
Réinitialiser les raccourcis pour action ( |
Cette icône affichée en regard d’une case à cocher indique que vous avez personnalisé le raccourci clavier. |
|
Confirmer les modifications ( |
Enregistre un raccourci clavier modifié ou ajouté pendant que vous modifiez les raccourcis clavier d’une action. |
|
Ignorer les modifications ( |
Ignore vos modifications lorsque vous modifiez les raccourcis clavier d’une action. |
| Bouton Restaurer les raccourcis par défaut | Réinitialise tous les raccourcis. |
Affecter une combinaison de touches de raccourci déjà utilisée
Si un raccourci clavier est actuellement affecté à une action, il ne peut pas être affecté à une autre action.
Pour affecter une combinaison de touches de raccourci déjà utilisée :
Essayez d’affecter la combinaison de touches de raccourci à la nouvelle action. Un message d’erreur indique l’action à laquelle le raccourci est déjà affecté.
Cliquez sur la ligne de l’action à laquelle le raccourci clavier est déjà affecté.
Supprimez son raccourci clavier.
Cliquez sur la ligne de l’action à laquelle vous souhaitez affecter la combinaison de touches de raccourci.
Ajoutez ce raccourci clavier à la nouvelle action, comme décrit ci-dessus.