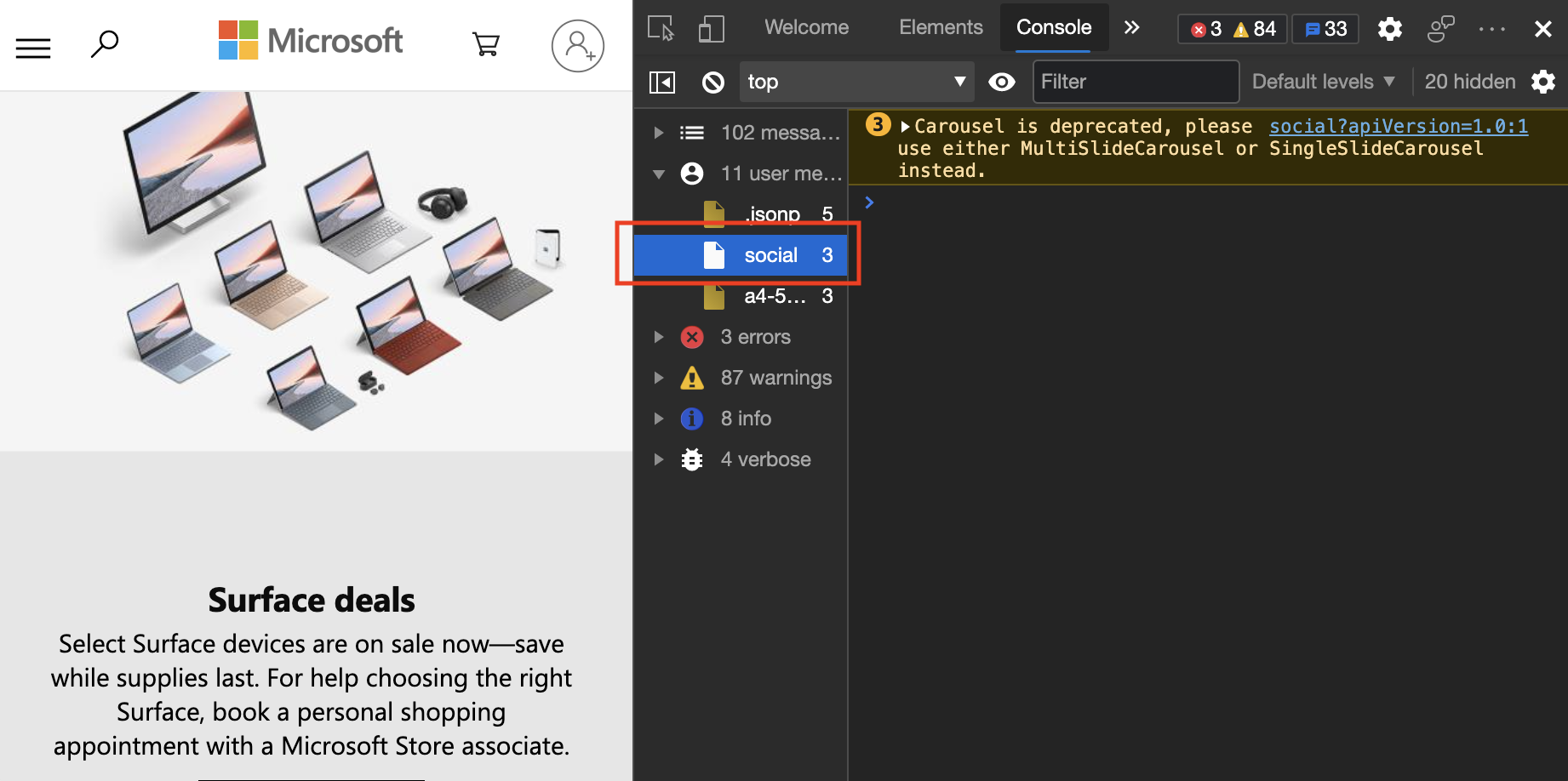Filtrer les messages de la console
Utilisez les options de filtre de la console DevTools pour réduire le bruit des messages de journal de console excessifs, afin de mieux voir le type de messages de journal que vous recherchez.
Lorsque vous accédez à différentes pages web, vous pouvez constater que la console est inondée de toutes sortes d’informations. Souvent, les informations ne sont pas pertinentes pour vous, telles que les informations sur la page enregistrée par un autre développeur. Vous pouvez également voir des informations journalisées sur les violations et des avertissements concernant les performances du site actuel, que vous ne pouvez pas modifier.
Vous pouvez filtrer les messages du journal de la console de différentes manières :
- Filtrez par niveau de journal.
- Filtrer par texte.
- Filtrer par expression régulière.
- Filtrer par source de message.
Filtrer par niveau de journal
Chaque méthode de l’objet console est associée à un niveau de gravité. Les niveaux de gravité sont Verbose, Info, Warningou Error. Affichez les niveaux de gravité dans la documentation de l’API. Par exemple, console.log() est un Infomessage de niveau, mais console.error() est un Errormessage de niveau.
Pour filtrer les messages dans la console, utilisez le menu déroulant Niveau de journalisation . Vous pouvez activer/désactiver l’état de chaque niveau. Pour désactiver chaque niveau, supprimez la coche en regard de chacun d’eux.
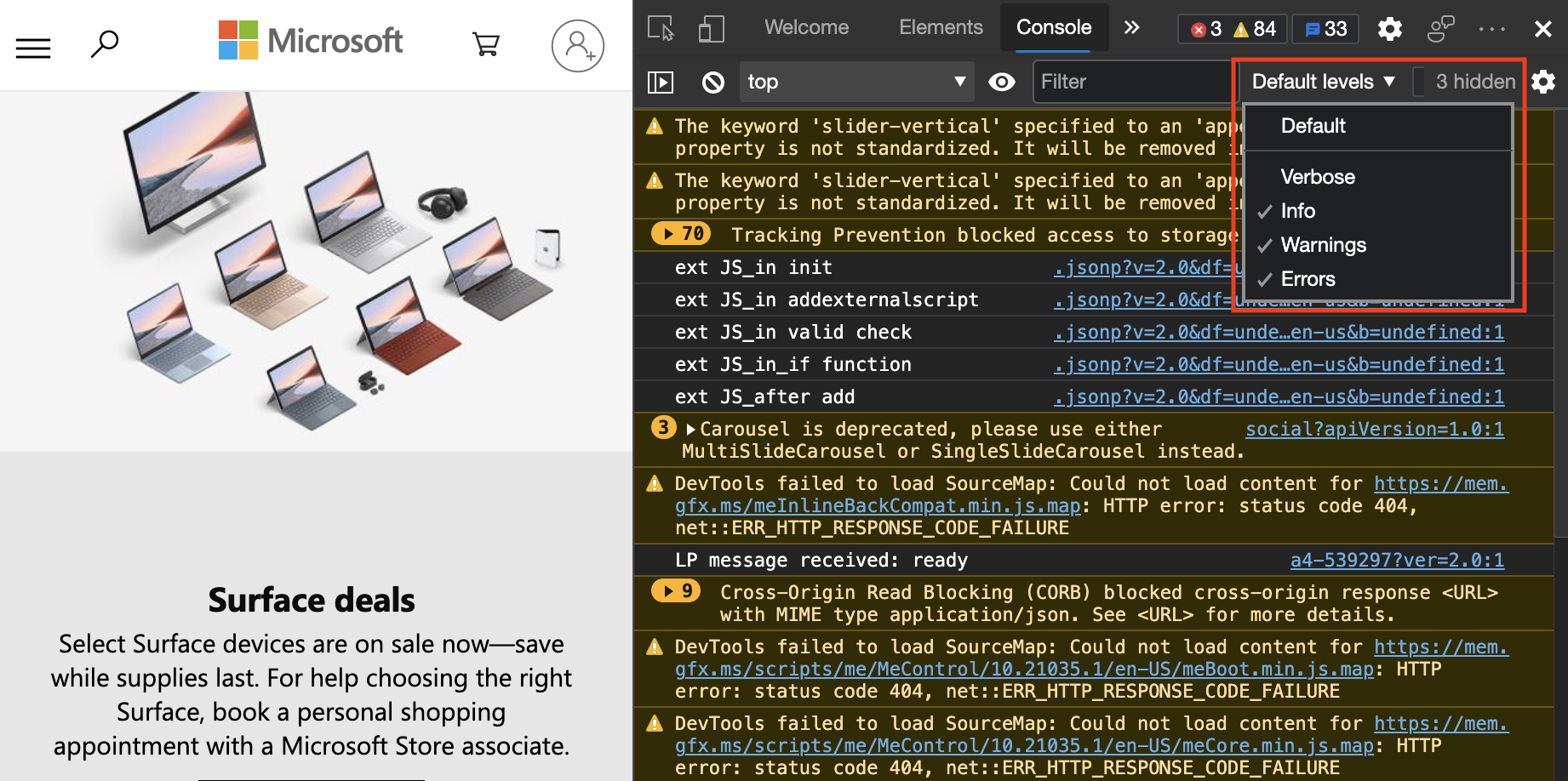
Étant donné qu’aucun filtre n’est appliqué, la figure suivante affiche des dizaines de messages. Ensuite, réduisez et gérez le nombre de messages.
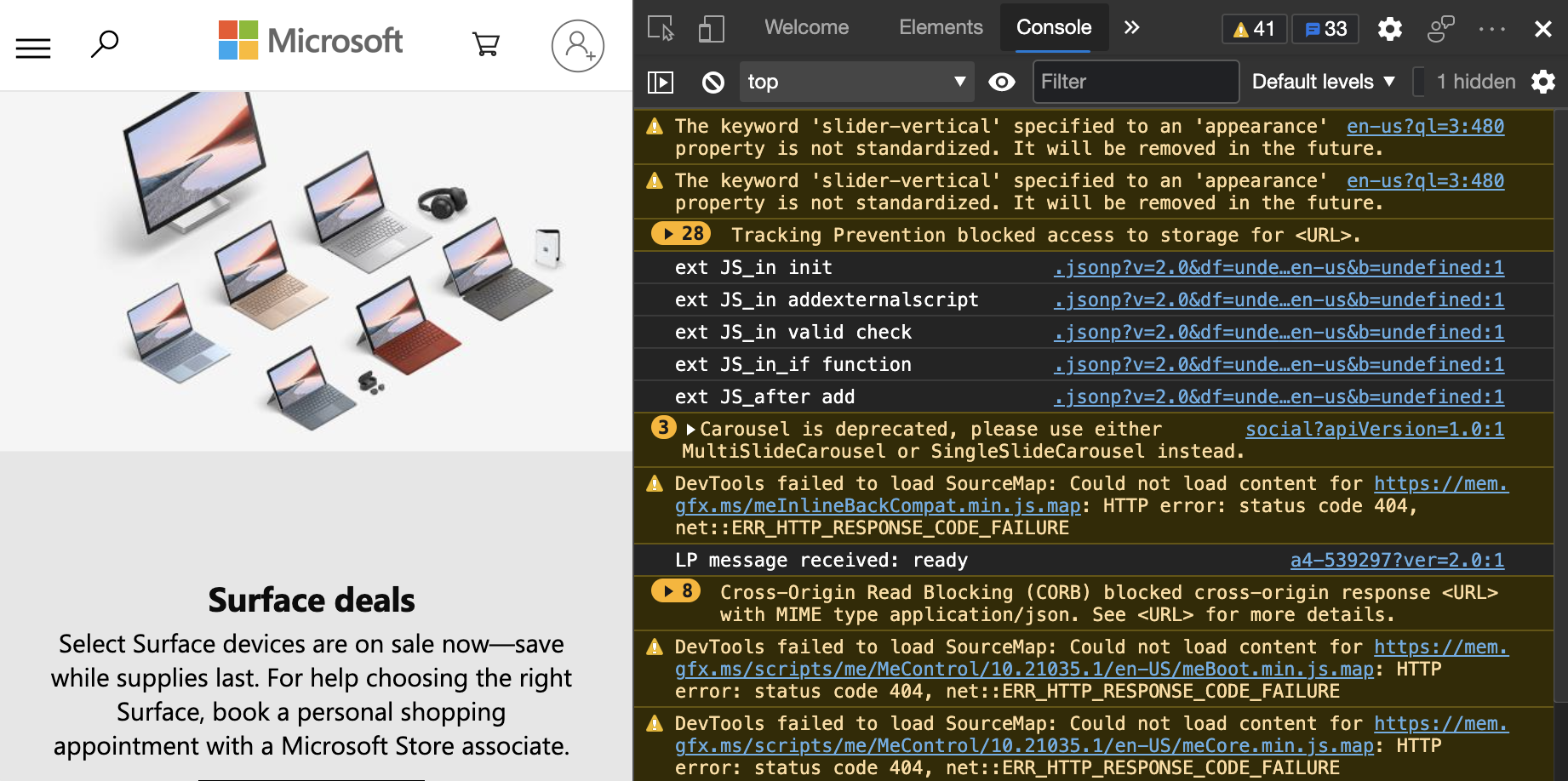
Pour masquer tous les messages de niveau Avertissement afin de réduire le bruit, cliquez sur la liste déroulante Niveaux de journalisation, puis effacez le Warnings niveau.
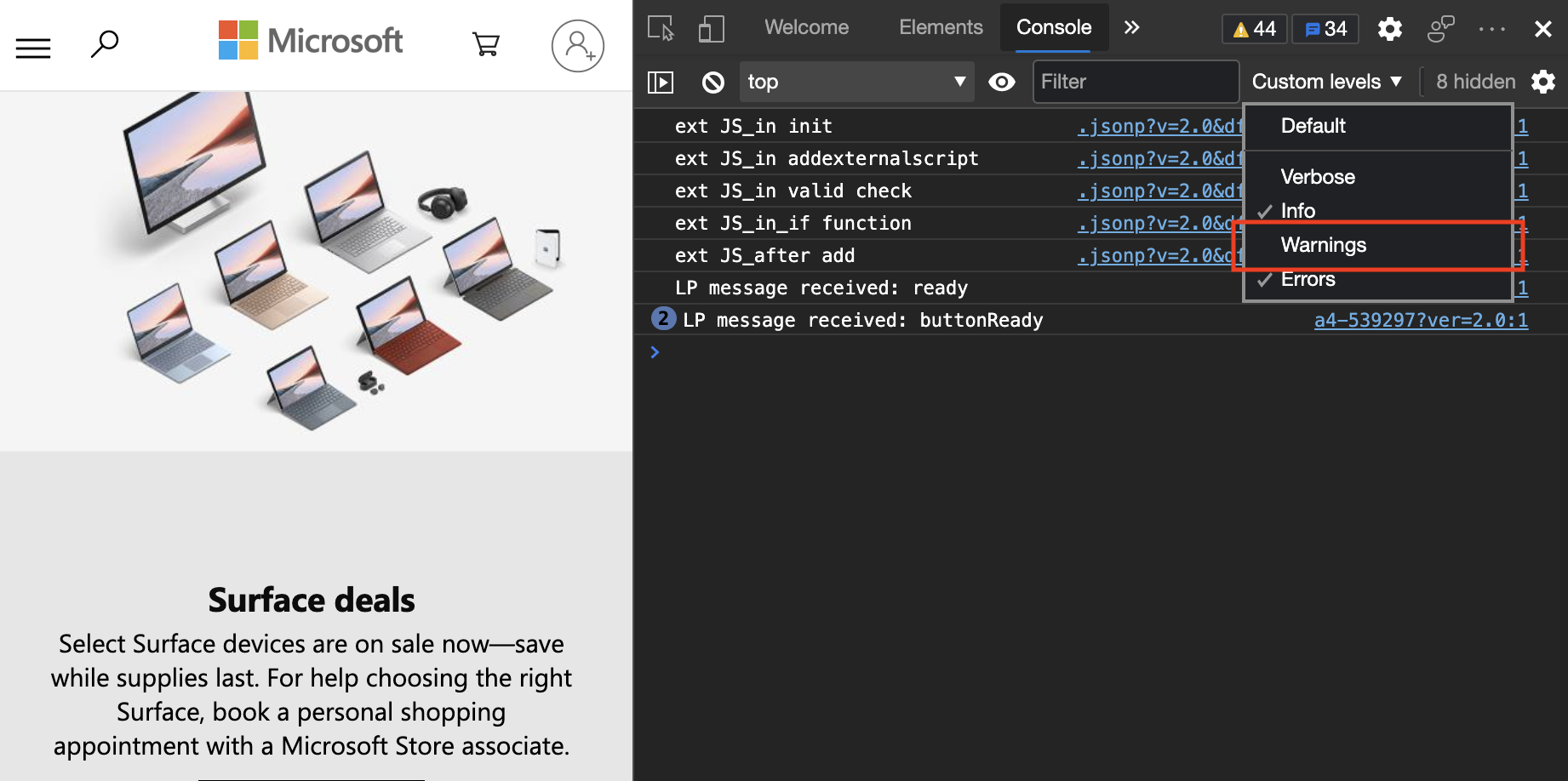
Filtrer par texte
Pour afficher plus de détails, pour filtrer les messages à l’aide de texte, tapez une chaîne dans la zone de texte Filtrer . Par exemple, tapez bloquer dans la zone pour afficher uniquement vos messages concernant le navigateur qui empêche le chargement des ressources.
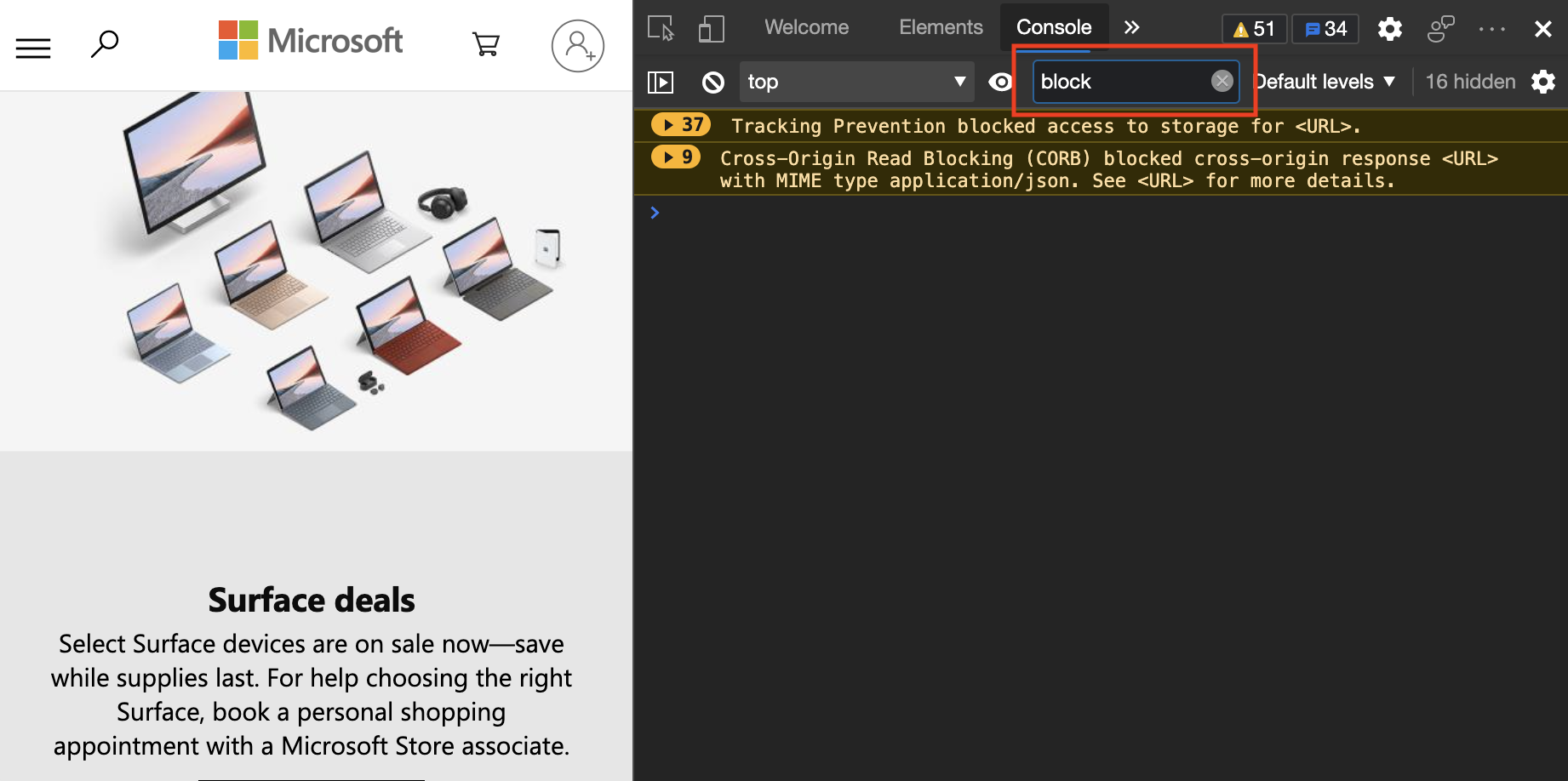
Filtrer par expression régulière
Les expressions régulières sont un moyen puissant de filtrer les messages. Par exemple, tapez /^Tracking/ dans la zone de texte Filtrer pour afficher uniquement les messages commençant par le terme Tracking. Si vous n’êtes pas familiarisé avec les expressions régulières, RegExr.com est une excellente ressource pour en savoir plus sur l’utilisation des expressions régulières.
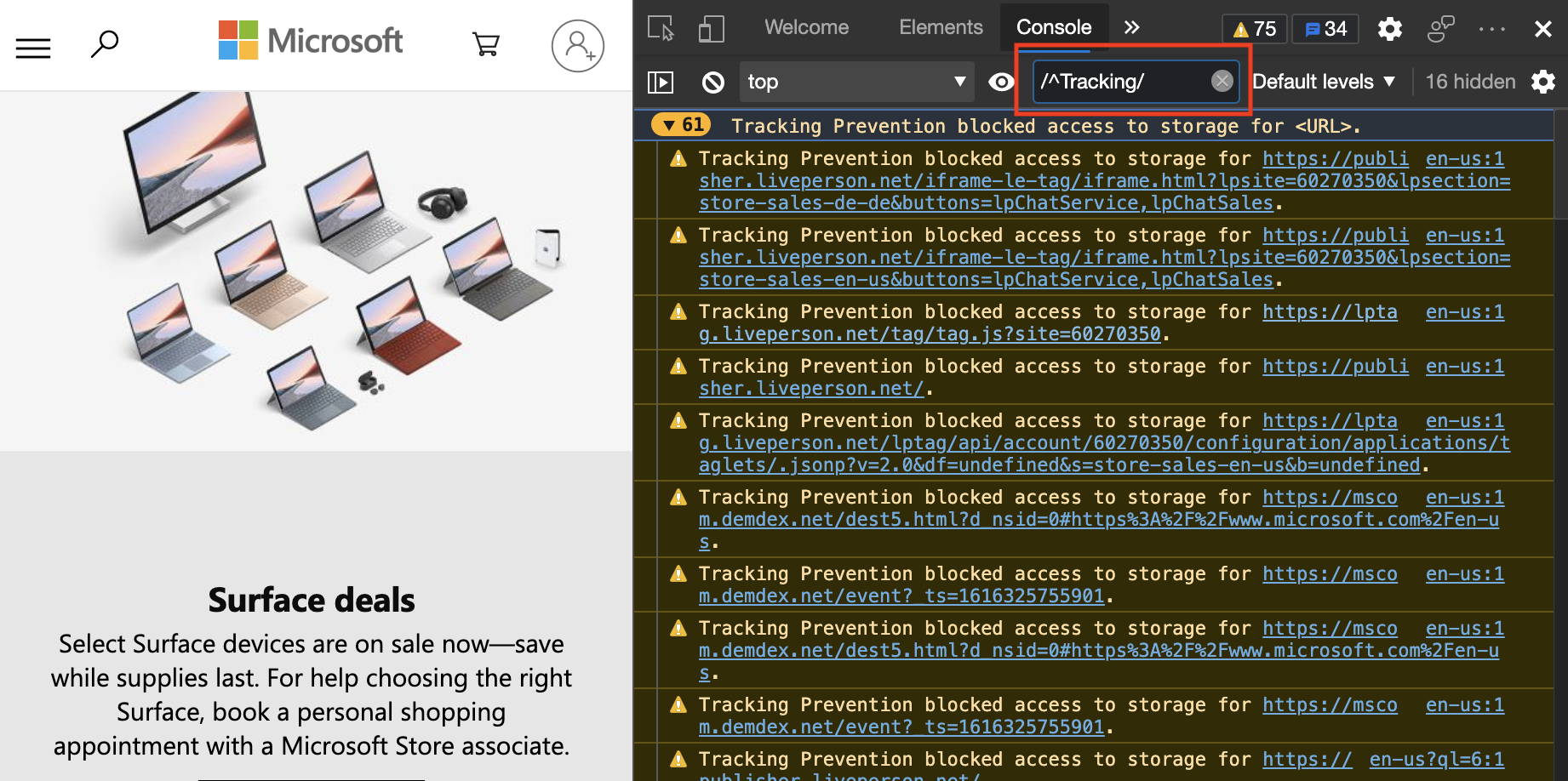
Filtrer par source de message
Vous pouvez définir le type de messages que vous souhaitez afficher et l’origine de chaque message à l’aide de la barre latérale de la console.
Cliquez sur le bouton Afficher la barre latérale de la console :
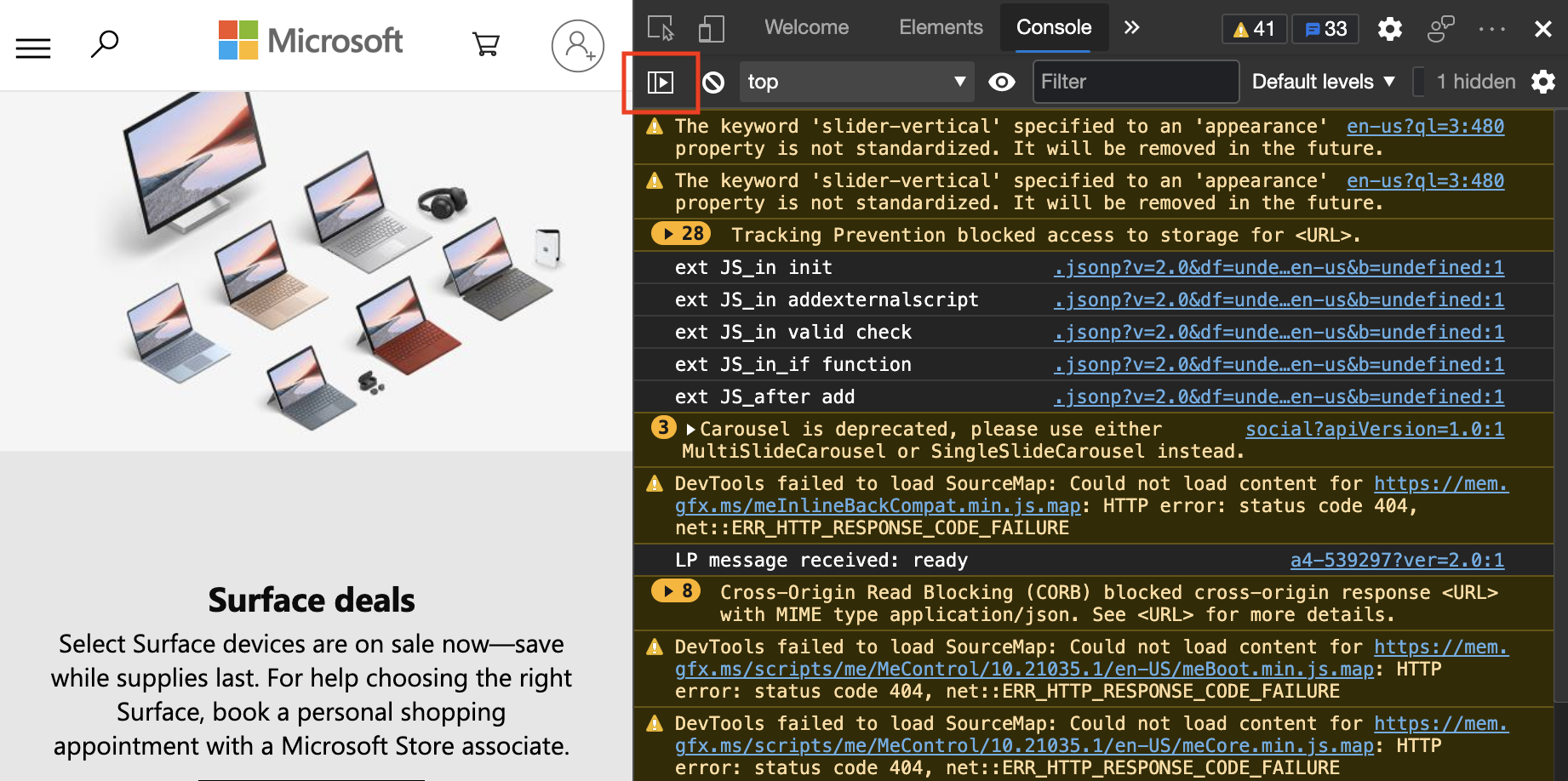
Lorsque la barre latérale est ouverte, vous pouvez afficher le nombre total de messages et leur origine. Les options sont
All messages,User Messages,Errors,Warnings,InfoetVerbose.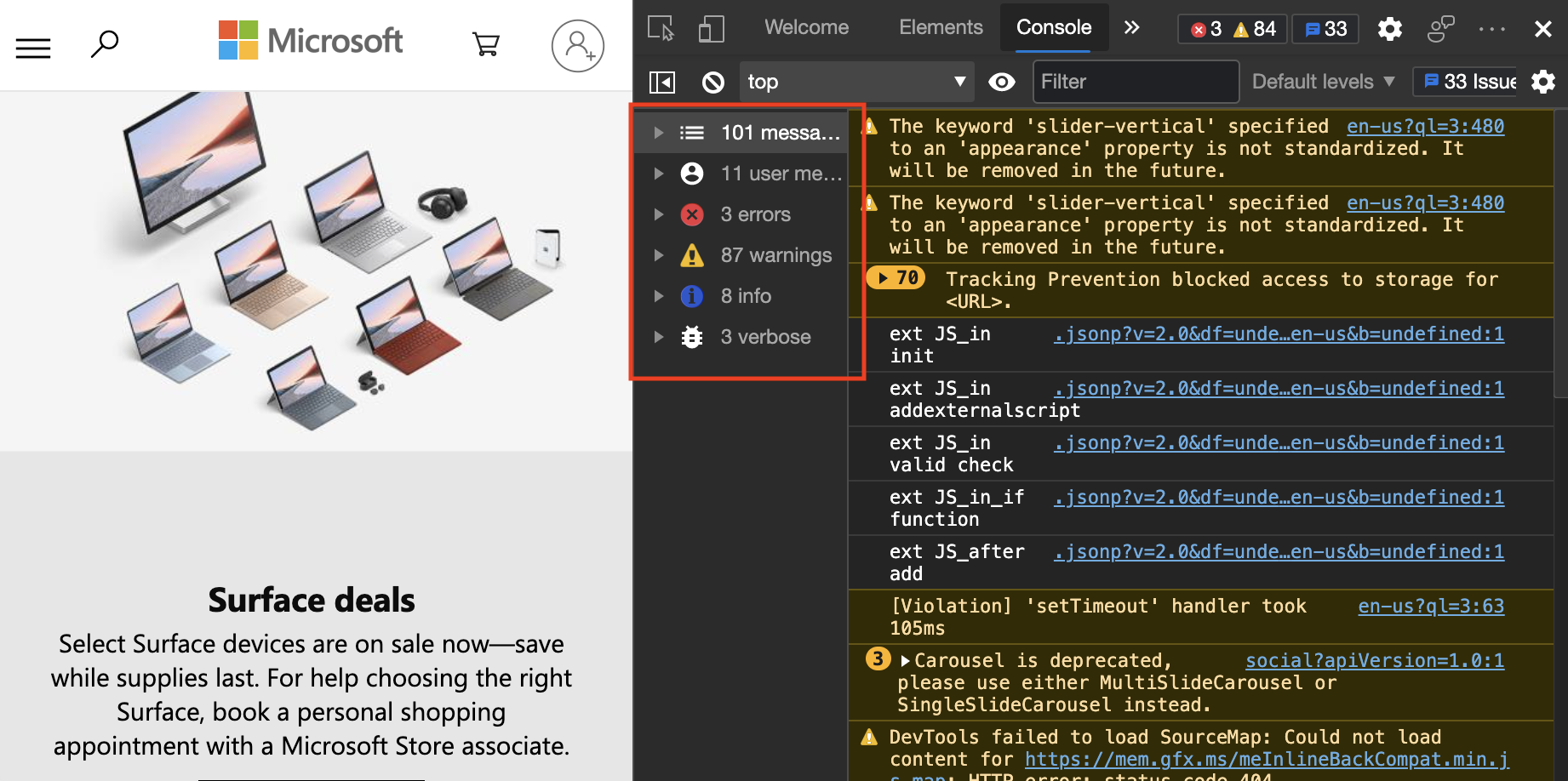
Sélectionnez l’une des options pour afficher uniquement les messages de ce type. Par exemple, pour afficher les messages utilisateur, cliquez sur l’option messages utilisateur pour afficher moins de bruit.
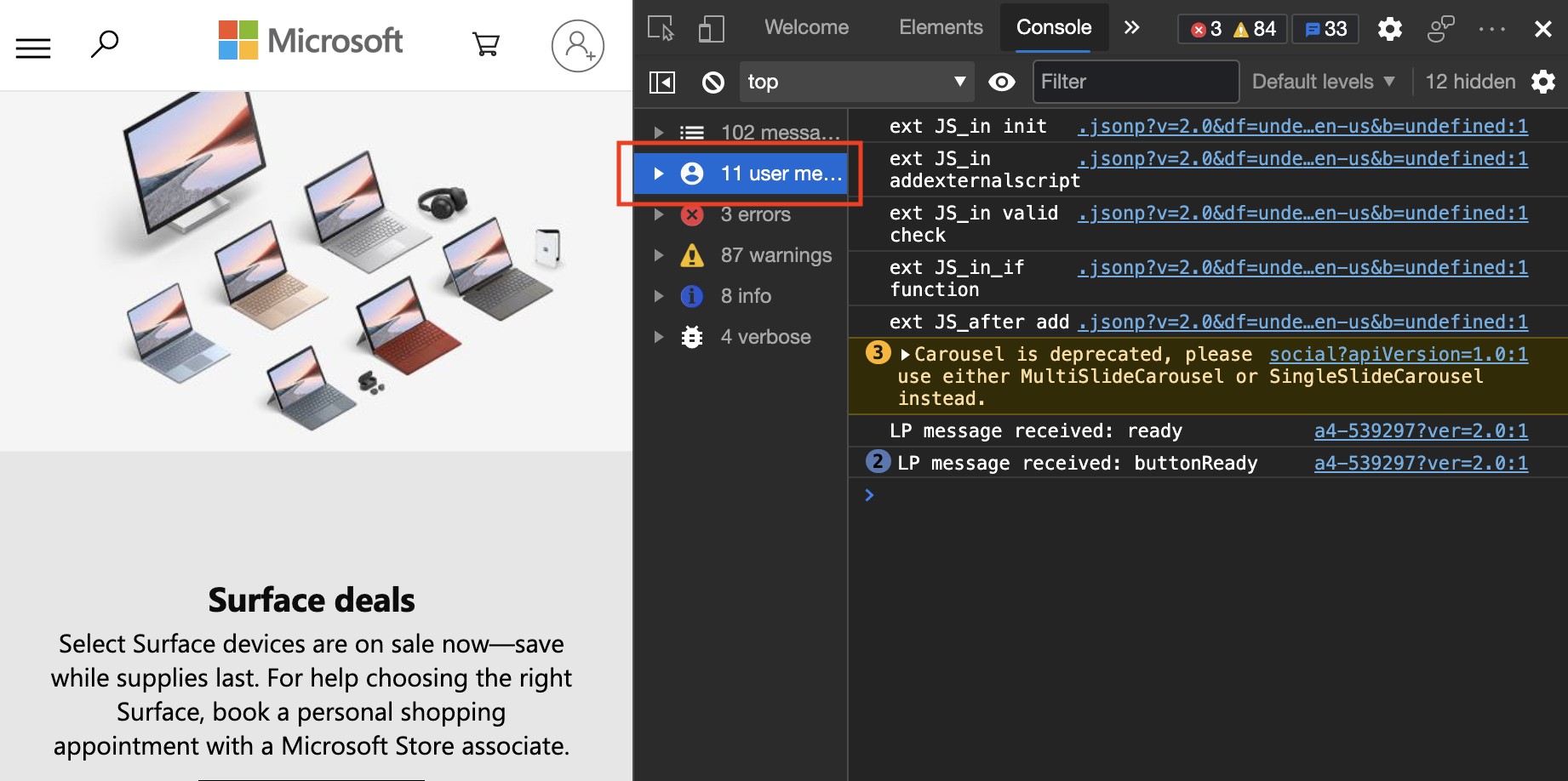
Pour filtrer davantage et développer la catégorie de message, cliquez sur l’icône de triangle en regard de la catégorie de message.
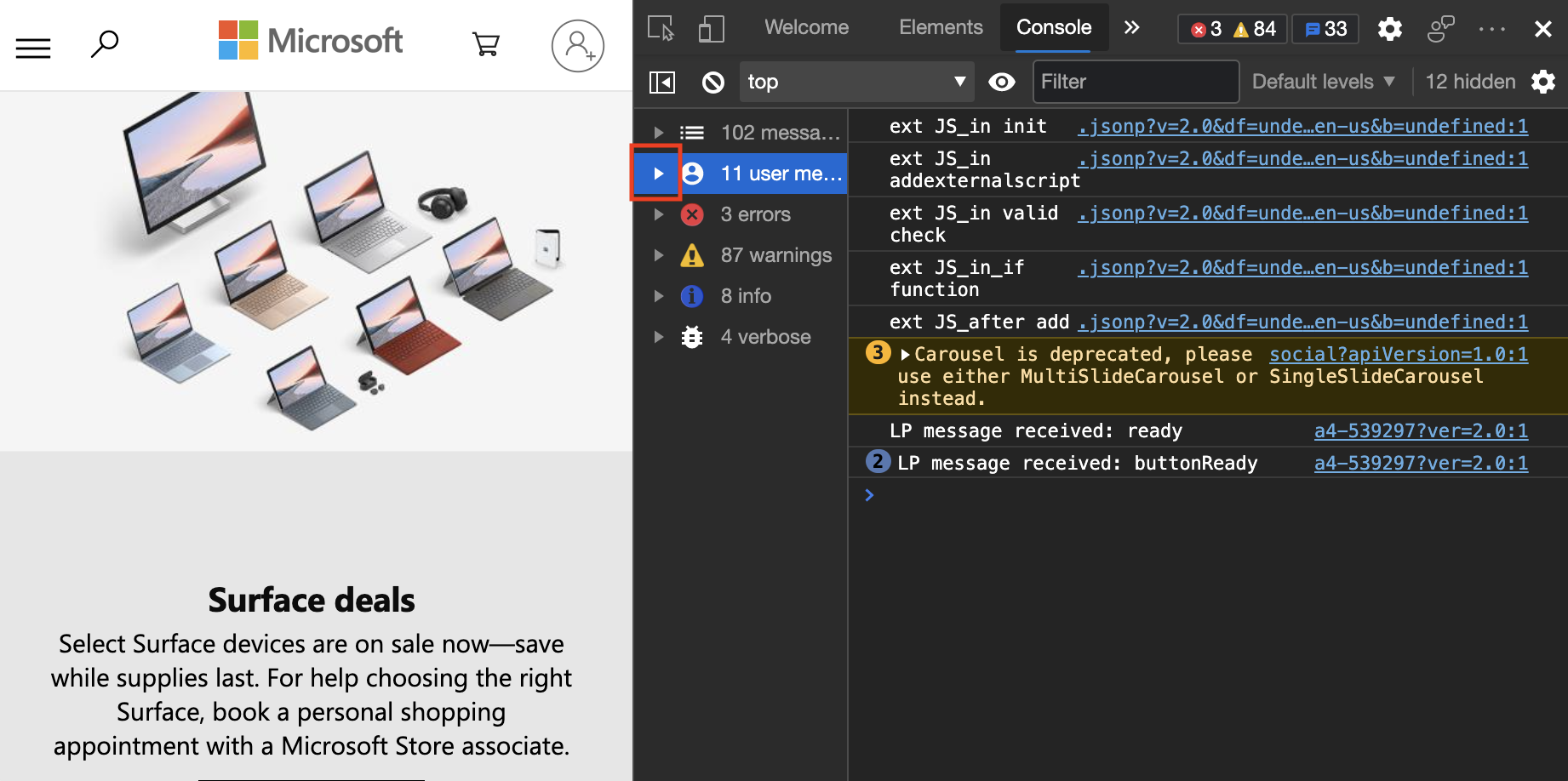
Les sources individuelles sont révélées et répertoriées. Sélectionnez une source pour afficher uniquement les messages qui proviennent de cette source :