Étendre Microsoft 365 Copilot ou les assistants Copilot avec des actions de connecteur (version préliminaire)
Les actions de connecteur vous permettent de définir des connecteurs qui peuvent être invoqués à partir des surfaces d’IA dans Power Platform. Pour les actions de connecteur, vous devez identifier les actions activées pour une utilisation dans Copilot. Vous pouvez également capturer les informations dont les modèles de langage étendus ont besoin pour identifier et utiliser efficacement le plug-in, par exemple les champs de résumé et de description.
Conditions préalables
Quelques conditions préalables doivent être remplies pour étendre les expériences du copilote de marque Microsoft avec des actions de connecteur.
Conditions préalables générales
Pour tous les types Copilot, vous devez disposer d’informations d’identification au niveau du créateur, d’une licence de copilote et d’une licence Microsoft Teams.
Note
Les fonctionnalités en version préliminaire permettant de créer des démarreurs de conversation et des cartes adaptatives dans le cadre d’une action seront temporairement supprimées d’ici le 21 février 2025. Ces caractéristiques peuvent être envisagées pour une inclusion future à une date ultérieure.
Les actions étaient auparavant appelées plug-ins. Ces actions peuvent être utilisées dans les agents. Les plugins précédemment créés sont maintenant des agents. Voir le blog Microsoft 365 Copilot pour plus d’informations.
Conditions requises pour l’agent de vente Microsoft 365 Copilot et l’agent de service Microsoft 365 Copilot
Pour l’agent de service Microsoft 365 Copilot et l’agent de vente Microsoft 365 Copilot, vous devez être connecté à un environnement contenant l’agent que vous souhaitez étendre.
Conditions requises pour l’agent de vente Microsoft 365 Copilot
- Les clients Salesforce doivent être connectés à leur environnement Dataverse. Cet environnement est généralement nommé msdyn_viva.
- Vous devez vous connecter à l’agent de vente Microsoft 365 Copilot via Outlook dans l’environnement que vous souhaitez étendre au moins une fois avant de l’étendre.
Ajouter une action de connecteur
L’ajout d’une action de connecteur à un copilote de marque Microsoft implique quelques étapes. Les sections suivantes fournissent des conseils sur la façon d’ajouter une action de connecteur à Microsoft 365 Copilot, Microsoft 365 Copilot pour les ventes et Microsoft 365 Copilot pour les services.
Sélectionner l’agent et choisir l’action du connecteur
Sur la page d'accueil, sélectionnez Agents.
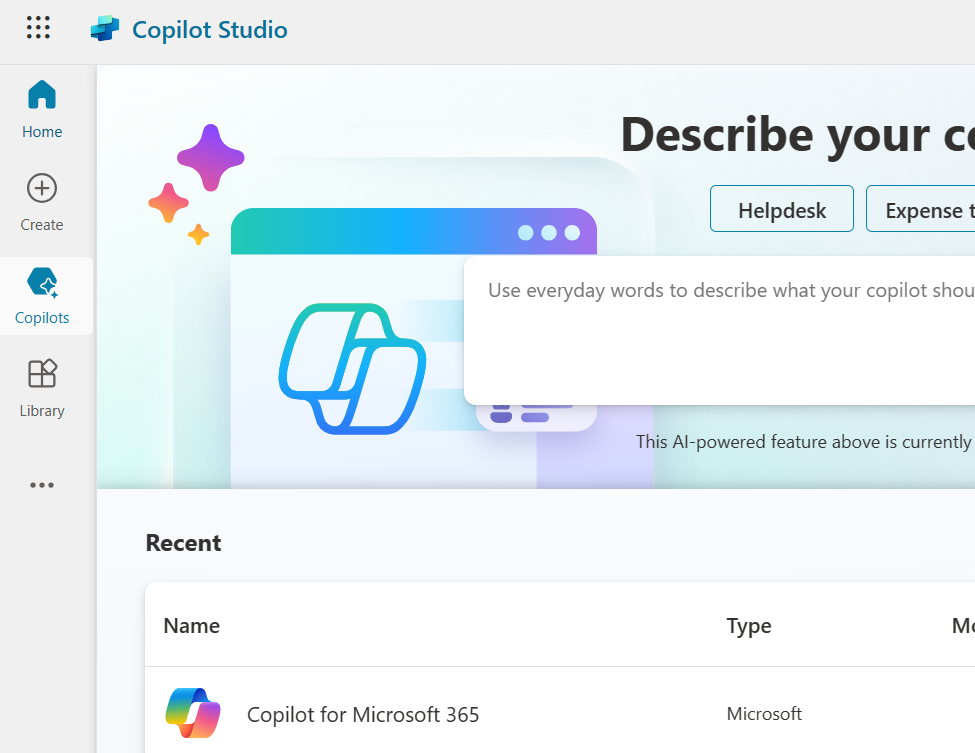
Dans la liste des agents, dans le volet de navigation de gauche, sélectionnez l’assistant Copilot que vous souhaitez étendre.
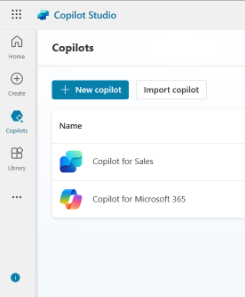
La page d’aperçu de l’agent s’affiche.
Sélectionnez l’onglet Actions. Vous pouvez voir une liste des actions déjà présentes dans Copilot.
Ensuite, sélectionnez + Ajouter une action.
Une liste de tous les types d’actions pris en charge pour l’assistant Copilot vous est fournie.
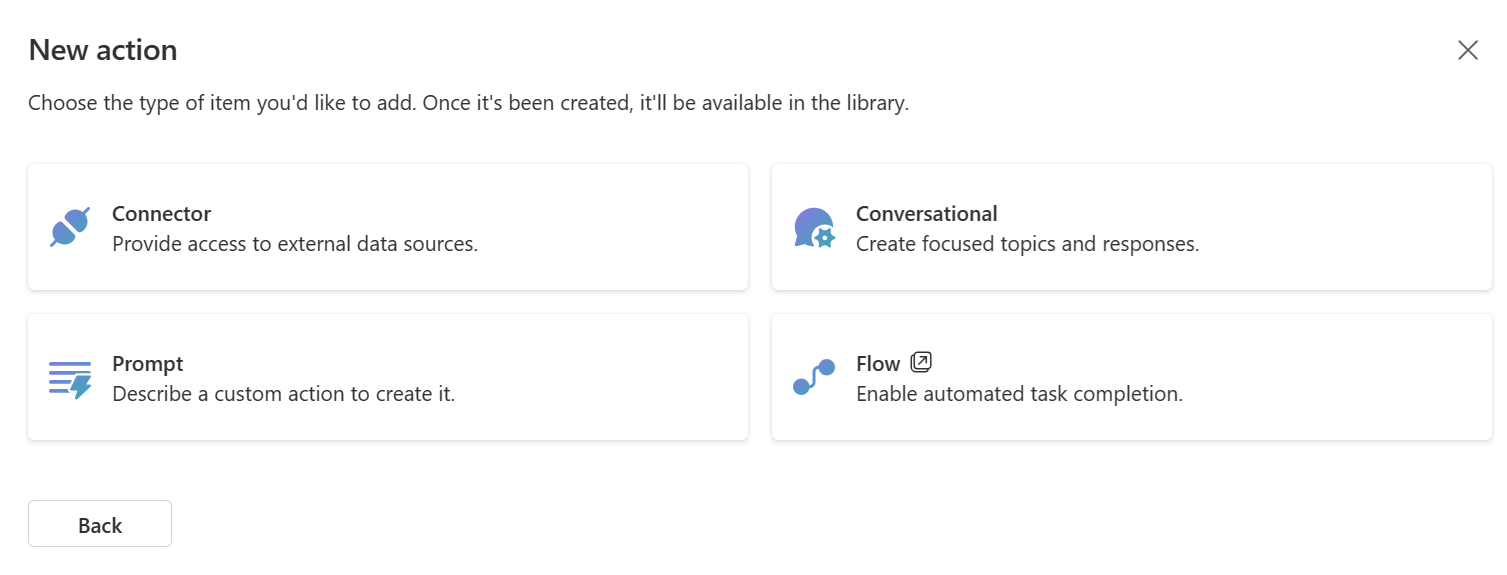
Sélectionnez Connecteur pour étendre avec une action de connecteur.
La page Sélectionner votre connecteur s’affiche. Une liste des types de connecteurs disponibles vous est fournie.
Les connecteurs connectent les copilotes à différents services. La liste comprend tous les connecteurs certifiés offerts par Microsoft.
En fonction du Copilot, la liste peut également inclure des connecteurs personnalisés présents dans l’environnement actuel. Une barre de recherche est disponible pour vous aider à trouver le connecteur que vous souhaitez utiliser.
Note
Pour le moment, il est impossible d’ajouter des connecteurs personnalisés à l’agent de service Microsoft 365.
Sélectionner un type de connecteur et sélectionner une solution
Recherchez votre type de connecteur à l’aide de la barre de recherche et sélectionnez-le.
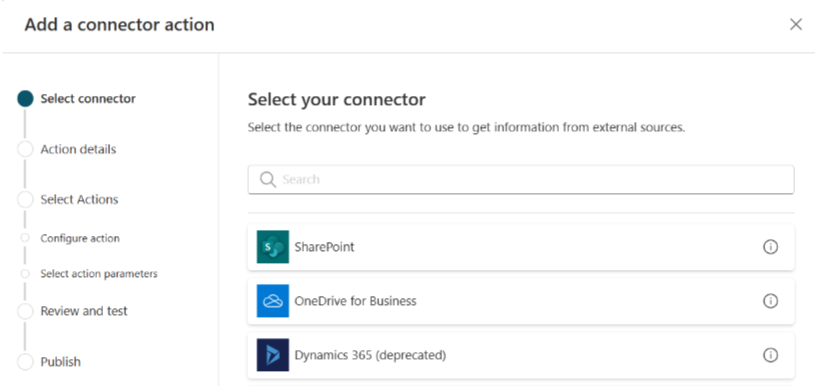
La page Créer une action d’IA personnalisée à l’aide de votre connecteur s’affiche.
Écrivez un nom et une description pour votre connecteur.
Le nom du connecteur doit être unique. Par défaut, il utilise le nom du type de connecteur choisi. Vous devez ajouter d’autres informations de définition pour garantir qu’il s’agit à la fois d’un nom unique et qu’il est facile de discerner ce qu’il fait pour les utilisateurs qui souhaitent l’activer ultérieurement. Pensez à inclure dans la description les types d’actions qu’il autorise, comme « Le service de messagerie vous permet de récupérer et de créer des messages ».
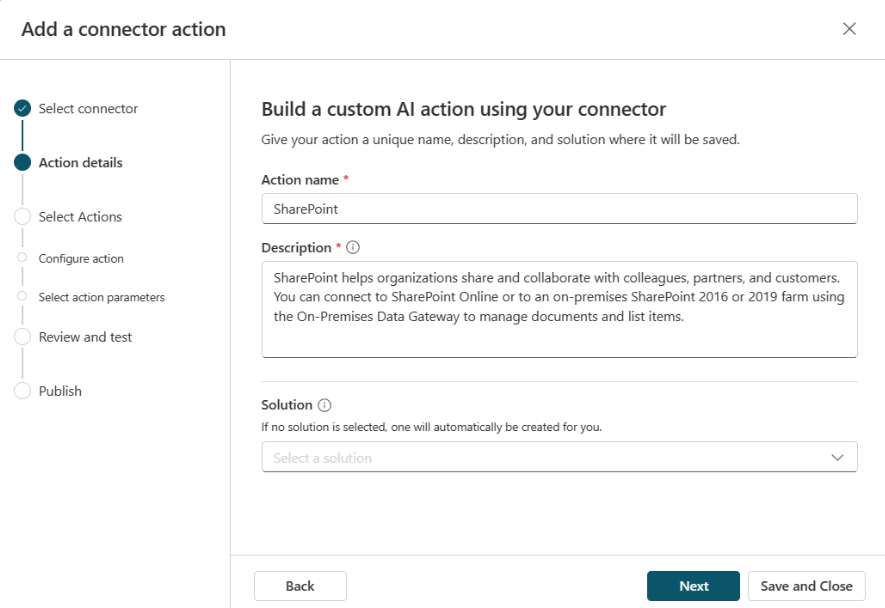
La description peut être fournie si elle est présente dans le connecteur que vous avez sélectionné. La description est utilisée par l’assistant Copilot pour identifier quand l’action peut être utilisée pour obtenir des réponses à la demande de l’utilisateur. La description doit être aussi détaillée et descriptive que possible. Fournissez des détails spécifiques en utilisant des termes que les utilisateurs doivent utiliser lorsqu’ils appellent l’action. Pour continuer avec l’exemple du service de courrier, vous pouvez inclure quelque chose comme :
« Le service de messagerie vous permet d’obtenir des listes de messages existants, de récupérer les dossiers où les messages sont stockés, de répertorier les titres des messages et des dossiers, d’obtenir des messages, de mettre à jour les titres et les corps des messages et de définir la priorité des messages. »
La description permet à l’assistant Copilot de savoir qu’il doit utiliser l’action sans qu’il en soit informé explicitement. Ce routage conversationnel permet une expérience de langage plus naturelle.
Sous Solution, une liste déroulante répertorie toutes les solutions disponibles dans l’environnement actuel. Sélectionnez la solution que vous souhaitez utiliser. Pour plus d’informations sur ce que sont les solutions et pourquoi elles vous sont utiles, consultez Concepts de solution.

Si vous avez une solution préférée ou si le connecteur que vous avez sélectionné est déjà dans la solution, cette solution est automatiquement sélectionnée. Vous pouvez soit sélectionner une solution, soit la laisser vide. Si vous laissez la solution vide, une solution est créée pour vous avec le nom de l’action et l’éditeur par défaut. Le stockage de votre action dans une solution vous permet de la déplacer facilement entre les environnements.
Note
Vous ne voyez pas la solution par défaut ni la solution par défaut Common Data Service (CDS) comme option dans ce cas, car nous vous recommandons d’avoir une solution personnalisée pour une gestion facile. Pour plus d’informations, consultez : Solution par défaut et solution personnalisée.
Choisissez une solution et sélectionnez Suivant.
La page Sélectionner et configurer votre action de plug-in s’affiche. Cette page montre toutes les actions disponibles à ajouter pour votre connecteur. Vous pouvez sélectionner et configurer toutes les actions que votre copilote doit prendre en charge, une à la fois. Une barre de recherche est incluse pour vous aider à trouver l’action que vous souhaitez sélectionner. Il n’y a pas de limite au nombre d’actions que vous pouvez sélectionner pour le connecteur.
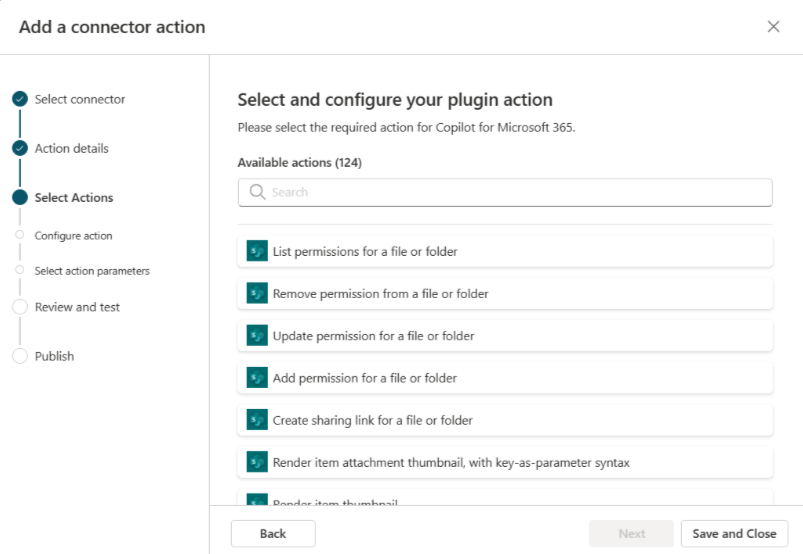
Ajouter des actions au connecteur
Ensuite, vous devez sélectionner parmi les actions disponibles à ajouter au connecteur.
Note
Les connecteurs peuvent exécuter uniquement les actions que vous sélectionnez et configurez spécifiquement ici. Si une action n’est pas répertoriée, alors elle n’est pas disponible. Il n’est pas possible d’ajouter ou de supprimer des actions d’un connecteur à partir de l’assistant d’actions Copilot Studio.
Sélectionnez une action pour continuer. La page Configurer votre action de plug-in s’affiche pour cette action choisie.
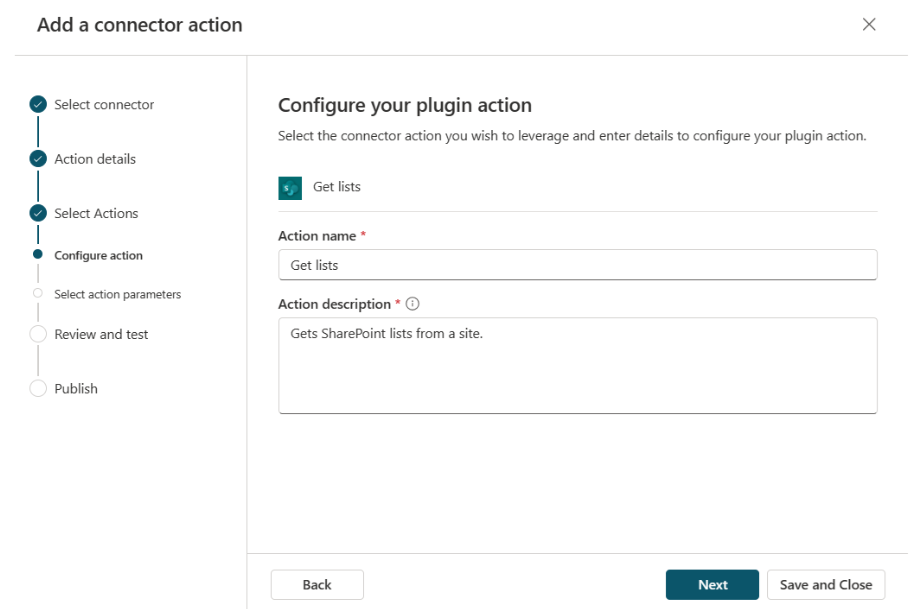
Fournissez un nom et une description pour votre action. Le nom ne doit pas nécessairement être unique dans ce cas. Ces valeurs seront probablement renseignées pour vous à partir du connecteur. Cependant, comme pour la description du connecteur, vous devez fournir une description détaillée, afin que l’agent sache quand invoquer l’action spécifique. La description permet une approche en langage plus naturel pour sélectionner l’action à exécuter. Par exemple, si une action est « Répertorier les dossiers de messages », vous pouvez utiliser :
« Répertorier les dossiers de messages vous permet d’obtenir une liste de tous les dossiers de messages disponibles à partir du service de messagerie. Cette action récupère tous les dossiers, les place dans une liste et vous les renvoie. »
La description de l’action fournit les indices contextuels « répertorier les dossiers de messages », « obtenir », « tout », « récupérer », « répertorier », « service de messagerie », « renvoyer », « dossiers » et « afficher ». Votre copilote peut utiliser ces indices contextuels pour identifier quand l’action est appropriée pour une demande de l’utilisateur.
Après avoir complété la page, sélectionnez Suivant. La page Examiner les paramètres de votre action s’affiche.
Sélectionnez Suivant pour continuer.
Cette action vous ramène à la page Sélectionner et configurer votre action de plug-in. Vous pouvez voir la nouvelle action que vous avez sélectionnée.
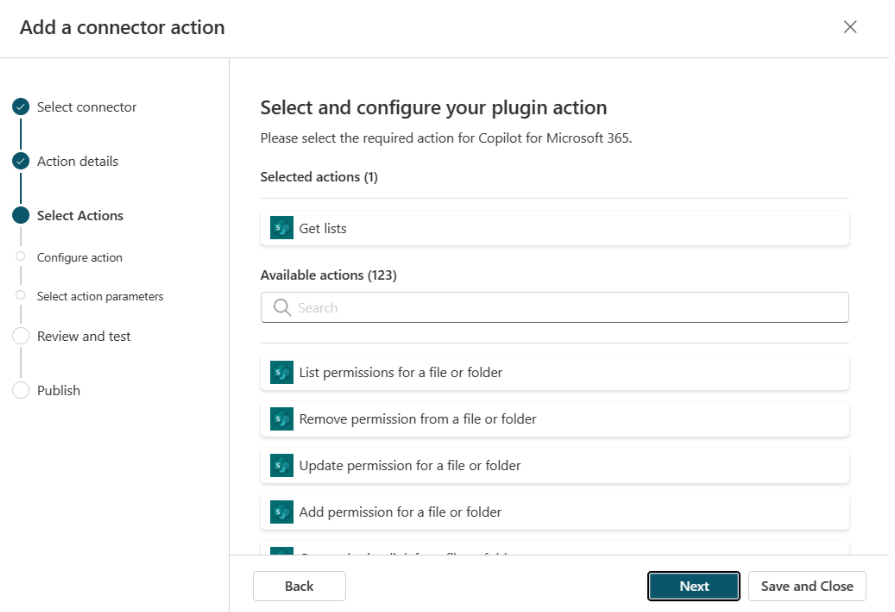
Sélectionnez une autre action et répétez les étapes de configuration de l’action précédente si vous le souhaitez.
Sinon, sélectionnez Suivant. L’écran Vérifier, tester et publier votre action s’affiche.
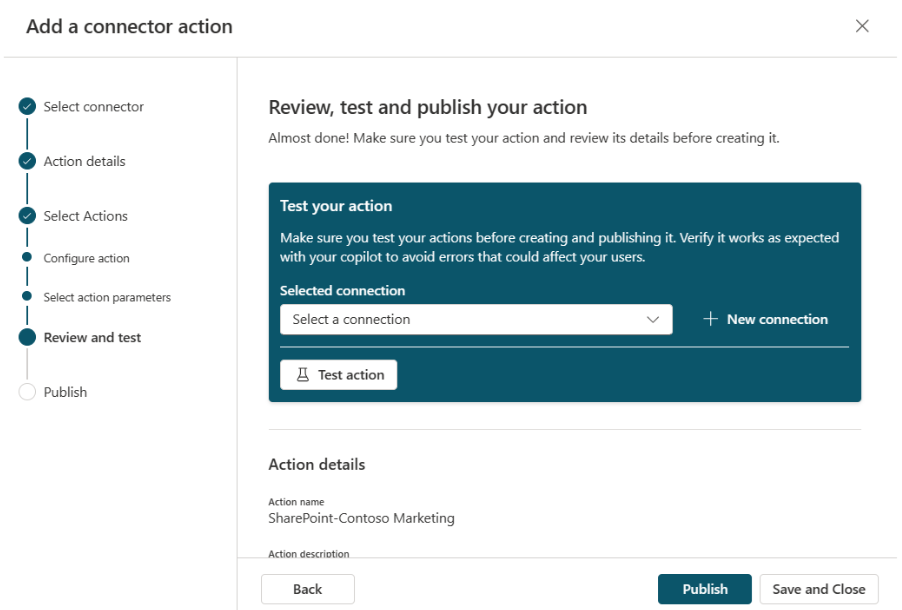
La page Vérifier, tester et publier votre action affiche les détails de toutes les étapes de configuration jusqu’à ce point. Vous pouvez les examiner, puis tester votre action avant de la publier.
Test
Une fois votre action de connecteur configurée, vous pouvez maintenant la tester.
Note
Pour le moment, l’agent de service Microsoft 365 Copilot ne vous permet pas d’effectuer de tests depuis l’assistant de création d’actions de connecteur. Pour l’instant, les utilisateurs doivent publier l’action et ensuite ils peuvent valider qu’elle est fonctionnel dans l’agent de service Microsoft 365 Copilot directement après son activation par un administrateur.
Sélectionnez votre connexion existante dans la liste déroulante ou sélectionnez Nouvelle connexion si vous n’avez pas de connexion.
Si vous sélectionnez + Nouvelle connexion, un assistant s’ouvre pour vous permettre d’ajouter des détails pour créer la connexion. Une fois que vous avez terminé, vous pouvez sélectionner la nouvelle connexion dans le menu déroulant.
Une fois la sélection d’une connexion terminée, sélectionnez Tester l’action.
Lorsque vous voyez un message indiquant que l’action est prête à être testée, sélectionnez Ouvrir pour tester pour ouvrir la conversation instantanée du copilote dans une nouvelle fenêtre. Ouvrez le menu déroulant pour voir l’action et activez-la.
L’action apparaît avec une icône en forme de bécher sous le connecteur choisi avec le format Nom de l’action de test.
Vous pouvez maintenant tester le plug-in en essayant les invites qu’un utilisateur doit utiliser. Vous pouvez également utiliser la commande
–developer onpour obtenir plus d’informations sur l’exécution des invites. Une fois que vous êtes satisfait des résultats, revenez à la fenêtre Copilot Studio.
Publier
Une fois les tests terminés, sélectionnez Publier.
Une page s’affiche pour indiquer que votre connecteur est en cours de publication. Une fois l’opération terminée, vous pouvez voir une page indiquant que votre connecteur est publié.
Sélectionnez Aller à la page des détails pour voir les détails du connecteur publié.
Note
Maintenant que votre connecteur est publié, un administrateur doit l’activer avant de pouvoir l’utiliser dans l’agent. Si vous ne voyez pas le connecteur dans l’agent, assurez-vous que le connecteur est activé via le centre d’administration Microsoft ou la page des agents Copilot Studio. Une fois correctement activé, le connecteur s’affiche dans le menu volant. Cette étape peut avoir un délai allant jusqu’à 24 heures la première fois que vous l’effectuez.
Vous pouvez également facilement déplacer un connecteur d’un environnement à un autre à l’aide d’une solution. Pour ce faire, sélectionnez Exporter la solution sur la page des détails. L’exportation de la solution vous permet d’exporter le connecteur.
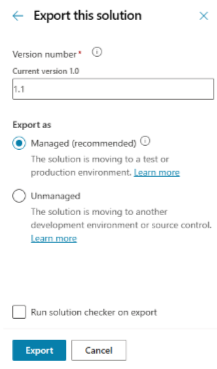
Modifiez le numéro de version si nécessaire et sélectionnez si la solution doit être Gérée ou Non gérée.
- Géré signifie que vous ne devez pas apporter d’autres modifications à la solution.
- Non géré signifie que vous souhaitez apporter des modifications à la solution dans l’environnement cible.
Une fois l’opération terminée, vous pouvez voir un message vert avec l’option Télécharger la solution, ce qui enregistre un fichier .zip dans votre système.
Note
Vous n’êtes pas obligé de sélectionner Publier dans le volet des solutions.
Revenez à la page Actions de l’agent dans Copilot Studio et sélectionnez Importer la solution dans l’environnement cible.
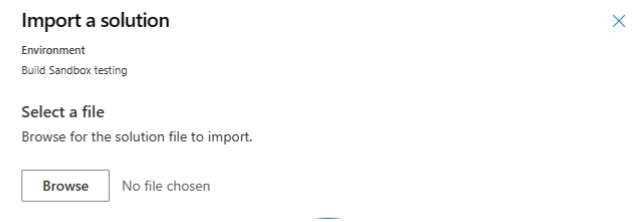
Accédez au fichier .zip de votre solution exportée et sélectionnez Suivant pour continuer. Vous pouvez voir le connecteur apparaître dans la liste Actions.
Supprimer une action de connecteur
Si vous devez supprimer une action de connecteur, procédez comme suit.
Localiser la solution utilisée par l’action du connecteur
La procédure de suppression d’une action de connecteur s’effectue dans Power Apps Maker Portal. Cependant, vous avez besoin de la solution utilisée pour l’action de connecteur dans Copilot Studio.
Ouvrir Copilot Studio.
Sélectionnez l’environnement utilisé pour créer l’action de connecteur.
Sous Agents, sélectionnez l’agent dans lequel l’action de connecteur a été créée.
Sélectionnez l’onglet Actions pour afficher la liste des actions associées à l’agent.
Sélectionnez l’action que vous souhaitez supprimer et notez le nom de la solution.
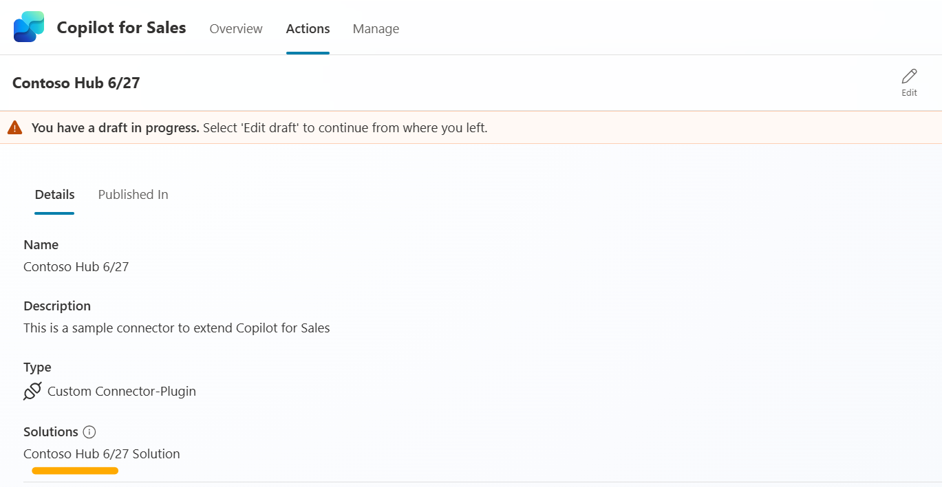
Supprimer un connecteur dans Power Apps Maker Portal
Accédez à Maker Portal (https://make.powerapps.com) et sélectionnez l’environnement que vous avez utilisé dans Copilot Studio pour créer des actions.
Dans le volet de navigation, sélectionnez Solutions pour afficher la liste des solutions dans l‘environnement.
Localisez la solution que vous avez utilisée pour créer l’action et sélectionnez-la.
Une liste des objets associés à la solution s’affiche.
Recherchez l’action de connecteur que vous souhaitez supprimer. L’action est de type AIPlugin.
Astuce
Si vous ne voyez pas votre action dans la solution, faites passer l’action de l’état brouillon à l’état prêt en la publiant.
Avant de supprimer l’action, vous devez supprimer la dépendance sur la table AICopilot_AIPlugin. Tout d’abord, sélectionnez Avancé>Afficher les dépendances.
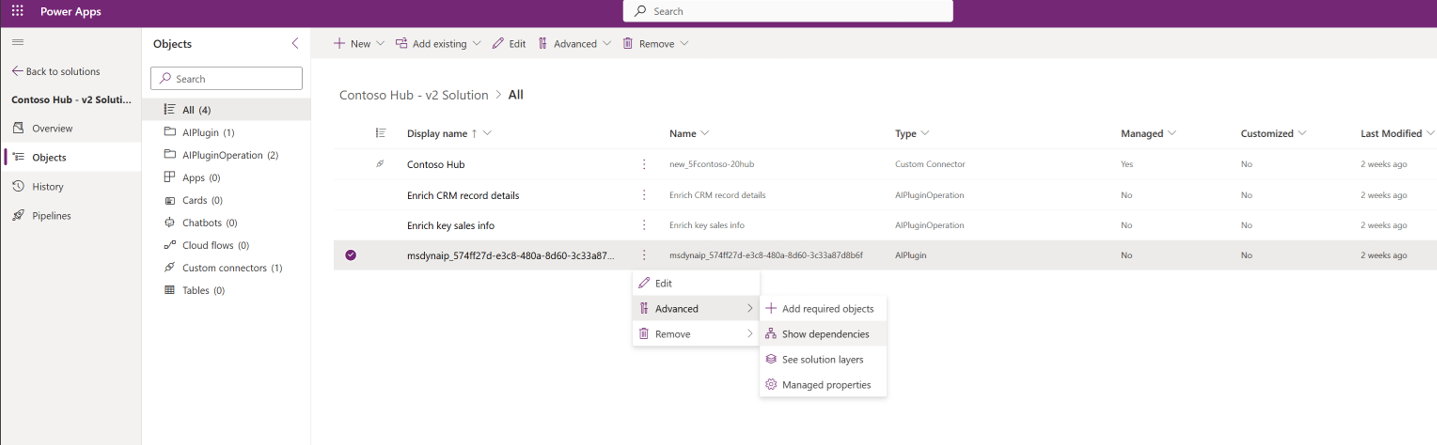
Les dépendances de l’action connecteur s’affichent.
Pour l’entrée AICopilot_AIPlugin dans la liste des dépendances, sélectionnez Supprimer.
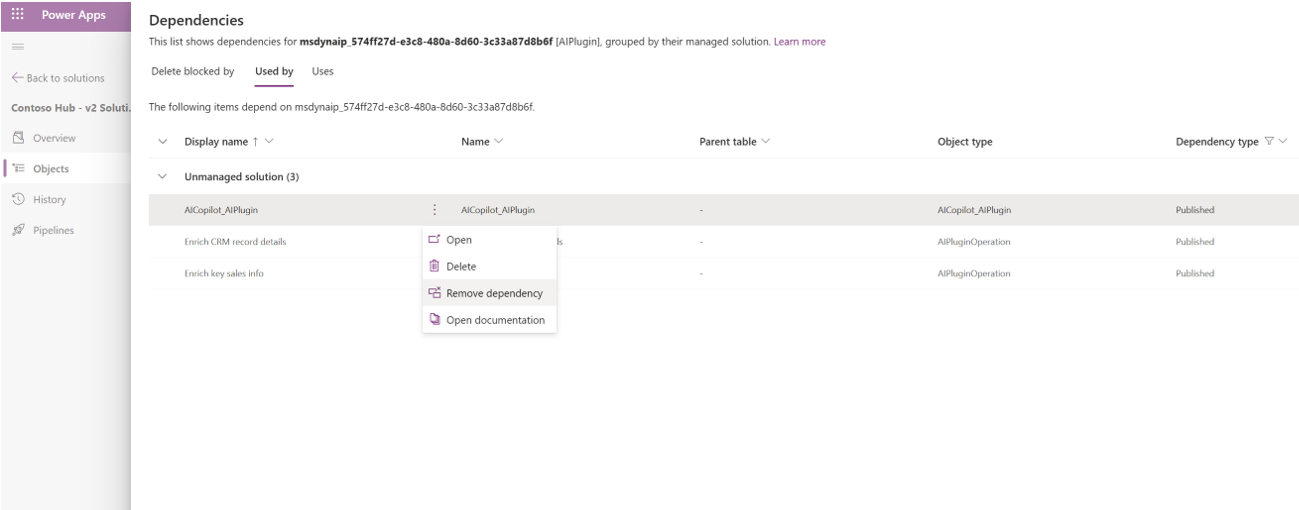
Revenez à la liste des objets et supprimez l’action en sélectionnant Supprimer>Supprimer de cet environnement.
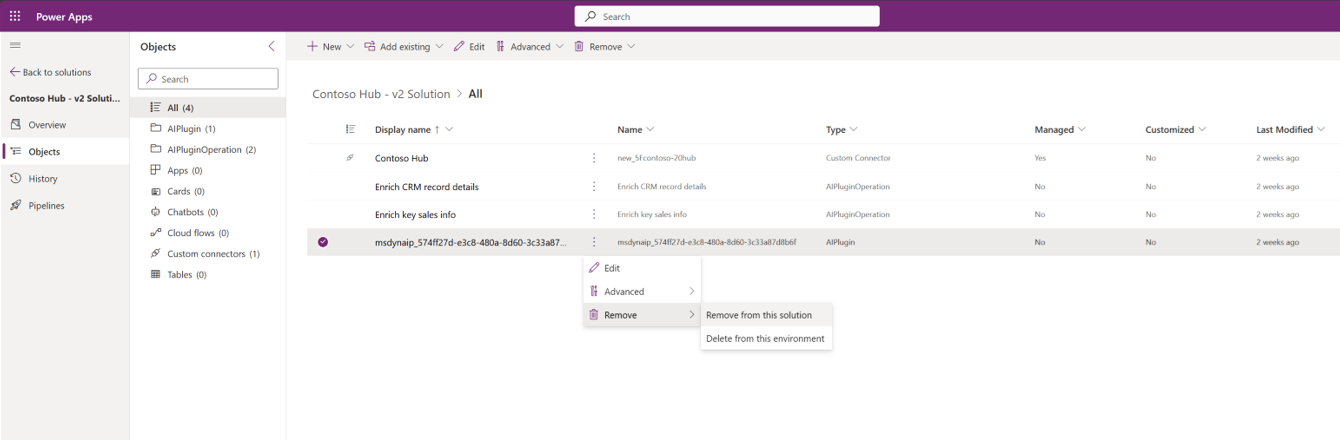
Supprimez toutes les opérations de type AIPluginOperation dans la table en sélectionnant Supprimer>Supprimer de cet environnement.
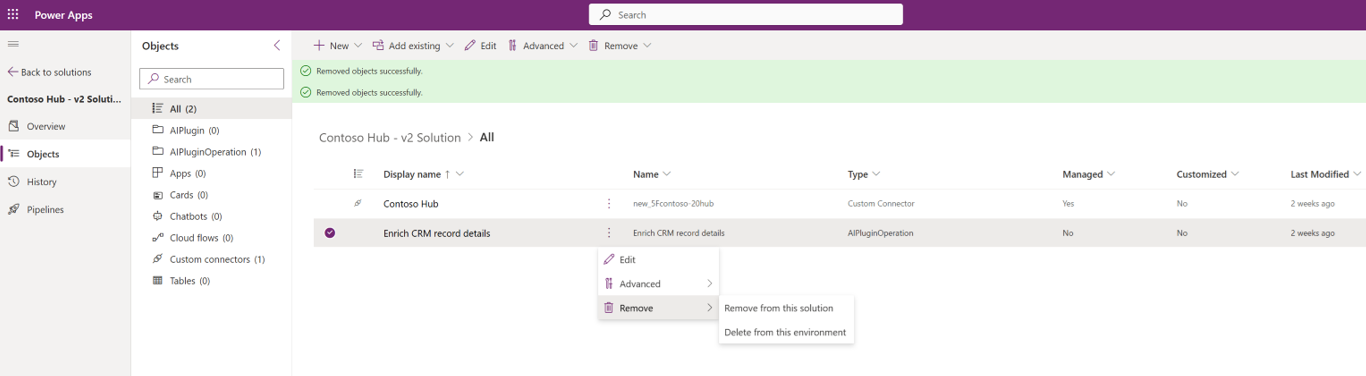
Revenez à Copilot Studio pour vérifier que l’action est supprimée de la vue Actions pour le Copilot.
Note
Cette procédure supprime l’action de la liste Actions, mais ne supprime aucune connexion créée à la source de données.