Paramètres supplémentaires pour les entrées de rubriques et d’actions
Lorsque vous configurez des entrées pour des rubriques ou entrées pour des actions, les paramètres communs vous permettent de déterminer comment votre agent collecte les entrées.
Important
Les paramètres supplémentaires sont toujours disponibles pour les paramètres d’entrée d’action. Cependant, pour les paramètres d’entrée rubrique, ces paramètres ne sont disponibles que si votre agent est configuré pour utiliser l’orchestration générative.
Définissez la manière dont agent doit inviter les utilisateurs à saisir des informations
Par défaut, les agents utilisent le nom et la description de leurs paramètres d’entrée pour générer automatiquement des questions afin d’inviter l’utilisateur à fournir toute information manquante. Cependant, vous pouvez outrepasser ce comportement et auteur votre propre question.
Pour fournir votre propre question, Sélectionner Personnaliser, sous Invite.
Entrez votre question. Vous pouvez inclure des références à des variables ou des formules dans votre question. Power Fx
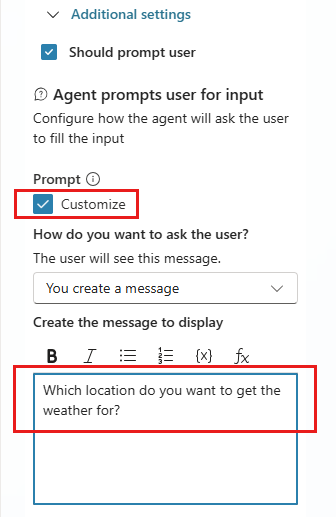
Configurez le comportement de réinterrogation pour votre agent
Par défaut, lorsqu’un agent n’obtient pas de réponse valide de l’utilisateur, il répète la question deux fois de plus. Vous pouvez choisir de faire en sorte que votre agent n’essaye qu’une seule fois, ou de passer à autre chose sans essayer d’obtenir une réponse. Pour personnaliser ce que fait votre agent lorsqu’il se déplace, configurez les propriétés sous Aucune entité valide trouvée.
- Combien de réinterrogations : Le nombre de fois que votre agent essaie d’obtenir une réponse valide. Répéter jusqu’à 2 fois est la valeur par défaut. Vous pouvez également sélectionner Répéter une fois ou Ne pas répéter.
- Réessayer l’invite : pour modifier la question utilisée pour demander à nouveau une entrée à un utilisateur, après l’échec de la validation de l’entité de base, Sélectionner Personnaliser, puis saisissez la nouvelle question. Par exemple, si vous attendez un numéro, vous pouvez saisir une question telle que "Quel est l’ID ? » "Ce devrait être un numéro. »
Validation d’entité supplémentaire
Par défaut, les réponses sont validées uniquement en fonction de l’entité que vous avez sélectionnée dans la propriété Identifier comme. Validation d’entité supplémentaire vous permet d’ajouter des critères au test de base. Par exemple, votre entrée est définie sur Identifier comme nombre, mais vous souhaiterez peut-être vous assurer qu’il est inférieur à 10. Vous pouvez également modifier la question de nouvelle tentative pour aider l’utilisateur à saisir une réponse valide.
- Condition : saisissez une Power Fx formule qui renvoie une valeur booléen (
trueoufalse), par exemple,Topic.Var1 < 10. - Invite Condition non remplie : pour modifier le message affiché lorsque la validation de l’entité de base a réussi, mais la validation par rapport à une condition a échoué, sélectionnez Personnaliser, puis saisissez la nouvelle question. Par exemple, si vous avez reçu un numéro, mais qu’il était supérieur à 10, enfreignant ainsi la règle de validation, vous pouvez saisir une question telle que "Quel est l’identifiant ? "Ce devrait être un nombre inférieur à 10. »
Aucune entité valide n’a été trouvée
Aucune entité valide trouvée détermine ce qui se passe lorsque votre agent arrête d’essayer d’obtenir un réponse valide de l’utilisateur, une fois que le nombre maximal de tentatives a été atteint. Vous pouvez passer à un conseiller du service clientèle ou fournir une valeur par défaut.
Action si aucune entité trouvée :
- Réaffecter : redirige l’utilisateur vers la rubrique système Réaffecter. C’est le paramétrage par défaut.
- Définir la variable sur une valeur : définissez la variable de sortie sur une valeur et passez au nœud suivant. Saisissez ou sélectionnez la valeur dans Valeur d’entité par défaut.
- Définir la variable sur Vide (aucune valeur) : effacez la variable de sortie et passez au nœud suivant. Vous pouvez utiliser un nœud Condition ultérieurement pour vérifier si la variable a une valeur.
Aucun message d’entité trouvée : Pour spécifier un message à afficher à l’utilisateur pour l’informer des étapes en cours, Sélectionner Personnaliser, puis entrez la nouvelle invite. Par exemple, votre message pourrait dire : "On dirait que vous avez des difficultés. Je vous redirige vers quelqu’un de notre équipe.