Configurer un copilote pour un site web de démonstration ou une console d’agent
Lorsque vous publiez un copilote via Microsoft 365 Copilot pour Service, vous pouvez publier sur un site Web de démonstration prédéfini ou sur votre propre site Web en direct. Un site web de démonstration prédéfini est automatiquement créé pour vous lorsque vous publiez votre Copilot. Un site Web de démonstration est recommandé pour partager votre copilote avec vos collègues et parties prenantes, car ils peuvent le tester pendant que vous continuez à le développer et à l’itérer.
Pour partager votre copilote, publiez-le dans un centre d’engagement client. L’intégration de votre copilote à un centre d’engagement client aide votre Agent Copilot à assister vos conseillers.
Conditions préalables
- Comprendre Copilot pour les services peut vous aider avec l’intégration de tiers. Pour plus d’informations, consultez l’aperçu de Copilot pour les services.
- Configurez votre copilote. Si vous devez en configurer un, consultez Démarrage rapide : Créer et déployer un Copilot pour les services.
- Avant de déployer votre copilote, nous vous recommandons d’évaluer les politiques de sécurité de votre entreprise et d’activer l’authentification pour le copilote. Pour activer l’authentification pour vos agents, sélectionnez Sécurité dans le panneau de gauche, puis suivez les étapes de Choisir une option d’authentification.
Ajouter Copilot pour les services à votre hub générique
Mettez à jour le site Web de démonstration. Dans le menu de navigation Copilot pour les services, sélectionnez Paramètres>Canaux. Pour partager le lien du site Web de démonstration, copiez l’URL du site Web de démonstration et partagez-la directement avec vos coéquipiers.
Consultez l’article Configurer le site web de démonstration et ajouter le copilote à votre site web en direct pour savoir comment obtenir une URL pour votre copilote Copilot pour les services.
Dans le menu de navigation Copilot pour les services, sélectionnez Paramètres>Canaux.
En fonction de la destination, sélectionnez Console d’agent.
Copiez le code incorporé pour permettre à votre développeur web d’ajouter Copilot pour les services à votre hub.
Ajouter Copilot pour les services à votre fournisseur tiers
En plus des instructions génériques dans les sections précédentes, les sections suivantes fournissent des conseils pour certains fournisseurs tiers courants. Pour toute question sur les fonctions tierces et les fonctionnalités des expériences intégrées individuelles, consultez le support pour ces fournisseurs.
Genesys
Pour commencer, assurez-vous que ces services ou fonctionnalités sont en place :
- Un compte Genesys actif est activé.
- Copiez l’URL
srcde l’iframe. Vous pouvez utiliser cette URL dans Genesys Cloud. - Suivez la documentation de Genesys pour Configurer une intégration du widget d’interaction.
- À l’étape 7 de l’article Genesys, collez votre URL
srcen tant qu’URL d’application dans Configuration>Propriétés.
Salesforce
Pour commencer, assurez-vous que ces services ou fonctionnalités sont en place :
Un compte Salesforce actif avec Service Cloud et Lightning activés. Un compte Salesforce est nécessaire pour connecter Copilot pour les services.
Accès de l’administrateur ou du développeur à Salesforce et à Copilot pour les services.
Copiez l’URL
srcde l’iframe.Dans le menu de navigation, sélectionnez Paramètres>Canaux>Console Agent.
Copiez l’extrait d’iframe personnalisé dans le Code d’intégration. Pour plus d’informations, consultez Ajouter votre copilote à votre site Web.
Créez une référence à la page Visualforce avec l’iframe.
Connectez-vous à votre compte Salesforce, puis accédez à Configurer.
Dans la zone Recherche rapide, saisissez « Visualforce » et sélectionnez Pages Visualforce.
Sélectionnez Nouveau pour créer une nouvelle page Visualforce.
- Ajoutez une Étiquette.
- Ajoutez un Nom.
- Cochez la case Disponible pour Lightning Experience.
Dans la zone Visualforce Markup, ajoutez le code suivant. Assurez-vous de fournir vos propres valeurs pour
{domain},{environment},{bot}et{version}.<apex:page > <iframe src="https://{domain}/environments/{environment}/copilots/{bot}}/webchat?__version__={version}" frameborder="0" style="width: 100%; height:100%;"></iframe> </apex:page>Note
Vous devrez peut-être ajuster la hauteur de l’iframe en fonction de la taille du widget Agent Desktop. Par exemple, au lieu que la hauteur soit
100%,, vous pouvez la remplacer par300pxSélectionnez Enregistrer.
ServiceNow
Pour commencer, installez ces plug-ins : Virtual Agent, Bot Interconnect et Knowledge API.
- Dans votre instance ServiceNow, sélectionnez Tout, puis recherchez le terme « plug-ins ».
- Accédez à la page Définition du système>Plug-ins.
- Sur la page Gestionnaire d’applications, recherchez Virtual Agent, puis installez-le.
Note
Virtual Agent inclut Glide Virtual Agent. Vous pouvez utiliser ce plug-in à la place de tout le plug-in Virtual Agent.
- Si vous utilisez la version Vancouver ou une version antérieure, Knowledge API est également requis.
- Installez le plug-in BOT Interconnect.
Note
Assurez-vous d’installer d’abord le plug-in Virtual Agent, en raison des dépendances du plug-in Bot Interconnect.
Incorporer Copilot dans ServiceNow Agent Desktop
- À partir de votre instance ServiceNow, sélectionnez Tout à nouveau et recherchez UI Builder.
- Accédez à Now Experience Framework>UI Builder et sélectionnez UI Builder.
- Sélectionnez la page dans laquelle vous souhaitez incorporer Copilot, par exemple Espace de travail configurable CSM/CFM.
- Dans Pages et variantes, sélectionnez la page que vous souhaitez modifier, par exemple Page d’arrivée>Page d’arrivée CSM.
- Sélectionnez Modifier dans la portée d’origine dans le coin supérieur droit de l’écran. Maintenant vous pouvez ajouter des éléments à l’espace de travail.
- Dans la barre d’outils latérale gauche, sélectionnez Composants.
- Sélectionnez iFrame, puis faites-le glisser et déposez-le à l’emplacement souhaité sur votre page.
- Accédez à votre instance Copilot pour les services et sélectionnez Ajouter à la console de l’agent.
- Sur l’écran Console de l’agent, dans Incorporer le code, copiez uniquement l’URL qui suit 'src="'. Ce format doit être https://servicecopilot.microsoft.com/environments/.../webchat.
- Revenez à l’application ServiceNow UI Builder, puis sélectionnez le composant iFrame que vous avez ajouté.
- Dans le champ Source, collez l’URL et mettez à jour le titre.
- Modifiez la taille et définissez le bouton bascule Désactiver le bac à sable sur Oui.
- Afficher un aperçu et tester Copilot pour les services : sélectionnez Ouvrir en haut d’UI Builder.
- Une fois vos modifications terminées, sélectionnez Enregistrer.
Zendesk
Pour connecter Zendesk Agent Desktop à un copilote Copilot pour les services, implémentez les étapes d’iframe et de composant suivantes.
Avant de commencer, assurez-vous que les prérequis suivants sont en place :
- Un compte Zendesk Support actif avec Zendesk.
- Un compte pour Copilot pour les services.
Note
Si aucun compte ou copilote Copilot pour les services n’est créé, consultez le Guide de démarrage rapide pour créer des copilotes dans Copilot pour les services.
- Accès administrateur ou développeur à Zendesk et Microsoft Power Platform.
- Un copilote Copilot pour les services actif et déployé avec Zendesk.
Récupérer l’iframe personnalisé Copilot pour les services
Depuis votre menu de navigation Copilot pour les services, sélectionnez Paramètres>Canaux>Site web personnalisé pour copier votre code incorporé pour l’iframe.
Ajouter l’iframe Copilot pour les services à l’interface de l’agent
Connectez-vous à Zendesk Support et accédez à Produits Zendesk>Section Administrateur.
Sélectionnez Applications>Applications Zendesk Support dans le menu de gauche.
Accédez à Marketplace et recherchez « Barre latérale du ticket d’iframe ».
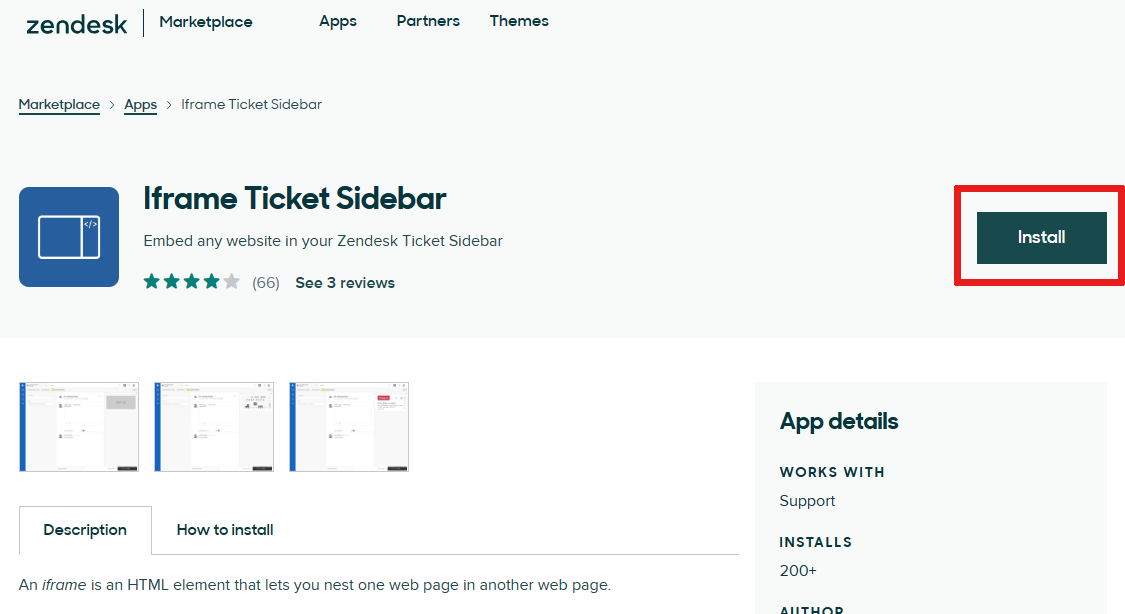
Installez l’application iframe.
Configurez la barre latérale de l’iframe en ajoutant l’URL de votre Copilot pour les services dans le champ
iframe URL. Assurez-vous de coller uniquement l’URL, en excluant toutes les balises HTML.Note
Vous devrez peut-être ajuster la hauteur de l’iframe en fonction de la taille du widget Agent Desktop. Par exemple, au lieu que la hauteur soit
100%,, vous pouvez utiliser300pxCliquez sur Mettre à jour.
Ajouter un composant à Agent Desktop
Connectez-vous à votre compte Zendesk et ouvrez un ticket. Pour plus d’informations sur les tickets, consultez Utilisation de tickets.
Dans le menu de navigation, choisissez Applications>Barre latérale du ticket d’iframe.
Note
Pour un accès plus rapide, utilisez l’option Épingler à la barre latérale.