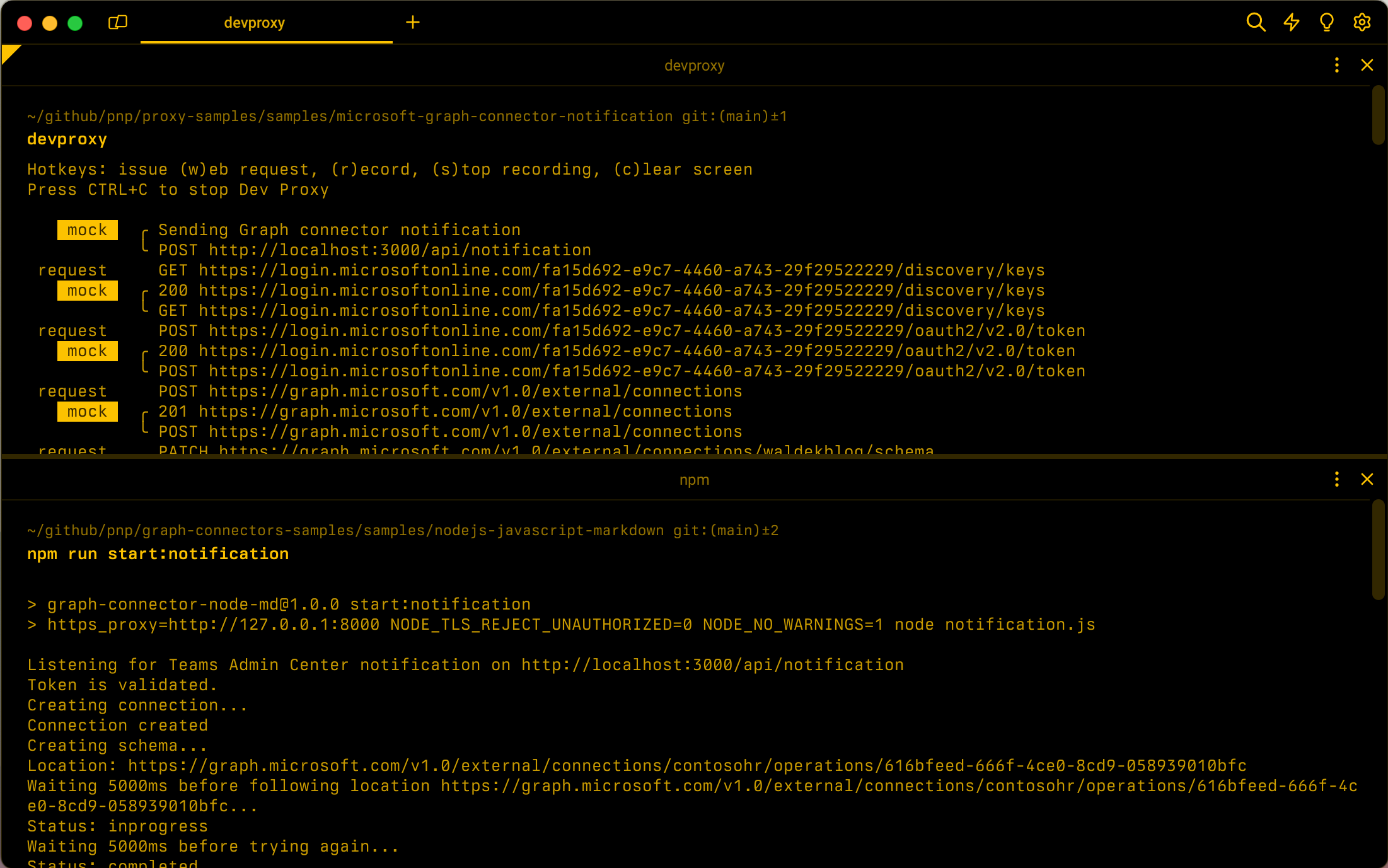Notification du Centre d’administration Teams fictif pour les connecteurs Microsoft Graph
Les connecteurs Microsoft Graph vous permettent d’apporter votre contenu organisationnel à Microsoft 365. À l’aide de connecteurs Microsoft Graph, vous pouvez trouver votre contenu à partir d’un emplacement, quel que soit l’emplacement où vous le stockez. De plus, il donne à Microsoft Copilot pour Microsoft 365 l’accès au contenu, afin qu’il puisse vous aider à obtenir des réponses plus pertinentes.
Lorsque vous déployez des connecteurs Graph dans votre organisation, vous devez envisager de les empaqueter en tant qu’application Microsoft Teams. De cette façon, ils sont déployés dans le Centre d’administration Teams, à partir duquel les administrateurs peuvent les contrôler de manière familière. Pour empaqueter un connecteur Graph en tant qu’application Teams, vous devez l’étendre avec une API qui reçoit le webhook à partir du Centre d’administration Teams.
Le proxy de développement vous permet de tester la façon dont votre connecteur Microsoft Graph gère les notifications à partir du Centre d’administration Teams. Vous pouvez simuler la notification pour activer et désactiver le connecteur Graph et vérifier si votre connecteur le traite correctement. À l’aide du proxy de développement, vous pouvez valider la configuration de votre connecteur de bout en bout : de la validation du jeton à l’exécution de l’ingestion de contenu initiale. Le proxy de développement vous permet de tester votre connecteur localement sans le déployer dans le Centre d’administration Teams.
Avant de commencer
Avant de commencer à simuler les notifications du Centre d’administration Teams, procédez comme suit.
Télécharger les notifications du Centre d’administration Teams pour la présélection du proxy de développement microsoft Graph
Commencez par télécharger la présélection du proxy de développement pour simuler les notifications du Centre d’administration Teams pour les connecteurs Microsoft Graph. Dans l’invite de commandes, exécutez la commande suivante :
devproxy preset get microsoft-graph-connector-notification
Le proxy de développement télécharge la présélection et l’enregistre dans le dossier des présélections dans votre répertoire d’installation du proxy de développement.
Configurer la présélection pour envoyer la notification à votre API
Dans un éditeur de code, ouvrez le ~appFolder/presets/microsoft-graph-connector-notification/graph-connector-notification-enabled.json fichier, où ~appFolder fait référence au dossier d’installation du proxy de développement. Mettez à jour la request.url propriété avec l’URL de votre API qui reçoit la notification du Centre d’administration Teams.
{
"$schema": "https://raw.githubusercontent.com/dotnet/dev-proxy/main/schemas/v0.24.0/mockrequestplugin.schema.json",
"request": {
"url": "http://localhost:3000/api/notification",
"method": "POST",
// [...] trimmed for brevity
}
}
Suivez les mêmes étapes pour le graph-connector-notification-disabled.json fichier.
Configurer l’ID de locataire et l’application Entra pour votre connecteur Microsoft Graph
Le proxy de développement simule la validation du jeton à partir de la notification du Centre d’administration Teams et l’émission d’un jeton d’accès pour Microsoft Graph pour votre connecteur. Le proxy de développement utilise un ID de locataire Microsoft 365 simulé et une application Entra. Pour intercepter les requêtes de votre connecteur Graph, mettez à jour l’ID de locataire vers fa15d692-e9c7-4460-a743-29f29522229 et l’ID d’application Entra vers 00001111-aaaa-2222-bbbb-3333cccc4444. Si vous souhaitez utiliser vos propres ID, mettez à jour les valeurs dans tous les fichiers prédéfinis.
Simuler la notification du Centre d’administration Teams pour activer le connecteur Microsoft Graph
Démarrez votre API qui reçoit la notification du Centre d’administration Teams. Assurez-vous qu’il proxies ses requêtes via le proxy de développement.
Ensuite, dans une invite de commandes, démarrez le proxy de développement avec la présélection pour simuler la notification du Centre d’administration Teams pour activer le connecteur Microsoft Graph.
devproxy --config-file "~appFolder/presets/microsoft-graph-connector-notification/devproxyrc.json"
Une fois le proxy de développement démarré, appuyez sur w pour simuler le webhook à partir du Centre d’administration Teams pour activer le connecteur Microsoft Graph. Le proxy de développement envoie la notification à votre API, qui doit le traiter comme s’il provient du Centre d’administration Teams.
Lorsque vous êtes prêt, pour arrêter le proxy de développement, appuyez sur Ctrl+c.
Simuler la notification du Centre d’administration Teams pour désactiver le connecteur Microsoft Graph
Dans un éditeur de code, ouvrez le ~appFolder/presets/microsoft-graph-connector-notification/devproxyrc.json fichier, où ~appFolder fait référence au dossier d’installation du proxy de développement. Recherchez l’instance de la GraphConnectorNotificationPlugin notification activée et remplacez la enabled propriété falsepar . Recherchez l’instance de la GraphConnectorNotificationPlugin notification désactivée et remplacez la propriété truepar enabled . Le fichier de configuration doit être similaire à :
{
"$schema": "https://raw.githubusercontent.com/dotnet/dev-proxy/main/schemas/v0.24.0/rc.schema.json",
"plugins": [
{
"name": "GraphConnectorGuidancePlugin",
"enabled": true,
"pluginPath": "~appFolder/plugins/dev-proxy-plugins.dll"
},
{
"name": "GraphConnectorNotificationPlugin",
"enabled": false,
"pluginPath": "~appFolder/plugins/dev-proxy-plugins.dll",
"configSection": "graphConnectorNotificationEnabled"
},
{
"name": "GraphConnectorNotificationPlugin",
"enabled": true,
"pluginPath": "~appFolder/plugins/dev-proxy-plugins.dll",
"configSection": "graphConnectorNotificationDisabled"
},
// [...] trimmed for brevity
]
// [...] trimmed for brevity
}
Enregistrez les changements apportés.
Suivez les mêmes étapes que celles décrites précédemment lors du test de la notification pour l’activation du connecteur Microsoft Graph.
Lorsque vous êtes prêt, pour arrêter le proxy de développement, appuyez sur Ctrl+c.
Étape suivante
En savoir plus sur GraphConnectorNotificationPlugin.