Problèmes de connexion lors de l’ouverture de session après la mise à jour vers Office 2016 build 16.0.7967 sur Windows 10
Conseil
Pour diagnostiquer et corriger automatiquement plusieurs problèmes fréquents de connexion à Office, vous pouvez télécharger et exécuter l’Assistant Support et récupération de Microsoft.
Vue dʼensemble
Cet article contient des informations sur un nouveau cadre d’authentification pour Microsoft Office 2016.
Par défaut, Microsoft 365 Apps for enterprise (version 2016) utilise l’authentification ADAL (Azure Active Directory Authentication Library, bibliothèque d’authentification Azure Active Directory) basée sur l’infrastructure. Depuis la build 16.0.7967, Office utilise le gestionnaire de comptes web (WAM) pour connecter les workflows de connexion sur les versions Windows ultérieures à la version 15000 (Windows 10, version 1703, build 15063.138).
Directives générales
Si vous rencontrez des problèmes d’authentification dans l’application Office sous Windows 10, procédez comme suit :
- Procédez à la mise à niveau des produits Office vers la dernière version de votre canal, conformément à l’Historique des mises à jour de Microsoft 365 Apps for enterprise (répertoriées par date).
- Assurez-vous que vous exécutez l’une des versions suivantes de Windows :
- Toutes builds confondues pour Windows 10 version 1809 ou ultérieure
- Windows 10 build 17134.677 ou plus récente, version 1803
- Windows 10 build 16299.461 ou plus récente, version 1709
- Windows 10 build 15063.1112 ou plus récente, version 1703
Symptômes
L’une des situations suivantes peut être observée après la mise à jour de Microsoft Office 2016 build 16.0.7967, ou une version plus récente, sur Windows 10.
Symptôme 1
Lorsque l’ensemble du réseau fonctionne sur vos appareils, les applications Office peuvent rencontrer des problèmes de connexion. Un message d’erreur semblable au suivant peut s’afficher :
Une connexion Internet est nécessaire pour effectuer cette opération.
Nous n’avons pas pu nous connecter à l’un des services dont nous avions besoin pour votre connexion. Vérifiez votre connexion et réessayez.
0xCAA70007
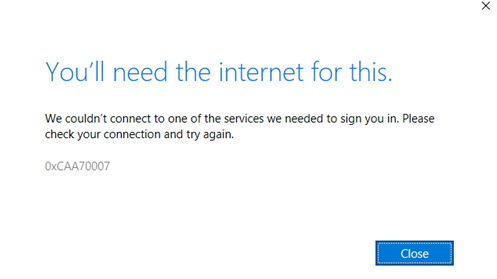
Pour déterminer si vous rencontrez ce genre de problème, procédez comme suit :
Assurez-vous que vous exécutez Office, build 16.0.9126.2259, ou une version plus récente. (La dernière build de votre canal est parfaite. Voir les directives générales dans la section Aperçu.)
Ouvrez l’Observateur d’événements.
Accédez à Journaux des applications et des services>Microsoft>Windows>Microsoft Entra ID.
Dans les journaux des opérations, localisez les messages de XMLHTTPWebRequest qui ont le modèle suivant :
0x?aa7????, 0x?aa8????, 0x?aa3????, 0x102, 0x80070102Vérifiez que l’heure mentionnée sur ces messages d’erreur correspond effectivement au moment où vous avez rencontré un problème de connexion Internet. Il ne s’agit pas d’un problème réseau intermittent dû à la perte d’une connexion Wi-Fi ni d’une sortie de veille avec initialisation de la pile réseau.
Ensuite, pour déterminer si votre problème est dû à l’environnement réseau ou au pare-feu/logiciel antivirus local, procédez comme suit :
Ouvrez Edge (et non Internet Explorer) et accédez à https://login.microsoftonline.com. Vous devriez arriver sur https://www.office.com ou la page de destination par défaut de votre entreprise. Si ce n’est pas le cas, cela signifie qu’il s’agit d’un problème d’environnement réseau, du pare-feu local ou du logiciel antivirus.
Ouvrez Edge (et non Internet Explorer) en mode navigation privée et accédez à https://login.microsoftonline.com. Après avoir saisi vos informations d’identification, vous devriez arriver sur https://www.office.com ou sur la page de destination par défaut de votre entreprise. Si ce n’est pas le cas, cela signifie qu’il s’agit d’un problème d’environnement réseau, du pare-feu local ou du logiciel antivirus.
Pour résoudre ce problème, assurez-vous que votre pare-feu local, votre logiciel antivirus et Windows Defender ne bloquent pas les processus plug-in WAM de Microsoft Entra suivants, engagés dans l’acquisition de jetons :
C:\Windows\SystemApps\Microsoft.AAD.BrokerPlugin_cw5n1h2txyewy\Microsoft.AAD.BrokerPlugin.exe
C:\Windows\System32\backgroundTaskHost.exe
Remarque Le paramètre PackageFamilyName du plug-in est le suivant :
Microsoft.AAD.BrokerPlugin_cw5n1h2txyewy
Assurez-vous également que votre environnement réseau ne bloque pas la destination principale :
https://login.microsoftonline.com/
Remarque Cette adresse principale couvre de nombreuses adresses IP (et de nombreux services). Certaines de ces adresses peuvent être bloquées dans l’environnement sans raison valable, ce qui provoque des problèmes intermittents sur certains appareils, alors que d’autres appareils fonctionnent très bien.
Symptôme 2
Lorsque vous essayez d’ouvrir ou d’enregistrer un document dans Microsoft SharePoint Online, OneDrive Entreprise ou SharePoint, ou que vous essayez de synchroniser le courrier ou votre calendrier dans Microsoft Outlook, vous êtes invité à saisir des informations d’identification. Après avoir saisi les informations d’identification, vous êtes invité à les saisir à nouveau. Ce problème peut survenir pour l’une des raisons suivantes :
La puce ou le microprogramme du module de plateforme sécurisée (TPM) dysfonctionne. Windows utilise la puce TPM pour protéger vos informations d’identification. La puce peut être corrompue ou réinitialisée dans certaines conditions. Pour déterminer si vous rencontrez ce genre de problème, procédez comme suit :
- Ouvrez l’Observateur d’événements.
- Accédez à Journaux des applications et des services>Microsoft>Windows>Microsoft Entra ID.
- Dans les journaux des opérations, localisez les erreurs qui affichent le modèle suivant : 0x?028????, 0x?029???? ou 0x?009????
Pour éviter ce problème à l’avenir, nous vous recommandons de mettre à jour le microprogramme TPM.
Pour Windows 10 version 1709 ou les versions plus récentes : le système dʼexploitation détecte automatiquement les situations liées aux défaillances de module TPM et fournit un processus de récupération utilisateur à exécution automatique. Si ce processus ne se déclenche pas automatiquement, nous vous recommandons d’utiliser cette méthode de récupération manuelle.
Pour Windows 10 version 1703 : un processus automatique est fourni pour la jonction Microsoft Entra hybride. Aucun processus automatique n’est prévu pour les autres configurations d’environnement. Si le processus de jonction Microsoft Entra hybride ne se produit pas automatiquement, nous vous recommandons d’utiliser cette méthode de récupération manuelle.
Un périphérique est désactivé par l’utilisateur, l’administrateur de l’entreprise ou une stratégie, soit en raison d’un problème de sécurité, soit par erreur. Pour déterminer si vous rencontrez ce problème, procédez comme suit :
- Ouvrez l’Observateur d’événements.
- Accédez à Journaux des applications et des services>Microsoft>Windows>Microsoft Entra ID.
- Dans les journaux des opérations, localisez le message suivant :
Description : AADSTS70002 : Erreur lors de la validation des informations d’identification. AADSTS135011 : L’appareil utilisé pendant l’authentification est désactivé.
Pour résoudre ce problème, nous recommandons que l’administrateur d’entreprise active l’appareil dans Active Directory ou dans Microsoft Entra ID. Pour plus d’informations sur la façon de gérer les appareils dans Microsoft Entra ID, consultez la section Tâches de gestion des appareils de la rubrique « Gérer les appareils à l’aide du portail Azure ».
L’administrateur d’entreprise ou une stratégie a supprimé un appareil, soit pour des raisons de sécurité, soit par erreur. Pour vérifier s’il s’agit de ce problème, procédez comme suit :
- Ouvrez l’Observateur d’événements.
- Accédez à Journaux des applications et des services>Microsoft>Windows>Microsoft Entra ID.
- Dans les journaux des opérations, localisez le message suivant :
Description : AADSTS70002 : Erreur lors de la validation des informations d’identification. AADSTS50155 : L’appareil n’est pas authentifié.
Pour résoudre ce problème, nous vous recommandons de récupérer le périphérique en utilisant la méthode de récupération manuelle. Remarque Si personne dans l’entreprise n’a supprimé le périphérique, il convient de créer un ticket de support et de fournir un exemple de périphérique non récupéré.
Récupération manuelle
Pour effectuer une récupération manuelle de l’ordinateur, suivez les étapes appropriées, en fonction de la façon dont l’appareil a été attaché au cloud (jonction Microsoft Entra hybride, ajout d’un compte professionnel ou jonction Microsoft Entra).
Jonction Microsoft Entra hybride
Exécutez la commande suivante :
>dsregcmd /statusLe résultat doit contenir les champs suivants (dans la zone État du périphérique) :
AzureAdJoined : YES DomainJoined : YES DomainName : <CustomerDomain>L’utilisateur de connexion actuel doit être un utilisateur de domaine. L’identité concernée doit correspondre à celle de l’utilisateur de connexion actuel.
Récupération (sécurisée) :
Exécutez la commande
Dsregcmd /leavedans une invite de commandes d’administration, puis redémarrez le système.Ajout d’un compte professionnel
Exécutez la commande suivante :
>dsregcmd /statusLe résultat doit contenir le champ suivant (dans la zone État de l’utilisateur) :
WorkplaceJoined : YESL’état du périphérique peut être défini sur n’importe quelle option. L’utilisateur de connexion actuel peut être n’importe quel utilisateur. L’identité concernée doit être un compte professionnel ou scolaire, visible sous Paramètres>Comptes>Accès professionnel ou scolaire.
Récupération (sécurisée) :
Supprimez le compte professionnel sous Paramètres>Comptes>Accès professionnel ou scolaire, puis restaurez le compte professionnel.
Jonction Microsoft Entra
Exécutez la commande suivante :
>dsregcmd /statusLe résultat doit contenir les champs suivants (dans la zone État du périphérique) :
AzureAdJoined : YES DomainJoined : NOL’utilisateur de connexion actuel doit être un utilisateur Microsoft Entra. L’identité concernée doit correspondre à celle de l’utilisateur de connexion actuel.
Récupération :
Remarque Commencez par effectuer une copie de sauvegarde de vos données.
Créez un nouvel administrateur local. Déconnectez-vous du domaine (Paramètres>Comptes>Accès professionnel ou scolaire>Déconnexion). Ensuite, connectez-vous en tant que nouvel administrateur local, puis reconnectez-vous à Microsoft Entra ID.
Symptôme 3
Le workflow de connexion à Office s’interrompt ou ne montre aucun avancement à l’écran. La fenêtre de connexion affiche le message « Connexion en cours » ou un écran d’authentification vide.

Ce problème survient parce que WAM désactive le trafic non HTTPS pour empêcher les menaces sur la sécurité venant par exemple d’une personne qui volerait les informations d’identification des utilisateurs. Pour vérifier s’il s’agit de ce problème, procédez comme suit :
Ouvrez l’Observateur d’événements.
Accédez à Journaux des applications et des services>Microsoft>Windows>Microsoft Entra ID.
Dans les journaux des opérations, localisez le message suivant :
Navigation vers une destination non-SSL. La communication non sécurisée est interdite. Annulation de la navigation.
Pour résoudre ce problème et sécuriser les informations d’identification des utilisateurs, nous vous recommandons d’activer HTTPS sur les serveurs Identity.
Symptôme 4
Vous disposez d’un environnement VDI (Virtual Desktop Infrastructure) non persistant avec un fournisseur d’identité fédéré (IdP) configuré comme authentification unique (SSO). Vous ne vous attendez pas à être invité à activer ou à vous connecter, étant donné que l’authentification unique est configurée. Vous êtes cependant invité à vous connecter pour chaque nouvelle session. Les journaux ULS Office affichent le message d’erreur suivant :
{"Action": "BlockedRequest", "HRESULT": "0xc0f10005"
Remarque
Merci d’envoyer un cas de support si vous rencontrez ce problème. Un plus grand nombre de rapports des entrées du journal est nécessaire pour nous permettre d’isoler le problème.
Informations supplémentaires
Les lignes directrices suivantes s’appliquent à cet article :
- Sur les versions de Windows 7, Windows 8, Windows 8.1 ou Windows 10 antérieures à la version 15000, l’authentification ADAL constitue la seule option.
- La version de Windows doit être ultérieure à la version 15000 (Windows 10 version 1703, build 15063.138, généralement disponible). Pour plus d’informations, consultez la section Informations de version de Windows 10.
- Cet article s’applique, que vous utilisiez ou non des solutions de Microsoft Federation.
Pour plus d’informations, consultez l’article suivant de la Base de connaissances :
4347010 Code d’erreur : 0x8004deb4 lors de l’ouverture de session OneDrive Entreprise