Configurer la signature électronique SharePoint
Remarque
La signature électronique SharePoint est disponible dans les régions sélectionnées. Si l’emplacement d’un locataire est une région prise en charge, la signature électronique SharePoint est disponible pour ce locataire. Pour les locataires multigéographiques dans les régions prises en charge, eSignature sera disponible uniquement dans la zone géographique d’accueil. SharePoint eSignature sera déployée dans d’autres régions plus tard cette année.
Le service eSignature SharePoint est configuré dans le Centre d’administration Microsoft 365. Avant de commencer, déterminez si cette fonctionnalité est adaptée à vos besoins en lisant la section Avant de commencer.
Conditions préalables
Licences
Avant de pouvoir utiliser la signature électronique SharePoint, vous devez d’abord lier un abonnement Azure dans Le paiement à l’utilisation Syntex. La signature électronique SharePoint est facturée en fonction du type et du nombre de transactions.
Autorisations
Vous devez être administrateur SharePoint ou administrateur général pour pouvoir accéder à la Centre d’administration Microsoft 365 et configurer la signature électronique SharePoint.
Importante
Microsoft vous recommande d’utiliser des rôles disposant du moins d’autorisations. Cela contribue à renforcer la sécurité de votre organisation. Le rôle d’administrateur général dispose de privilèges élevés. Il doit être limité aux scénarios d’urgence lorsque vous ne pouvez pas utiliser un rôle existant.
Remarque
Si vous souhaitez demander des signatures à des destinataires externes, vous devez activer Microsoft Entra’intégration B2B pour SharePoint et OneDrive et le partage invité. Les destinataires externes sont des personnes extérieures à votre organization et sont intégrés en tant qu’invités dans votre locataire. Microsoft Entra B2B assure l’authentification et la gestion des invités. Pour plus d’informations, consultez Destinataires externes plus loin dans cet article.
Configurer la signature électronique SharePoint
Dans le Centre d’administration Microsoft 365, sélectionnez Configuration.
Sous Facturation et licences, sélectionnez Activer les services de paiement à l’utilisation.
Dans la page Activer les services de paiement à l’utilisation , sélectionnez Prise en main.
Dans la page Services avec paiement à l’utilisation, sélectionnez l’onglet Paramètres , puis services Syntex.
Dans la page Syntex, dans la section Services d’image & document , sélectionnez signature électronique.
Dans le panneau eSignature, sélectionnez Autoriser les personnes de votre organization à utiliser la signature électronique.
Sélectionnez Enregistrer.
Ajouter d’autres fournisseurs de signature
Dans la page Syntex, dans la section Services d’image & document , sélectionnez signature électronique.
Dans le panneau eSignature , dans la section Quels fournisseurs de signatures peuvent être utilisés ? , sélectionnez les fournisseurs que vous souhaitez utiliser.
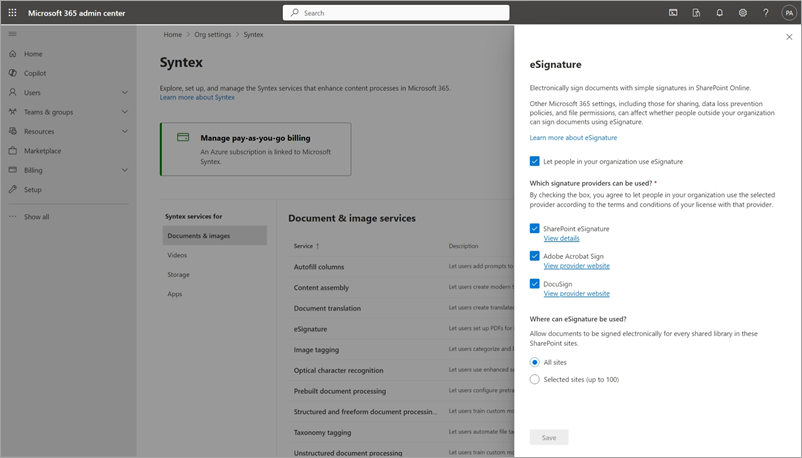
Sélectionnez Enregistrer.
Remarque
Bien que la facturation du paiement à l’utilisation doit être configurée pour utiliser la signature électronique, vous n’êtes pas facturé pour l’utilisation d’autres fournisseurs de signature.
Gérer les sites
Par défaut, la signature électronique SharePoint est activée pour les bibliothèques de tous les sites SharePoint. Suivez ces étapes pour restreindre les sites où les utilisateurs peuvent utiliser la signature électronique.
Dans la page Syntex, dans la section Services d’image & document , sélectionnez signature électronique.
Dans le panneau eSignature, dans la section Où la signature électronique peut-elle être utilisée ? , sélectionnez Sites sélectionnés (jusqu’à 100). Suivez les instructions pour sélectionner les sites ou charger une liste CSV d’un maximum de 100 sites. Veillez à ajouter votre site de centre de contenu si vous souhaitez qu’il soit inclus. Vous pouvez ensuite gérer les autorisations d’accès aux sites que vous avez sélectionnés.
Sélectionnez Enregistrer.
Remarque
L’exécution de la première demande eSignature dans un locataire Microsoft 365 peut prendre un peu plus de temps que d’habitude. Cela peut prendre de quelques secondes à quelques minutes. Toutefois, les requêtes suivantes sont exécutées normalement. Nous recommandons aux administrateurs de créer la première demande de signature électronique dans un site SharePoint comme dernière étape de configuration.
Désactiver la signature électronique
Dans la page Syntex, dans la section Services d’image & document , sélectionnez signature électronique.
Dans le panneau eSignature, désactivez la zone Autoriser les personnes de votre organization à utiliser la signature électronique case activée.
Destinataires externes
Microsoft Entra B2B
Microsoft Entra B2B fournit l’authentification et la gestion des nouveaux invités. Les signataires ou destinataires externes sont considérés comme des invités au sein de votre locataire. Pour pouvoir envoyer des demandes à de nouveaux signataires en dehors de votre organization, vous devez activer Microsoft Entra’intégration B2B pour SharePoint et OneDrive. Déterminez si cela répond à vos exigences de conformité et de sécurité lors de l’activation de la signature électronique.
Si un utilisateur invité est supprimé du locataire alors que la demande est toujours en cours, il ne pourra plus accéder au document de demande ou au document signé final. Dans ce cas, vous devez renvoyer la demande eSignature. Avant de supprimer un utilisateur invité, vérifiez qu’il n’est impliqué dans aucune demande en cours. Ce paramètre n’affecte pas vos utilisateurs invités Azure Active Directory existants.
Authentification
Les destinataires externes peuvent avoir besoin de s’authentifier avant de pouvoir accéder à un document à des fins de signature. Le type d’authentification requis par les destinataires externes dépend de la configuration des invités au niveau SharePoint ou au niveau du locataire. En outre, si l’invité appartient à un organization avec un locataire Microsoft 365, il est possible que la configuration de son organization affecte son expérience d’authentification lors de la tentative de signature du document. Pour plus d’informations, consultez Collaboration avec des invités dans un site.
Accès conditionnel
Certains accès conditionnels peuvent déterminer si des destinataires externes (signataires en dehors de votre organization ou client Microsoft 365) peuvent signer un document. Selon la configuration de l’administrateur, les signataires externes peuvent ne pas être en mesure d’accéder au document et de le lire à des fins de signature. Dans d’autres cas, ils peuvent accéder au document pour la signature, mais l’opération de signature échoue. Un moyen courant de résoudre ce problème consiste à ajouter SharePoint eSignature (anciennement appelé Microsoft eSignature Service) à la liste des applications approuvées via le centre d’administration Microsoft Entra.
Remarque
Lorsque vous utilisez d’autres fournisseurs de signature électronique, les paramètres de Microsoft 365 n’ont pas d’impact sur la possibilité d’envoyer des demandes en dehors de destinataires externes.
Stockage et rétention des documents
Stockage des documents
SharePoint eSignature permet à un demandeur de démarrer une demande de signature à partir d’un document PDF enregistré dans une bibliothèque SharePoint sur laquelle la signature électronique est activée. Une fois que toutes les parties requises ont signé, le service eSignature SharePoint enregistre une copie du document signé dans le dossier du document d’origine (dossier d’origine). L’expéditeur est averti dans un e-mail qui inclut un lien pour afficher le document et un lien distinct vers le dossier SharePoint où le document signé a été enregistré.
Avant l’envoi d’une demande de signature et à la fin de la demande, certaines vérifications sont effectuées pour s’assurer que l’expéditeur a l’autorisation d’écrire dans le document et le dossier d’origine. Si l’autorisation change lorsque la demande de signature est en cours, le service peut ne pas être en mesure d’enregistrer une copie du document signé dans le dossier d’origine. Cet événement peut se produire dans les cas suivants :
L’expéditeur de la demande n’a plus accès au dossier d’origine. Par exemple, l’accès de l’expéditeur a été révoqué par le propriétaire du dossier d’origine ou un administrateur SharePoint.
L’autorisation d’écriture initiale de l’expéditeur sur le dossier d’origine a été rétrogradée pour afficher uniquement.
Le dossier d’origine a été supprimé.
Conservation des documents
Lorsqu’une demande de signature est créée pour un document dans SharePoint, le service SharePoint eSignature crée une copie de travail du document. C’est cette copie de travail qui est envoyée à tous les destinataires pour signature, et c’est ainsi que l’expéditeur peut suivre la status de ses demandes. La copie de travail de la demande est stockée dans une bibliothèque de documents masquée dans SharePoint. La signature sera ajoutée à la copie de travail du document de demande uniquement une fois que toutes les parties auront signé. Si une partie n’a pas signé, le document apparaît comme non signé, même si une partie a déjà ajouté sa signature.
La copie de travail de la demande est stockée et conservée pendant cinq ans, ou conformément à la stratégie de rétention des documents établie par l’administrateur sharePoint ou client. En savoir plus sur les stratégies de rétention.
Expiration des liens URL dans les e-mails
Chaque notification par e-mail envoyée en relation avec une demande de signature contient un lien URL qui permet au destinataire d’afficher, de réviser et de signer le document. Lorsqu’une requête atteint un état terminal (lorsque le status est Terminé, Annulé ou Refusé), le destinataire dispose de 30 jours pour afficher, télécharger et stocker le document dans un emplacement préféré. Une fois le lien arrivé à expiration, il ne peut plus être utilisé pour accéder au document.
Pour plus de protection, lorsqu’un expéditeur annule une demande, les destinataires perdent immédiatement l’accès au document de demande. La notification par e-mail reçue par les destinataires ne contient pas de lien URL pour afficher la demande.
Autres fournisseurs de signature électronique
À la fin du processus de signature, lorsque toutes les parties requises ont signé, une copie du document signé est automatiquement enregistrée dans SharePoint. Le document signé est enregistré dans un dossier spécifique au fournisseur d’un dossier Applications spécial dans SharePoint. Chaque bibliothèque de documents possède un dossier spécifique au fournisseur dans lequel tous les documents signés à l’aide de ce fournisseur sont enregistrés. Le document signé est stocké dans le chemin d’accès du dossier Bibliothèque de documents\Applications\Documents signés\Fournisseur.
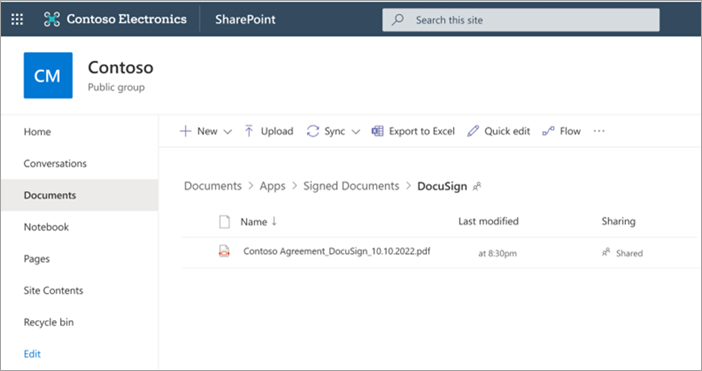
Remarque
La durée de conservation d’une copie du document signé dans la plateforme de l’autre fournisseur dépend uniquement des paramètres de votre stratégie de stockage de documents et de rétention pour ce service fournisseur.