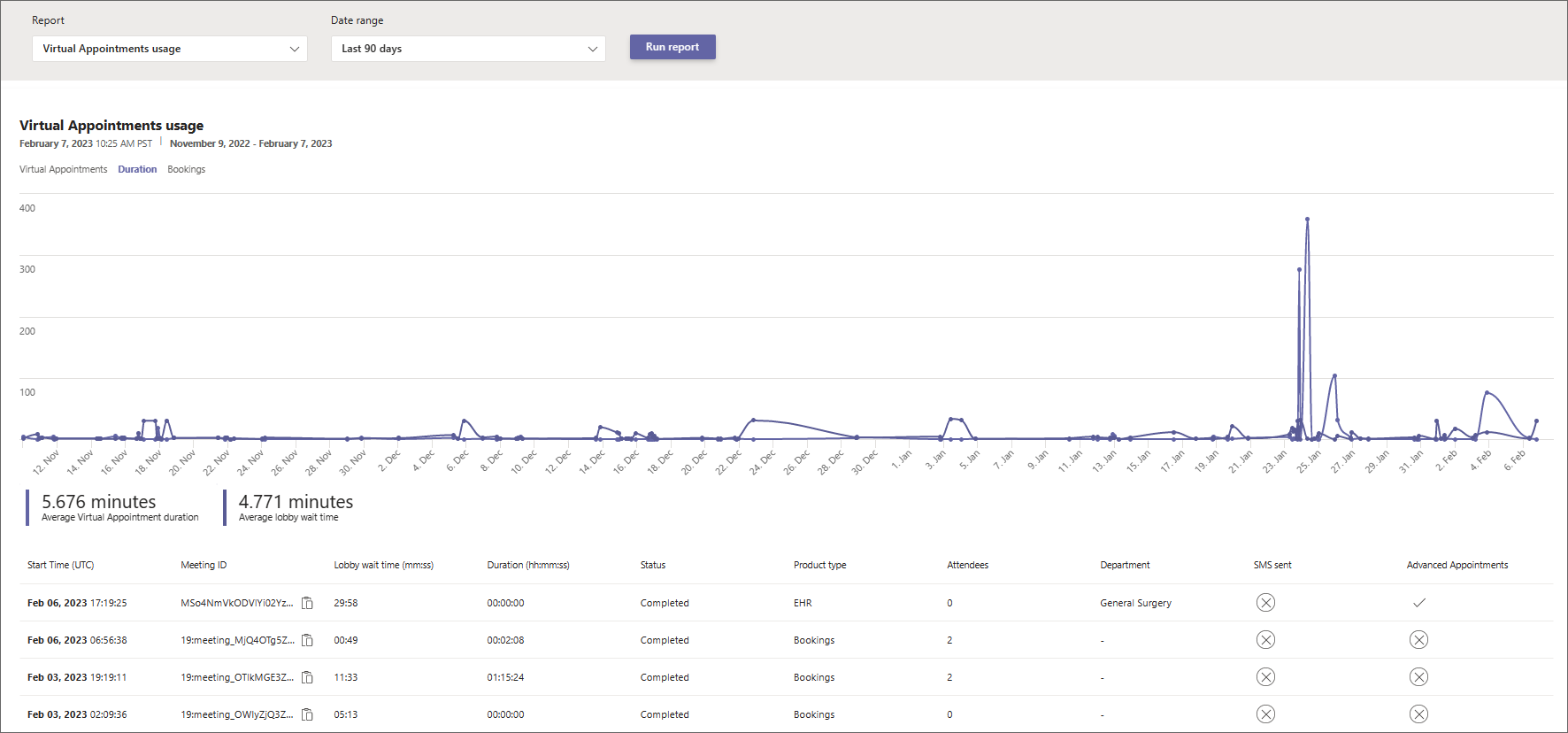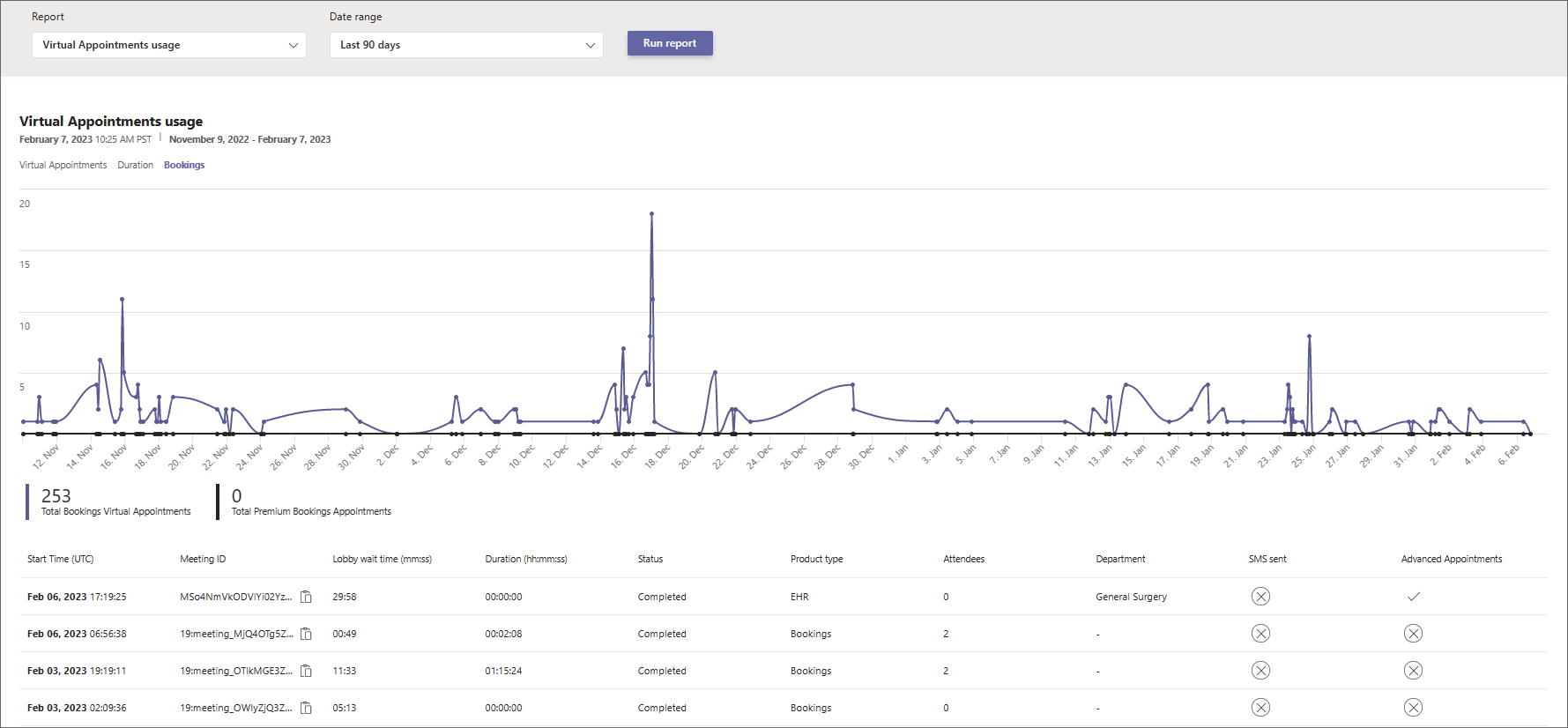Rapport d’utilisation des rendez-vous virtuels Microsoft Teams
 Cette fonctionnalité nécessite une licence de connecteur Teams Premium ou Teams EHR.
Cette fonctionnalité nécessite une licence de connecteur Teams Premium ou Teams EHR.
Le rapport d’utilisation des rendez-vous virtuels dans le Centre d’administration Microsoft Teams vous donne une vue d’ensemble de l’activité rendez-vous virtuels Teams dans votre organisation. Vous pouvez afficher l’activité détaillée des rendez-vous virtuels planifiés via l’application Bookings et le connecteur de dossiers médical informatisé (DMI) Microsoft Teams.
Pour afficher le rapport, vous devez être administrateur Teams, Lecteur général ou Lecteur de rapport.
Le rapport contient les onglets suivants. Les informations que vous voyez dans le rapport dépendent de la licence dont vous disposez.
| Tab | Description |
|---|---|
| Rendez-vous virtuels | Affiche le nombre total de rendez-vous virtuels, avec une répartition du nombre de rendez-vous Bookings, de réunions intégrées au DSE Teams effectuées à partir de votre système de DSE et de rendez-vous premium. |
| Durée | Indique la durée moyenne des rendez-vous et le temps d’attente moyen des participants. |
| Réservations | Affiche le nombre de rendez-vous Bookings, avec une répartition du nombre de rendez-vous premium. |
| DMI | Affiche le nombre de rendez-vous intégrés au DMI Teams effectués à partir de votre système de DMI. |
Remarque
Les rendez-vous avancés sont des rendez-vous qui utilisent au moins une fonctionnalité rendez-vous virtuel Premium disponible dans Teams Premium. Pour plus d’analyses sur l’utilisation avancée des rendez-vous virtuels, consultez le rapport d’activité Rendez-vous virtuels avancés.
Utilisez ce rapport pour obtenir des informations sur l’activité et les tendances des rendez-vous virtuels dans votre organisation. Ces informations peuvent vous aider à optimiser les rendez-vous virtuels pour obtenir de meilleurs résultats métier.
Afficher le rapport
Il existe deux façons d’accéder au rapport et de l’afficher dans le Centre d’administration Teams.
- Via la carte d’utilisation des rendez-vous virtuels dans le tableau de bord
- Directement en choisissant Utilisation des rendez-vous virtuels dans Analytics & rapports>d’utilisation.
Carte d’utilisation des rendez-vous virtuels
Dans le tableau de bord du Centre d’administration Teams, accédez à la carte d’utilisation rendez-vous virtuels . Ici, vous obtenez un aperçu de l’utilisation des rendez-vous virtuels au sein de votre organisation, y compris les rendez-vous intégrés à Bookings et Teams EHR.
Sélectionnez Afficher les détails pour afficher le rapport.
Rapport d’utilisation des rendez-vous virtuels
- Dans le volet de navigation gauche du Centre d’administration Teams, choisissez Analytics & rapports>Rapports d’utilisation. Sous l’onglet Afficher les rapports , sous Rapport, sélectionnez Utilisation des rendez-vous virtuels.
- Sous Plage de dates, sélectionnez une plage de dates de 7 jours, 30 jours ou 90 jours. Ensuite, choisissez Exécuter le rapport.
Remarque
Par défaut, l’analytique Rendez-vous virtuels est activée et le rapport est disponible. À l’aide de ce rapport, vous autorisez Microsoft à collecter des données sur les rendez-vous virtuels dans votre organisation. Pour plus d’informations sur nos stratégies de rétention des données, consultez Conservation des données, suppression et destruction dans Microsoft 365.
Si vous souhaitez désactiver le rapport pour votre organisation, vous pouvez le faire dans Paramètres dans le coin supérieur droit de la page. L’application de ce paramètre peut prendre entre 0 (zéro) et 2 heures après sa modification.
Interpréter le rapport
Voici ce que vous verrez sur chaque onglet du rapport.
Rendez-vous virtuels
Les graphiques que vous voyez ici dépendent de la licence dont vous disposez.
| Légende | Description |
|---|---|
| 1 | Chaque rapport mentionne la date à laquelle il a été généré. Les rapports reflètent généralement une latence de 24 à 48 heures par rapport à l'heure de l'activité rapportée. |
| 2 | L'axe X sur les trois graphiques représente la plage de dates sélectionnée pour ce rapport en particulier. L’axe Y correspond au nombre de rendez-vous. Pointez sur le point à une date donnée pour voir le nombre de rendez-vous à cette date. |
| 3 | Ces nombres représentent le nombre total de rendez-vous par produit pour la plage de dates. Vous pouvez filtrer ce que vous voyez sur le graphique en sélectionnant un élément. Par exemple, sélectionnez Rendez-vous Bookings de base ou Rendez-vous avancés pour afficher uniquement les informations relatives à chacun d’eux. La modification de cette sélection ne’modifie pas les informations du tableau. |
| 4 | Le tableau fournit des informations détaillées sur chaque rendez-vous qui a eu lieu pendant la plage de dates sélectionnée.
|
| 5 | Vous pouvez exporter le rapport vers un fichier CSV pour une analyse hors connexion. Sélectionnez Exporter vers Excel, puis sous l’onglet Téléchargements, choisissez Télécharger pour télécharger le rapport lorsqu’il est prêt. |
| 6 | Sélectionnez Paramètres pour ouvrir le volet Analyse des rendez-vous virtuels . À partir de là, vous pouvez désactiver ou activer l’analyse des rendez-vous virtuels pour votre organisation. |
Durée
| Légende | Description |
|---|---|
| 1 | Chaque rapport mentionne la date à laquelle il a été généré. Les rapports reflètent généralement une latence de 24 à 48 heures par rapport à l'heure de l'activité rapportée. |
| 2 | L'axe X sur les trois graphiques représente la plage de dates sélectionnée pour ce rapport en particulier. L’axe Y est le nombre de minutes. Pointez sur le point à une date donnée pour voir la durée moyenne du rendez-vous ou le temps d’attente moyen de la salle d’attente pour une date donnée. |
| 3 | Vous pouvez filtrer les séries affichées sur le graphique en cliquant sur un élément de la légende. Par exemple, sélectionnez Durée moyenne du rendez-vous virtuel ou Temps d’attente moyen dans la salle d’attente pour afficher uniquement les informations relatives à chacun d’eux. La modification de cette sélection ne’modifie pas les informations du tableau. |
| 4 | Le tableau fournit des informations détaillées sur chaque rendez-vous qui a eu lieu pendant la plage de dates sélectionnée.
|
| 5 | Vous pouvez exporter le rapport vers un fichier CSV pour une analyse hors connexion. Sélectionnez Exporter vers Excel, puis sous l’onglet Téléchargements, choisissez Télécharger pour télécharger le rapport lorsqu’il est prêt. |
| 6 | Sélectionnez Paramètres pour ouvrir le volet Analyse des rendez-vous virtuels . À partir de là, vous pouvez désactiver ou activer l’analyse des rendez-vous virtuels pour votre organisation. |
Réservations
Cet onglet affiche les rendez-vous planifiés via Bookings.
| Légende | Description |
|---|---|
| 1 | Chaque rapport mentionne la date à laquelle il a été généré. Les rapports reflètent généralement une latence de 24 à 48 heures par rapport à l'heure de l'activité rapportée. |
| 2 | L'axe X sur les trois graphiques représente la plage de dates sélectionnée pour ce rapport en particulier. L’axe Y est le nombre de rendez-vous Bookings. Pointez sur le point à une date donnée pour voir le nombre de rendez-vous Bookings qui se sont produits à cette date. |
| 3 | Vous pouvez filtrer les séries affichées sur le graphique en cliquant sur un élément de la légende. Par exemple, sélectionnez Nombre total de rendez-vous Bookings ou Rendez-vous Réservations avancées pour afficher uniquement les informations relatives à chacun d’eux. La modification de cette sélection ne’modifie pas les informations du tableau. |
| 4 | Le tableau fournit des informations détaillées sur chaque rendez-vous qui a eu lieu pendant la plage de dates sélectionnée.
|
| 5 | Vous pouvez exporter le rapport vers un fichier CSV pour une analyse hors connexion. Sélectionnez Exporter vers Excel, puis sous l’onglet Téléchargements, choisissez Télécharger pour télécharger le rapport lorsqu’il est prêt. |
| 6 | Sélectionnez Paramètres pour ouvrir le volet Analyse des rendez-vous virtuels . À partir de là, vous pouvez désactiver ou activer l’analyse des rendez-vous virtuels pour votre organisation. |
DMI
Cet onglet s’affiche si vous disposez d’une licence qui inclut le connecteur DMI Teams. Pour plus d’informations, consultez Intégration à Oracle Health EHR ou Intégration à Epic EHR.
| Légende | Description |
|---|---|
| 1 | Chaque rapport mentionne la date à laquelle il a été généré. Les rapports reflètent généralement une latence de 24 à 48 heures par rapport à l'heure de l'activité rapportée. |
| 2 | L'axe X sur les trois graphiques représente la plage de dates sélectionnée pour ce rapport en particulier. L’axe Y correspond au nombre de rendez-vous DMI. Pointez sur le point à une date donnée pour voir le nombre de rendez-vous DMI à cette date. |
| 3 | Le tableau fournit des informations détaillées sur chaque rendez-vous qui a eu lieu pendant la plage de dates sélectionnée.
|
| 4 | Vous pouvez exporter le rapport vers un fichier CSV pour une analyse hors connexion. Sélectionnez Exporter vers Excel, puis sous l’onglet Téléchargements, choisissez Télécharger pour télécharger le rapport lorsqu’il est prêt. |
| 5 | Sélectionnez Paramètres pour ouvrir le volet Analyse des rendez-vous virtuels . À partir de là, vous pouvez désactiver ou activer l’analyse des rendez-vous virtuels pour votre organisation. |