Gérer des groupes de sites SharePoint avec PowerShell
Cet article est valable pour Microsoft 365 Entreprise et Office 365 Entreprise.
Bien que vous puissiez utiliser la Centre d'administration Microsoft 365, vous pouvez également utiliser PowerShell pour Microsoft 365 pour gérer vos groupes de sites SharePoint.
Avant de commencer
Les procédures décrites dans cet article vous obligent à vous connecter à SharePoint. Pour obtenir des instructions, voir Se connecter à SharePoint PowerShell.
Afficher SharePoint avec PowerShell pour Microsoft 365
Le Centre d’administration SharePoint propose des méthodes faciles à utiliser pour gérer les groupes de sites. Par exemple, supposons que vous souhaitiez examiner les groupes et les membres du groupe pour le https://litwareinc.sharepoint.com/sites/finance site. Voici ce que vous devez faire pour :
- Dans le Centre d’administration SharePoint, sélectionnez Sites actifs, puis sélectionnez l’URL du site.
- Dans la page du site, sélectionnez Paramètres (situé dans le coin supérieur droit de la page), puis sélectionnez Autorisations du site.
Répétez ensuite ce processus pour le prochain site que vous souhaitez consulter.
Pour obtenir la liste des groupes avec PowerShell pour Microsoft 365, vous pouvez utiliser les commandes suivantes :
$siteURL = "https://litwareinc.sharepoint.com/sites/finance"
$x = Get-SPOSiteGroup -Site $siteURL
foreach ($y in $x)
{
Write-Host $y.Title -ForegroundColor "Yellow"
Get-SPOSiteGroup -Site $siteURL -Group $y.Title | Select-Object -ExpandProperty Users
Write-Host
}
Il existe deux façons d’exécuter ce jeu de commandes dans l’invite de commandes SharePoint Management Shell :
- Copiez les commandes dans le Bloc-notes (ou un autre éditeur de texte), modifiez la valeur de la variable $siteURL , sélectionnez les commandes, puis collez-les dans l’invite de commandes SharePoint Management Shell. Dans ce cas, PowerShell s’arrête à une >> invite. Appuyez sur Entrée pour exécuter la
foreachcommande. - Copiez les commandes dans le Bloc-notes (ou un autre éditeur de texte), modifiez la valeur de la variable $siteURL et enregistrez ce fichier texte avec un nom et l’extension .ps1 dans un dossier approprié. Ensuite, exécutez le script à partir de l’invite de commandes SharePoint Management Shell en spécifiant son chemin d’accès et son nom de fichier. Voici un exemple de commande :
C:\Scripts\SiteGroupsAndUsers.ps1
Dans les deux cas, quelque chose de ce type doit apparaître :
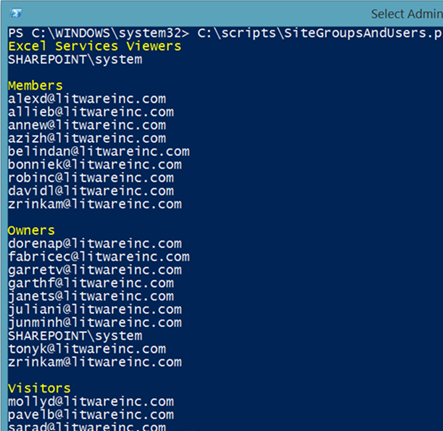
Il s’agit de tous les groupes qui ont été créés pour le site https://litwareinc.sharepoint.com/sites/financeet de tous les utilisateurs affectés à ces groupes. Les noms de groupes apparaissent en jaune pour que vous puissiez distinguer les noms de groupes de leurs membres.
Autre exemple, voici un jeu de commandes qui répertorie les groupes et toutes les appartenances aux groupes pour tous vos sites SharePoint.
$x = Get-SPOSite
foreach ($y in $x)
{
Write-Host $y.Url -ForegroundColor "Yellow"
$z = Get-SPOSiteGroup -Site $y.Url
foreach ($a in $z)
{
$b = Get-SPOSiteGroup -Site $y.Url -Group $a.Title
Write-Host $b.Title -ForegroundColor "Cyan"
$b | Select-Object -ExpandProperty Users
Write-Host
}
}
Voir aussi
Se connecter à SharePoint PowerShell
Create des sites SharePoint et ajouter des utilisateurs avec PowerShell
Gérer les utilisateurs et les groupes SharePoint avec PowerShell