Diagnostic des problèmes de performances avec SharePoint
Cet article vous montre comment diagnostiquer les problèmes courants liés à votre site SharePoint à l’aide d’Internet Explorer et des outils de développement Microsoft Edge.
Il existe quatre façons différentes d’identifier qu’une page d’un site SharePoint présente un problème de performances avec les personnalisations.
Outil Diagnostics de page pour SharePoint
Moniteur réseau de la barre d’outils F12
Comparaison avec une base de référence non personnalisée
Métriques d’en-tête de réponse SharePoint
Cet article explique comment utiliser chacune de ces méthodes pour diagnostiquer les problèmes de performances. Une fois que vous avez identifié la cause du problème, vous pouvez trouver une solution à l’aide des articles sur l’amélioration des performances de SharePoint que vous trouverez sur https://aka.ms/tune.
Utiliser l’outil Diagnostic de page pour SharePoint
L’outil Diagnostics de page pour SharePoint est une extension de navigateur pour les navigateurs Microsoft Edge (https://www.microsoft.com/edge) et Chrome qui analyse à la fois le portail moderne SharePoint et les pages du site de publication classique.
Importante
Cet outil fonctionne uniquement pour SharePoint dans Microsoft 365 et ne peut pas être utilisé sur une page système SharePoint ou sur une page d’application SharePoint. Le type de page Application est conçu pour être utilisé pour des applications métier spécifiques dans SharePoint et non pour les portails. L’outil est conçu pour optimiser les pages du portail et les pages du site Teams.
L’outil génère un rapport pour chaque page analysée montrant comment la page fonctionne par rapport à un ensemble prédéfini de règles et affiche des informations détaillées lorsque les résultats d’un test sont en dehors de la valeur de base. Les administrateurs et concepteurs SharePoint peuvent utiliser l’outil pour résoudre les problèmes de performances et s’assurer que les nouvelles pages sont optimisées avant la publication.
Pour plus d’informations sur l’installation et l’utilisation de l’outil, voir Outil Diagnostics de page pour SharePoint.
Utilisation de la barre d’outils F12 pour diagnostiquer les performances dans SharePoint
Dans cet article, nous utilisons Internet Explorer 11. Les versions des outils de développement F12 sur d’autres navigateurs ont des fonctionnalités similaires, bien qu’elles puissent sembler légèrement différentes. Pour plus d’informations sur les outils de développement F12, consultez :
Pour afficher les outils de développement, appuyez sur F12 , puis cliquez sur l’icône Wi-Fi :
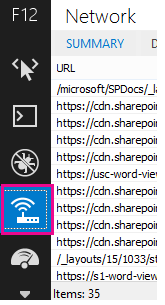
Sous l’onglet Réseau , appuyez sur le bouton de lecture vert pour charger une page. L’outil retourne tous les fichiers demandés par le navigateur pour obtenir la page que vous avez demandée. La capture d’écran suivante montre une liste de ce type.
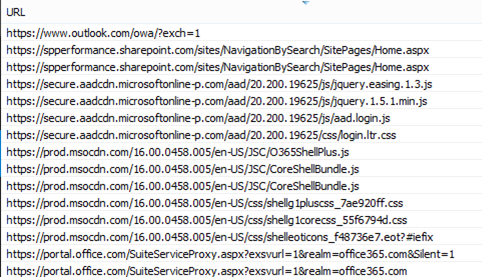
Vous pouvez également voir les heures de téléchargement des fichiers sur le côté droit, comme illustré dans cette capture d’écran.
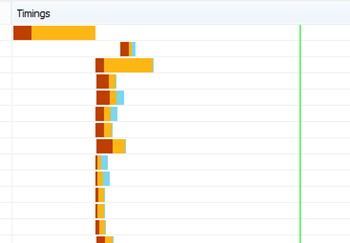
Cela vous donne une représentation visuelle de la durée de chargement du fichier. La ligne verte indique quand la page est prête à être affichée par le navigateur. Cela peut vous donner une vue rapide des différents fichiers qui peuvent entraîner des chargements de pages lents sur votre site.
Configuration d’une base de référence non personnalisée pour SharePoint
La meilleure façon de déterminer les points faibles de performances de votre site consiste à configurer une collection de sites prête à l’emploi dans SharePoint. De cette façon, vous pouvez comparer tous les différents aspects de votre site avec ce que vous obtiendriez sans personnalisation sur la page. La page d’accueil OneDrive Entreprise est un bon exemple de collection de sites distincte qui n’a probablement pas de personnalisations.
Affichage des informations d’en-tête de réponse SharePoint
Dans SharePoint, vous pouvez accéder aux informations qui sont renvoyées au navigateur dans l’en-tête de réponse pour chaque fichier. La valeur la plus utile pour diagnostiquer les problèmes de performances est SPRequestDuration, qui affiche la durée de traitement de la demande sur le serveur. Cela peut aider à déterminer si la demande est lourde et gourmande en ressources. Il s’agit de la meilleure information que vous avez sur la quantité de travail que le serveur effectue pour traiter la page.
Pour afficher les informations d’en-tête de réponse SharePoint
Vérifiez que les outils F12 sont installés. Pour plus d’informations sur le téléchargement et l’installation de ces outils, consultez Nouveautés des outils F12.
Dans les outils F12, sous l’onglet Réseau , appuyez sur le bouton de lecture vert pour charger une page.
Cliquez sur l’un des fichiers .aspx retournés par l’outil, puis cliquez sur DÉTAILS.

Cliquez sur En-têtes de réponse.
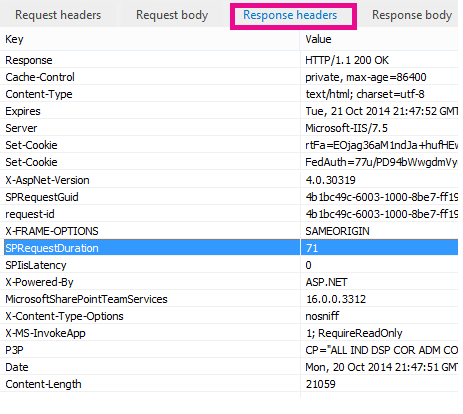
Quelles sont les causes des problèmes de performances dans SharePoint ?
L’article Options de navigation pour SharePoint montre un exemple d’utilisation de la valeur SPRequestDuration pour déterminer que la navigation structurelle compliquée entraînait un traitement long de la page sur le serveur. En prenant une valeur pour un site de référence (sans personnalisation), il est possible de déterminer si le chargement d’un fichier donné prend beaucoup de temps. L’exemple utilisé dans options de navigation pour SharePoint est le fichier main .aspx. Ce fichier contient la plupart du code ASP.NET qui s’exécute pour le chargement de votre page. Selon le modèle de site que vous utilisez, cela peut être start.aspx, home.aspx, default.aspx ou un autre nom si vous personnalisez la page d’accueil. Si ce nombre est considérablement supérieur à celui de votre site de référence, cela indique bien qu’il y a quelque chose de complexe dans votre page qui provoque des problèmes de performances.
Une fois que vous avez identifié qu’un problème spécifique à votre site, la méthode recommandée pour déterminer ce qui provoque des performances médiocres consiste à éliminer toutes les causes possibles, telles que les personnalisations de page, puis à les rajouter au site une par une. Une fois que vous avez supprimé suffisamment de personnalisations pour que la page fonctionne correctement, vous pouvez rajouter des personnalisations spécifiques une par une.
Par exemple, si vous avez une navigation complexe, essayez de modifier la navigation pour ne pas afficher les sous-sites, case activée les outils de développement pour voir si cela fait une différence. Ou si vous avez un grand nombre de cumuls de contenu, essayez de les supprimer de votre page et de voir si cela améliore les choses. Si vous éliminez toutes les causes possibles et que vous les rajoutez une à la fois, vous pouvez facilement identifier les fonctionnalités les plus problématiques, puis travailler à une solution.