Personnaliser et publier votre page de réservation
La page Booking est l’endroit où vous configurez à quoi ressemblera votre page de réservation externe. Une fois que vous avez personnalisé et publié votre page de réservation, les utilisateurs l’utilisent pour prendre des rendez-vous avec vous.
Pour personnaliser votre page de réservation, connectez-vous à microsoft365.com, puis accédez à lapage Bookings>. Vous pouvez personnaliser la page de réservation avec les options suivantes. Une fois que vous avez configuré votre page Booking, vous pouvez la publier pour que les utilisateurs puissent commencer à prendre des rendez-vous avec vous.
Regarder : Personnaliser et publier votre page de réservation
Étapes
Dans Microsoft 365, sélectionnez le lanceur d’applications, puis Bookings.
Sous Pages de réservation partagées, choisissez la page de réservation que vous souhaitez personnaliser.
Sélectionnez ensuite page Booking.
La section ci-dessous vous donne des informations sur la configuration de votre page de réservations et sur la façon de publier votre page.
Page Configurer la réservation Publiez votre calendrier en direct pour rendre votre service réservable. Vous avez la possibilité de partager le lien vers votre calendrier par e-mail et Twitter, et d’ajouter un bouton Réserver maintenant à une page Facebook. Le lien peut également être incorporé dans le site web de votre organisation.
La page Booking interne ressemble à ceci :
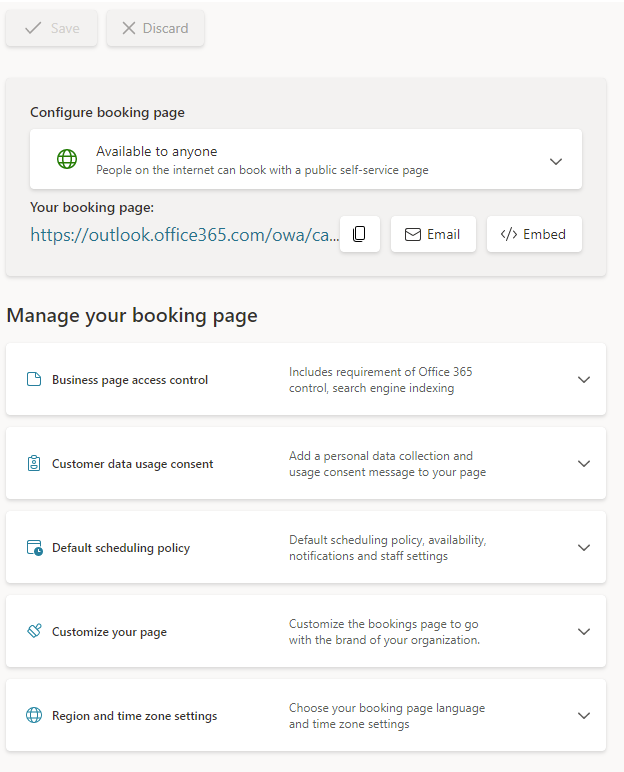
Contrôle d’accès aux pages de réservation : exiger un compte Microsoft 365 de mon organisation pour réserver La sélection de cette option permet uniquement aux membres de votre organisation d’afficher votre page ou de réserver des services. L’accès à la page est autorisé via des vérifications d’informations d’identification pour s’assurer que le visiteur appartient à un compte au sein du locataire.
Contrôle d’accès à la page de réservation : désactiver l’indexation directe par le moteur de recherche de la page de réservation Ce paramètre empêche votre page d’apparaître dans les résultats de recherche pour Google, Bing ou d’autres moteurs de recherche. Cette case garantit que l’accès à la page est limité au lien de page généré.
Consentement à l’utilisation des données client Lorsqu’il est sélectionné, le texte demandant le consentement de l’utilisateur ou du client pour que votre organisation utilise ses données s’affiche sur la page Self-Service. La case doit être cochée par l’utilisateur pour terminer la réservation.
Stratégie de planification, notifications par e-mail et personnel Tous ces paramètres sont similaires à ceux disponibles pour chaque service sous l’onglet Services.
Disponibilité Il s’agit d’une option permettant de définir des plages d’heure et de dates spécifiques de disponibilité pour un service. Dans le cas contraire, Bookings sera défini par défaut sur vos heures d’ouverture. Vous pouvez utiliser l’option Disponibilité ici pour des scénarios tels que des jours fériés ou des heures prolongées.
Personnaliser votre page Choisissez les couleurs et les logos qui s’affichent sur la page Self-Service, par exemple pour la cohérence de la marque.
Paramètres de région et de fuseau horaire Ici, vous pouvez définir vos préférences de fuseau horaire et de langue pour la page Self-Service. Nous vous recommandons de définir votre fuseau horaire local. Pour les visiteurs de votre page Self-Service, Bookings détecte automatiquement leurs fuseaux horaires locaux et affiche leur disponibilité dans leurs propres fuseaux horaires. Par exemple, si un rendez-vous est disponible à 13h00 PST, une personne dans CST verra l’heure disponible affichée à 15h00 CST.
Une fois que vous avez publié votre page de réservation, les clients voient votre page de réservation où ils peuvent prendre rendez-vous avec vous. La page de réservation destinée au client ressemble à ceci :
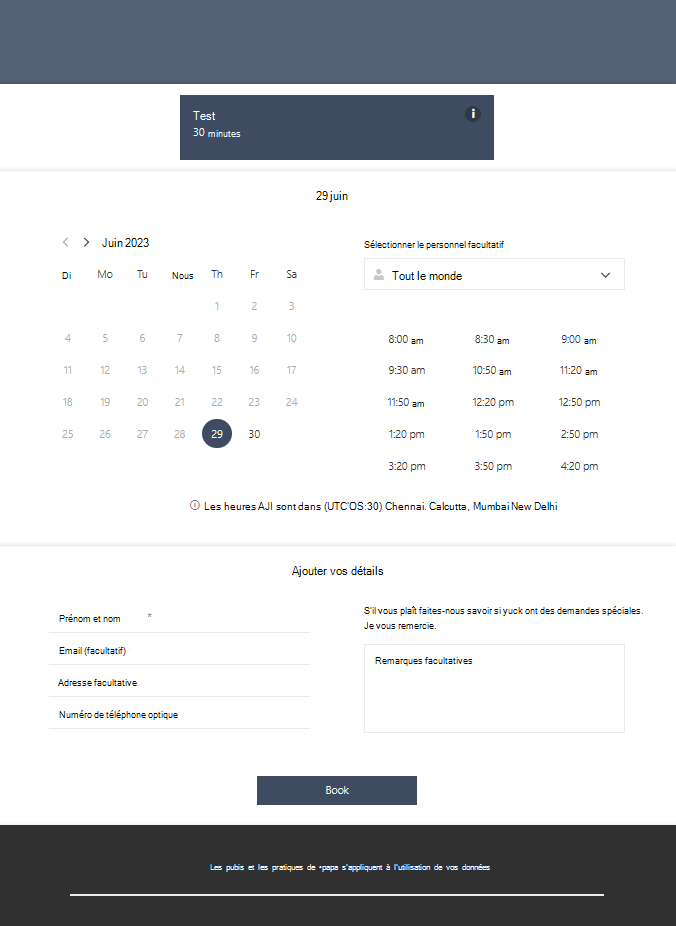
Ajouter un ID de campagne marketing à une URL de page Bookings
Suivez vos campagnes marketing Bookings en ajoutant un ID de campagne à la fin de l’URL de votre page Booking.
Utilisez un ID de campagne pour voir comment vos campagnes marketing se portent. Ajoutez un ID de campagne que vous choisissez à la fin de l’URL de votre page Bookings et utilisez l’ID de campagne dans vos différentes plateformes marketing pour voir quelles campagnes se connectent aux clients.
Ajouter un ID de campagne
Dans Microsoft 365, sélectionnez le lanceur d’applications, puis Bookings.
Choisissez votre calendrier et, dans le volet de navigation de gauche, sélectionnez Page Booking , copiez l’URL de votre page de réservation et collez-la dans un programme de modification de texte, comme le Bloc-notes.
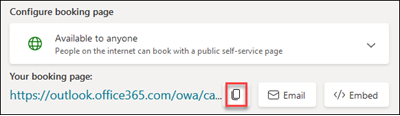
Ajoutez un ID de campagne à la fin de l’URL de la page Booking. Par exemple, si l’URL de votre page de réservation ressemble à ceci, https://outlook.office365.com/owa/calendar/TailspinToys@contosopetscom.onmicrosoft.com/bookings/, vous devez choisir un ID à ajouter à la fin. Par exemple, si vous souhaitez suivre les détails de votre réservation à partir de votre page Twitter, vous pouvez ajouter Twitter à la fin de l’URL. La nouvelle URL que vous ajoutez à votre page Twitter se présente comme suit : https://outlook.office365.com/owa/calendar/TailspinToys@contosopetscom.onmicrosoft.com/bookings/?RefID=Twitter. Utilisez différents ID de campagne pour suivre les campagnes marketing que vous exécutez.
Remarque
Les caractères de l’ID de campagne doivent être l’un des suivants : caractères alphanumériques, trait de soulignement ou trait d’union. Veillez à tester l’URL de votre ID de campagne en copiant et en collant dans un navigateur web.
Suivre les ID de campagne
Vous pouvez suivre le fonctionnement de vos campagnes en téléchargeant un rapport (fichier TSV) qui vous montre les quatre derniers mois d’activités de votre calendrier Bookings. Le fichier TSV affiche quatre mois de données, mais vous pouvez sélectionner différentes périodes de quatre mois au cours d’une année. Pour plus d’informations sur la façon de télécharger le rapport, consultez Informations sur les rapports pour Bookings.
Annuler la publication de la page de réservation
Pour annuler la publication de la page de réservation, accédez à la page Booking et sélectionnez Annuler la publication.