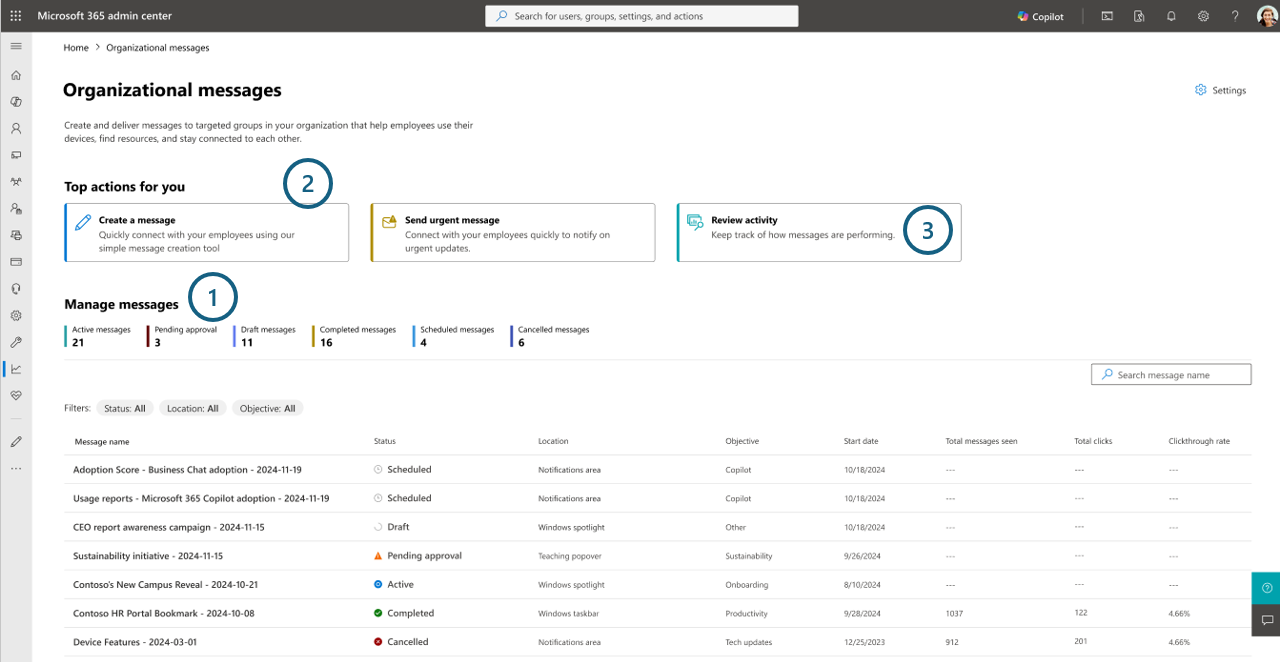Messages organisationnels dans le Centre d’administration Microsoft 365
En tant qu’administrateur, vous pouvez désormais vous connecter à votre organization via des messages personnalisés à l’aide de messages organisationnels, disponibles dans le Centre d’administration Microsoft 365 sous Rapports. Cette fonctionnalité vous permet de créer et de gérer des messages et d’examiner les rapports de remise, le tout à partir d’un emplacement central. Les messages organisationnels améliorent les expériences intégrées au produit, prennent en charge les scénarios de travail à distance et hybrides, tels que la fourniture de supports pédagogiques pour les employés, des informations sur la disponibilité du service ou des licences Microsoft 365 et des mises à jour sur les initiatives de l’organisation. Utilisez la puissance des messages organisationnels dans le Centre d’administration Microsoft 365 pour simplifier votre approche au sein des produits Microsoft.
Pour commencer, accédez aux messages de l’organisation dans le Centre d’administration Microsoft 365.
Remarque
Depuis le 19 novembre 2024, les messages organisationnels dans le Centre d’administration Microsoft 365 sont désormais en disponibilité générale.
Que puis-je faire avec les messages de l’organisation ?
L’expérience centralisée des messages organisationnels dans Centre d’administration Microsoft 365 comprend les fonctionnalités et fonctionnalités suivantes :
Créer des messages à partir de zéro (par exemple, entrée de texte libre)
Utiliser ou modifier des messages de modèle prédéfini de Microsoft
Envoyer des messages à des emplacements d’application Windows 10/11 et Microsoft 365, tels que Windows à la une et Teams (ou la marque d’apprentissage)
Enregistrer les brouillons de messages
Rejeter ou approuver des messages personnalisés
Ajouter des images ou des icônes aux messages
Spécifier des URL de destination personnalisées
Configurer des calendriers de remise et des paramètres pour les messages, y compris via la configuration des messages urgents
Attribuer un ciblage via Microsoft Entra groupes d’utilisateurs et des options de ciblage avancées, telles que le ciblage basé sur les agrégats au niveau du groupe
Gérer les messages créés dans Centre d’administration Microsoft 365 et d’autres portails, y compris les rapports d’utilisation
Examiner les performances des messages avec des données de série chronologique
Conditions d’installation requises
Avant d’utiliser les messages de l’organisation, assurez-vous que votre équipe répond aux exigences suivantes :
Locataire , consultez Définition de stratégies de locataire.
Les auteurs de votre organization qui souhaitent créer des messages doivent avoir l’un des rôles d’administrateur suivants dans Centre d’administration Microsoft 365 :
Les approbateurs tous les membres de votre organization désignés comme partie responsable de l’approbation des messages personnalisés doivent avoir l’un des rôles d’administrateur suivants qui leur sont attribués dans Centre d’administration Microsoft 365 :
Les destinataires des messages toute personne de votre organization susceptible de recevoir des messages de vos auteurs doit avoir accès aux produits Microsoft pour lesquels les messages sont configurés pour être remis. (Les utilisateurs finaux ne sont pas tenus d’avoir des rôles Microsoft Entra pour recevoir des messages organisationnels.)
- Par exemple, tout message configuré pour être remis à un canal Windows, comme Windows à la une, nécessite que les destinataires utilisent Windows 10/11 Entreprise.
Importante
Pendant notre période de préversion, les expériences d’aperçu des messages organisationnels n’ont pas été limitées en fonction des licences détenues par les locataires, auteurs, approbateurs ou destinataires de messages participants. Toutefois, maintenant que le produit est en disponibilité générale, certaines expériences de messages organisationnels sont limitées à des licences Microsoft particulières. Pour en savoir plus, consultez Fonctionnalités avancées.
Prise en main
Vous devez vous familiariser avec trois expériences de base au sein de l’expérience centralisée des messages organisationnels :
Gérer : vous et votre équipe pouvez voir la plupart des messages de votre organisation créés dans différents portails, notamment les rapports d’utilisation et le guide de déploiement avancé Copilot dans le Centre d’administration Microsoft 365. Votre équipe peut également exécuter différentes fonctions sur chaque message, afficher les détails et effectuer des flux d’approbation dans la zone « Gérer ».
Créer un message : l’Assistant dans lequel toute personne disposant du rôle Microsoft Entra d’enregistreur de messages organisationnels décrit ci-dessus peut accéder pour créer des messages entièrement personnalisés ou modlatés.
Activité de révision : où vos administrateurs peuvent accéder pour voir l’activité des performances des messages qui sont ou ont été transmis à vos utilisateurs.
Gestion
Vous pouvez examiner et contrôler les messages de n’importe qui dans son organization à l’aide de l’expérience d’atterrissage main. Les opérations que les administrateurs peuvent affecter dans le cadre de l’expérience « Gérer » sont les suivantes :
Filtrage basé sur les status des messages (par exemple, Actif), l’emplacement (par exemple, Windows à la une) ou l’objectif (par exemple, Adoption) ; filtrage à l’aide de la recherche sur le nom du message.
Examen des détails des messages existants (tels que la langue, le ciblage, entre autres).
Comprendre les données de performances agrégées par message.
Annulation, suppression, approbation, copie de messages.
Comment continuer à créer un brouillon de message (Modifier)
Si vous avez le rôle Enregistreur de messages organisationnels Microsoft Entra comme décrit précédemment, vous pouvez modifier ou compléter un message « brouillon » enregistré dans votre locataire. Pour ce faire, procédez comme suit :
Filtrer l’état sur Brouillon.
Sélectionnez le nom du message que vous souhaitez modifier.
Dans le panneau détails du message, sélectionnez Modifier.
Cela vous permet d’accéder directement à l’Assistant création, où vous pouvez continuer la création de ce brouillon de message.
Comment approuver ou rejeter un message « En attente d’approbation »
Si vous avez le rôle Approbateur de messages organisationnels Microsoft Entra comme décrit précédemment, vous pouvez examiner et approuver ou rejeter les messages de vos collègues qui sont dans l’état « En attente d’approbation ». Pour approuver ou rejeter un message « en attente d’approbation » :
Filtrez État sur En attente d’approbation.
Sélectionnez le nom du message que vous souhaitez examiner.
Dans le panneau détails du message, lisez tout le contenu fourni par l’auteur.
Si vous pensez que ce message est approprié pour la remise aux utilisateurs de votre locataire, vous pouvez éventuellement ajouter un commentaire et sélectionner Approuver.
Toutefois, si vous pensez que le message n’est pas prêt ou approprié pour la remise aux utilisateurs de votre locataire, vous devez ajouter un commentaire dans le champ de texte et sélectionner Rejeter.
Comment surmonter un message rejeté (Retirer)
Si vous avez le rôle Enregistreur de messages organisationnels Microsoft Entra comme décrit précédemment, vous pouvez surmonter un rejet de la part des approbateurs de votre locataire. Pour ce faire, procédez comme suit :
Filtrez status sur Rejeté.
Dans le nom du message rejeté que vous souhaitez surmonter, sélectionnez Retirer.
Cela définit l’état du message rejeté sur Brouillon.
À partir de là, vous pouvez accéder au panneau des détails du message, puis sélectionner Modifier.
Cela vous permet d’accéder directement à l’Assistant création, où vous pouvez continuer la création de ce brouillon de message, en envoyant une fois de plus pour approbation pour renvoyer le message aux approbateurs pour révision.
Remarque
- Les messages entièrement personnalisés nécessitent qu’un approbateur « approuve » tout message avant qu’il ne soit remis à vos utilisateurs. Toutefois, la sélection d’un message prédéfinit ne nécessite aucune approbation de votre organization avant qu’il puisse être remis aux utilisateurs finaux.
- Les approbateurs ne peuvent pas approuver ou rejeter un message qu’ils ont créé personnellement.
- « Rejet » d’un message marque l’état du message comme « Rejeté », ce qui oblige un auteur à « Retirer » le message, puis à « Modifier » le nouveau brouillon.
- Les messages qui ne sont pas révisés (tels que, approuvés ou rejetés) par les approbateurs avant la « date de fin » définie sont automatiquement rejetés par le système pour garantir que la durée minimale de remise des messages est celle attendue par les auteurs.
Créer un message
Importante
Les messages organisationnels distribuent des messages aux utilisateurs finaux dans les fenêtres de temps configurées par les administrateurs via des expériences Centre d’administration Microsoft 365. Toutefois, il arrive que les messages ne soient pas remis comme prévu en raison de conditions d’appareil système ou utilisateur, telles que des messages urgents qui ne sont pas remis à des appareils déconnectés d’Internet. Dans de tels cas, notre système continue d’essayer de remettre les messages le plus possible et approprié.
Les utilisateurs disposant du rôle Enregistreur de messages organisationnels Microsoft Entra décrit précédemment auront accès au bouton Créer un message et à la fonctionnalité dans l’expérience centralisée. La sélection de ce bouton appelle l’Assistant, qui inclut les étapes de création principales suivantes :
Objectif de sélection de la nature ou de l’objectif de votre nouveau message.
Emplacement pour indiquer à quel canal intégré au produit le message sera envoyé pour vos utilisateurs.
Modèle permettant de choisir le format du message, « créer votre propre » ou un message prédéfini de Microsoft.
Personnalisez pour ajouter la personnalisation au message, y compris le texte intégral et/ou les URL personnalisées.
Destinataires pour définir les groupes au sein de votre organization qui doivent recevoir le message.
Planifiez la configuration des dates de début et de fin, ainsi que la fréquence à laquelle le système enverra le message au même utilisateur au fil du temps.
Terminez l’examen du message avant de planifier ou de l’envoyer pour approbation par les approbateurs de votre organization.
Remarque
Pour garantir le ciblage basé sur le locataire, le système de messages organisationnels peut nécessiter jusqu’à 24 à 48 heures pour établir un locataire qui n’a pas planifié de message au cours des 30 derniers jours.
Choix de messages personnalisés ou prédéfinfins
Il existe deux formes principales de création de messages qui sont activées dans cette expérience :
- Création entièrement personnalisée (ou « créez votre propre ») : il s’agit d’un format ouvert d’entrée de contenu arbitraire pour les messages, ce qui permet à votre équipe de créer des messages qui incluent le nom de votre société ou d’autres spécificités propres à votre entreprise, groupe ou équipe. Par exemple, un auteur peut sélectionner « créer votre propre » et taper tous les mots du message eux-mêmes.
Remarque
La possibilité de créer des messages entièrement personnalisés est activée si votre organization dispose d’au moins une licence Microsoft, comme décrit dans la section Fonctionnalités avancées.
- Messages prédéfinis (ou messages « templatisés ») : il s’agit d’une méthode de sélection et de personnalisation du contenu partiellement créé par Microsoft pour une utilisation à usage général. Par exemple, Microsoft peut fournir divers messages génériques que votre équipe peut choisir et ajouter votre logo et votre URL pour sensibiliser à une mise à jour logicielle.
Comment enregistrer et continuer le brouillon de message
Notez que tout au long de l’Assistant création, chaque étape comporte un bouton Enregistrer et fermer .
Vous pouvez sélectionner Enregistrer et fermer à tout moment pour enregistrer le message en tant que nouveau brouillon.
Une fois enregistré, vous pouvez voir votre message en haut de la table Gérer.
Pour revenir à la création de votre message, sélectionnez le nom du brouillon de message pour appeler le panneau détails du message.
Sélectionnez Modifier dans le panneau détails du message pour continuer à créer ce message dans l’Assistant Création.
Comment activer le ciblage par entreprises, départements, emplacements
Les options de ciblage avancées « Entreprises », « Services », « Emplacements » dans l’étape Destinataires du flux de création de message sont rendues possibles par les paramètres d’agrégation au niveau du groupe associés au score d’adoption. Pour plus d’informations, consultez Agrégats de niveau de groupe dans le score d’adoption.
Ce ciblage avancé dans les messages organisationnels peut être activé à l’aide des éléments suivants :
Accédez à Paramètres Paramètres>De l’organisation dans le Centre d’administration Microsoft 365.
Sélectionnez Score d’adoption.
Sous Filtrage des données de groupe, sélectionnez « Activer les insights au niveau du groupe », puis « Enregistrer ».
Dans Score d’adoption, sélectionnez le bouton « Gérer le filtrage au niveau du groupe ».
Cochez la case « Attributs organisationnels », puis le bouton « Activer les filtres sélectionnés ».
Remarque
La possibilité d’utiliser des options de ciblage avancées est activée si votre organization dispose d’au moins une licence Microsoft, comme décrit dans la section Fonctionnalités avancées.
Comment créer un message en copiant un message existant
Accédez à l’expérience Gérer et recherchez un message que vous souhaitez utiliser comme point de départ.
Sélectionnez Copier la fonction.
Vous êtes immédiatement placé dans l’Assistant création avec les éléments pertinents du message précédent copiés.
Modifiez comme vous le souhaitez et terminez l’Assistant création ou enregistrez en tant que brouillon.
Remarque
- Pour le même canal (par exemple, Windows à la une), les images fournies par votre équipe pour le dernier message créé sont automatiquement fournies pour votre message suivant. Toutefois, vous pouvez remplacer cette image par un nouveau chargement d’image.
- Une fois que vous avez sélectionné « Envoyer pour approbation » à la fin d’un flux de création de messages entièrement personnalisé, toute personne de votre locataire disposant du rôle Approbateur de messages organisationnels Microsoft Entra décrit précédemment peut examiner et approuver/rejeter votre message.
- Si vous enregistrez votre brouillon avant l’étape « Planifier » et que vous ne fournissez donc pas de nom de message personnalisé, le brouillon aura un nom généré par programme en fonction de la date-heure à laquelle vous avez enregistré le brouillon. Vous pouvez modifier le nom de ce message en modifiant le brouillon de message.
- Toutes les sélections de l’étape « Objectif » n’ont peut-être pas des messages prédéfinfins disponibles. Toutefois, tous les objectifs auront le format « créer votre propre » disponible pour la création de personnalisation complète.
Livraison urgente
Pour certaines communications sensibles au temps, les administrateurs et d’autres communicateurs peuvent avoir besoin de recevoir un message rapidement. Par exemple, lorsqu’un événement se produit sur un campus d’entreprise ou qu’une panne de service a commencé, les administrateurs peuvent avoir besoin de diffuser rapidement ces événements à certains employés afin qu’ils puissent être préparés. Pour prendre en charge les communications dans de tels événements, les administrateurs de Centre d’administration Microsoft 365 pourront sélectionner le bouton « Messages urgents » dans la section « Actions principales ».
L’expérience de création de message pour un message urgent est similaire au flux de création d’autres messages avec les exceptions suivantes :
- Les seuls emplacements disponibles sont Windows 10/11 Barre des tâches et zone Notifications.
- Seul Microsoft Entra ciblage de groupe (anciennement Azure Active Directory) peut être utilisé.
- Aucune date de début/fin ni aucune configuration de fréquence n’est disponible, car les messages urgents sont envoyés une seule fois dès que possible.
Activité de révision
Comme vous pouvez le voir lors de la visite de l’expérience centralisée, la table Gérer de base inclut des données d’insights agrégés de base pour vos messages (y compris le nombre total de messages vus, le nombre total de clics et le taux de clics). Toutefois, l’expérience centralisée inclut également des expériences d’insights avancés, notamment :
Filtrage sur l’intervalle de temps, les status et d’autres aspects,
Graphique de la plage de dates sélectionnée,
Exportation de données vers csv
Vous verrez également trois graphiques de données de série chronologique en haut, montrant les modifications quotidiennes dans le nombre total de messages vus (ou impressions), le nombre total de clics et le taux de clics pour vos messages.
Guide pratique pour exporter des données
Si vous ou votre équipe souhaitez utiliser les données de performances des messages de votre locataire, vous pouvez les exporter vers un fichier CSV. Pour ce faire, procédez comme suit :
Définissez les filtres, y compris l’intervalle de temps, pour les données que vous souhaitez récupérer.
Sélectionnez le bouton Exporter au format CSV et enregistrez le fichier localement.
Fonctionnalités avancées
À compter de la disponibilité générale, les messages organisationnels introduisent également le concept de fonctionnalités « avancées ». Ces expériences sont celles dans les messages organisationnels Centre d’administration Microsoft 365 qui ont des exigences de locataire et d’utilisateur final comme suit :
Locataire : accès aux fonctionnalités avancées lors de la création de messages
Les fonctionnalités avancées sont accessibles aux administrateurs dans messages organisationnels dans Centre d’administration Microsoft 365 lorsque leur locataire dispose de l’une des options suivantes :
- licences Microsoft 365 E3-E5
- licences Office 365 E3-E5
- Windows 365 licences E3-E5
Utilisateur final : réception de messages avec des fonctionnalités avancées
Les utilisateurs finaux au sein d’un locataire peuvent recevoir des messages créés à l’aide de fonctionnalités avancées lorsque ces utilisateurs finaux disposent personnellement de l’un des éléments suivants :
- licence Microsoft 365 E3-E5
- licence Office 365 E3-E5
- licence Windows 365 E3-E5
Fonctionnalités avancées actuelles
Pour une disponibilité générale, les fonctionnalités avancées dans Messages organisationnels dans Centre d’administration Microsoft 365 sont les suivantes :
- Création de messages entièrement personnalisée
Remarque
En disponibilité générale, les auteurs de messages dont le locataire répond aux exigences avancées des fonctionnalités sont en mesure de modifier un message templaté dans le flux de création de message.
- Ciblage avancé : agrégats au niveau du groupe (département, emplacement, entreprise)
Définition de stratégies de locataire
Remarque
Si vous avez récemment intégré votre locataire à Microsoft Entra ID, cela peut prendre de 36 à 64 heures avant de pouvoir utiliser les fonctionnalités de messages de l’organisation.
Certaines stratégies bloquent la remise des messages organisationnels à vos utilisateurs finaux si elles ne sont pas configurées correctement, telles que l’utilisation de Microsoft Intune. Cette section décrit certaines façons d’ajuster tous les paramètres de stratégie pour votre locataire afin que la remise soit autorisée et fonctionne comme prévu.
Instructions générales
Pour apporter des modifications de stratégie à votre locataire à l’aide de Intune, votre administrateur doit :
- Connectez-vous au Centre d’administration Microsoft Endpoint Manager pour votre locataire.
- Configurez les stratégies décrites ci-dessous à l’aide d’un modèle de profil de restrictions d’appareil Microsoft Intune ou du catalogue de paramètres.
- Veillez à ajuster ces stratégies dans toutes les stratégies nouvelles et existantes ciblant les utilisateurs finaux et les appareils susceptibles de recevoir des messages de l’organisation.
- Activer la stratégie de messages organisationnels
Remarque
Cette stratégie est requise pour les appareils exécutant Windows, version 22H2, build 10.0.19045.4842, build 10.0.22621.900 et versions ultérieures . Si vous n’activez pas cette stratégie, ces appareils ne peuvent pas recevoir les messages de l’organisation.
- Accédez àl’expérience>du catalogue> paramètresActiver la remise des messages organisationnels (utilisateur).
- Pour activer la remise des messages de l’organisation, basculez sur Activé.
Activer les stratégies d’expériences
Remarque
Si vous utilisez la base de référence de sécurité MDM Windows, vous devez modifier les stratégies requises sur Non configuré. Ces stratégies contrôlent les messages organisationnels configurés par votre équipe et d’autres messages provenant directement de Microsoft. Pour continuer à bloquer les messages provenant directement de Microsoft, comme défini dans la base de référence de sécurité GPM Windows, configurez la stratégie de messages Microsoft figurant dans l’expérience Paramètres des messages de l’organisation dans le Centre d’administration.
Si vous utilisez le catalogue Paramètres, procédez comme suit :
(Il peut s’agir d’un profil de configuration Windows nouveau ou existant.)
- Accédez à Appareils Profils>de configurationWindows>.
- Sélectionnez Catalogue de paramètres.
- Sélectionnez Ajouter des paramètres.
- Dans le sélecteur Paramètres, sélectionnez Catégorie Expérience.
- Dans les paramètres de configuration, vérifiez que les éléments suivants sont sélectionnés ou définis sur « Autoriser » :
- Ajouter Autoriser Windows à la une (utilisateur)
- Ajouter Autoriser Windows à la une dans le Centre de notifications (utilisateur)
- Ajouter autoriser les conseils Windows
- Ajouter Configurer Windows à la une sur l’écran de verrouillage (utilisateur)
- Dans les paramètres de configuration, vérifiez que les éléments suivants sont désélectionnés :
- Désactiver le contenu optimisé pour le cloud
- Dans les paramètres de configuration, vérifiez que les éléments suivants sont sélectionnés ou définis sur « Autoriser » :
- Activer la remise des messages organisationnels (utilisateur)
Si vous utilisez des restrictions d’appareil, procédez comme suit :
(Il peut s’agir d’un profil de configuration Windows nouveau ou existant.)
- Accédez à Appareils Profils>de configurationWindows>.
- Dans un profil de modèle nouveau ou existant, sélectionnez Restrictions >d’appareilWindows à la une.
- Vérifiez ou sélectionnez « Non configuré » pour les éléments suivants :
- Windows À la une
- Windows à la une sur l’écran de verrouillage
- Conseils Windows
- Windows à la une dans le centre de notifications
- Personnalisation de Windows à la une
FAQ
Pouvez-vous m’en dire plus sur les attentes de remise de ces messages ?
Pour les messages non urgents, une fois que votre message a été planifié par la plateforme Messages organisationnels (par exemple, une fois que l’approbation de vos approbateurs de messages organisationnels est acquise en fonction des besoins), au plus tôt, quelques heures sont nécessaires avant que le message ne puisse être remis aux appareils des utilisateurs finaux. Par exemple, si vous définissez la date de début sur maintenant/aujourd’hui, vous devez vous attendre à quelques heures avant que les appareils des utilisateurs finaux de votre locataire de test reçoivent la charge utile du message.
En outre, Windows met en mémoire tampon les messages sur une période définie pour chacun des canaux. (En d’autres termes, cette expérience est fournie sur un modèle « pull ». Par conséquent, attendez-vous à ce que votre message prenne 24 heures ou plus pour que les utilisateurs finaux ciblés de votre locataire reçoivent et affichent le message, car leurs appareils peuvent être configurés pour demander du contenu à des moments différents.
Une fois que votre message a été remis activement pendant plus de 24 heures, vous pouvez revenir à l’expérience « Gérer » pour passer en revue les dernières données de remise de votre message.
Pour les messages urgents, une fois que votre message a été planifié par la plateforme messages organisationnels (par exemple, une fois que l’approbation de vos approbateurs de messages organisationnels est acquise en fonction des besoins), la plateforme tente d’envoyer le message dès que possible. Toutefois, comme indiqué ci-dessus, il s’agit d’un mécanisme de meilleur effort soumis à diverses conditions, sans délai de livraison garanti.
Remarque
Pour les messages à la une de Windows, les utilisateurs qui sélectionnent un message sur l’écran de verrouillage Windows ne le verront pas avant 12 mois. Les utilisateurs qui ne sélectionnent pas le message peuvent le voir plusieurs fois.
Mon équipe a créé d’autres messages organisationnels dans Intune, le score d’adoption, les rapports d’utilisation, etc. Comment fonctionnent-ils avec cela ?
L’expérience centralisée des messages organisationnels est le « guichet unique » pour les messages organisationnels. Vous devez être en mesure de voir et de gérer vos autres messages à partir de l’expérience centralisée, quel que soit l’endroit où ils ont été créés.
Remarque
Les messages organisationnels de score d’adoption sur les canaux Office ou Outlook ne sont pas visibles dans l’expérience centralisée.
Comment les administrateurs obtiennent-ils les autorisations requises ?
Contactez un administrateur général et demandez-lui de vous attribuer le rôle Enregistreur de messages organisationnels ou Approbateur de messages d’organisation Microsoft Entra pour vous en suivant ces étapes :
La Administration globale du locataire de test cible est envoyée aux utilisateurs actifs du centre > Administration Microsoft 365.
Recherchez ou sélectionnez l’utilisateur cible dans la table Utilisateurs actifs.
Sélectionnez le bouton Gérer les rôles dans la barre de navigation supérieure.
Sélectionnez Enregistreur de messages organisationnels ou Approbateur de messages organisationnels dans la section Autre , puis sélectionnez Enregistrer les modifications.
Pourquoi dois-je mettre à jour mes stratégies MDM ?
Les stratégies GPM répertoriées sous Définition des stratégies de locataire déterminent si le service qui remet les messages peut accéder à chaque emplacement où les messages de l’organisation peuvent être remis. Auparavant, les csp affectaient uniquement les scénarios des consommateurs et contrôlaient si la messagerie Microsoft peut être remise. Toutefois, étant donné que nous utilisons le même service, les stratégies affectent également les messages créés par l’administrateur.
Comment puis-je obtenir mes paramètres GPM à des fins de résolution des problèmes ?
Exécutez ms-settings :workplace.
Dans la section Exporter vos fichiers journaux de gestion , sélectionnez Exporter.
Obtenez le fichier résultant dans C :\Users\Public\Documents\MDMDiagnostics.
Comment puis-je obtenir mon ID d’utilisateur et d’appareil à des fins de résolution des problèmes ?
Lancer le hub de commentaires MS
Sélectionnez Paramètres dans le coin inférieur gauche.
Accédez à la section Informations sur l’appareil
Où puis-je trouver plus d’informations sur les stratégies fournisseur de services de configuration (CSP) relatives aux messages organisationnels ?
Vous trouverez plus d’informations dans les documents suivants :
Que signifient les différents états de message ?
Tous les messages ont un état qui indique leur status de création ou de remise, notamment :
Terminé : le message a correctement exécuté son cours tel que défini par les dates de début et de fin.
En attente : le message est toujours inscrit par les services de messages de l’organisation et n’est donc pas remis. En outre, certains détails du message peuvent ne pas être disponibles dans l’état « en attente ».
Échec : le message n’a pas pu être correctement inscrit par les services de messages de l’organisation pour diverses raisons. Ces messages doivent être copiés pour réessayer le processus.
Annulé : le message a été explicitement arrêté par votre administrateur de locataire. Cela peut avoir eu lieu lors de la remise du message ou avant (c’est-à-dire dans l’état Planifié).
Actif : le message est en cours de remise à vos utilisateurs.
Brouillon : le message n’a pas été terminé ou envoyé à des fins de planification et/ou d’approbation. L’un des enregistreurs de votre locataire peut poursuivre un brouillon jusqu’à son achèvement via le flux de création.
Planifié : le message a été correctement créé et est en attente de remise (auquel moment il sera codé comme actif)
Rejeté : le message a été examiné et un administrateur approbateur ne l’a pas autorisé à passer à l’état Planifié ou Actif.
Approbation en attente : le message est en attente de révision par un administrateur d’approbateur.
Comment fonctionne la localisation dans les messages organisationnels ?
Pour les messages prédéfinits, votre message est remis aux utilisateurs finaux dont la langue de produit associée est définie sur l’une des langues suivantes :
- en-US
- de-DE
- es
- fr-FR
- it-IT
- ja-JP
- ko-KR
- nl-NL
- pl-PL
- pt-BR
- pt-PT
- ru-RU
- tr-TR
- zh-Hans
- zh-Hant
Par exemple, si l’enregistreur de messages organisationnels (administrateur) sélectionne le message A à envoyer à ses utilisateurs finaux, tous les utilisateurs finaux dont la langue du produit est définie sur l’une des langues ci-dessus peuvent recevoir le message A.
Pour les messages personnalisés, votre message sera remis uniquement dans la langue dans laquelle il a été créé dans le Centre d’administration Microsoft 365.
Par exemple, si l’enregistreur de messages organisationnels (administrateur) a son Centre d’administration Microsoft 365 langue de produit définie sur français lorsqu’ils créent leur message B à partir de zéro, les utilisateurs finaux dont la langue du produit associée est définie sur anglais ne recevront pas le message B. Toutefois, les utilisateurs finaux dont le français est défini comme langue de produit associée peuvent recevoir le message B.
Les messages organisationnels prennent-ils en charge les environnements gouvernementaux, tels que GCC, GCCH, etc. ?
Non, ce n’est actuellement pas possible.
Notre équipe a déjà créé des messages pour l’emplacement Prise en main Windows dans l’expérience Messages organisationnels dans Intune/Microsoft Endpoint Manager . Pouvons-nous toujours le faire dans cette expérience dans Centre d’administration Microsoft 365 ?
Tous les messages de prise en main que vous avez créés dans l’expérience Messages organisationnels dans Intune/Microsoft Endpoint Manager qui ne sont pas terminés peuvent être affichés dans l’expérience Centre d’administration Microsoft 365. Toutefois, la création de nouveaux messages De prise en main n’est pas encore prise en charge pour l’instant.
Existe-t-il des messages prédéfinus disponibles pour l’emplacement Windows à la une ?
Non, ce n’est actuellement pas possible.
Seules Windows 11 livraisons ont été prises en charge dans la préversion publique , est-ce toujours le cas ?
En fonction des commentaires des clients, les messages de l’organisation sont désormais envoyés aux emplacements Windows 10 et Windows 11 pour la zone Notifications, la barre des tâches et Windows à la une.
Mon locataire souhaite uniquement que nos utilisateurs finaux voient les messages de notre part, et non de Microsoft ; comment pouvons-nous faire cela ?
Une fois que vos administrateurs ont activé toutes les stratégies décrites dans la section précédente sur La définition des stratégies de locataire, vous pouvez accéder à la fonctionnalité « Paramètres » dans le portail Messages de l’organisation dans Centre d’administration Microsoft 365 portail (coin supérieur droit de la page d’accueil), désélectionner l’option « Autoriser l’affichage des messages Microsoft », puis sélectionner « Enregistrer ». Cela garantit que la plateforme de messages organisationnels envoie uniquement les messages de votre équipe aux surfaces Windows, comme la barre des tâches.
Si mon organization dispose uniquement d’une licence Office 365 E3 ou E5, dois-je m’attendre à pouvoir créer des messages entièrement personnalisés sur des emplacements Windows, comme la zone Notifications ou la barre des tâches ? De même, si mon organization dispose uniquement d’une licence Windows E3 ou E5, dois-je m’attendre à pouvoir créer des messages entièrement personnalisés sur l’emplacement Teams ?
Non, le flux de création de messages organisationnels désactive automatiquement les expériences de création auxquelles votre locataire ne peut pas accéder en fonction des exigences de licence répertoriées dans la section Fonctionnalités avancées . Toutefois, votre organization peut être en mesure de créer des messages prédéfinits sans ces licences E3 ou E5. Par exemple, votre équipe ne sera pas en mesure de créer un message entièrement personnalisé sur des emplacements Windows si votre organization n’a pas au moins une licence Windows E3 ou E5 ou une licence Microsoft 365 E3 ou E5. De même, votre équipe ne sera pas en mesure de créer un message entièrement personnalisé sur l’emplacement Teams si votre organization n’a pas au moins une licence Office 365 E3 ou E5, ni une licence Microsoft 365 E3 ou E5.