Créer des stratégies de sécurité d’appareil dans Mobilité et sécurité de base
Vous pouvez utiliser Mobilité et sécurité de base pour créer des stratégies d’appareil qui aident à protéger vos informations organization sur Microsoft 365 contre tout accès non autorisé. Vous pouvez appliquer des stratégies à n’importe quel appareil mobile dans votre organization où l’utilisateur de l’appareil dispose d’une licence Microsoft 365 applicable et a inscrit l’appareil dans Mobilité et sécurité de base.
Avant de commencer
Importante
Avant de pouvoir créer une stratégie d’appareil mobile, vous devez activer et configurer Mobilité et sécurité de base. Pour plus d’informations, consultez Vue d’ensemble des Mobilité et sécurité de base pour Microsoft 365.
- Découvrez les appareils, les applications d’appareil mobile et les paramètres de sécurité pris en charge par Mobilité et sécurité de base. Consultez Fonctionnalités de Mobilité et sécurité de base.
- Créez des groupes de sécurité qui incluent les utilisateurs Microsoft 365 sur lesquels vous souhaitez déployer des stratégies et pour les utilisateurs que vous souhaitez peut-être exclure de l’accès bloqué à Microsoft 365. Avant de déployer une nouvelle stratégie vers votre organisation, nous vous recommandons de la tester en la déployant vers un petit nombre d'utilisateurs. Vous pouvez créer et utiliser un groupe de sécurité qui inclut uniquement vous-même ou un petit nombre d’utilisateurs Microsoft 365 qui peuvent tester la stratégie pour vous. Pour en savoir plus sur les groupes de sécurité, consultez Créer, modifier ou supprimer un groupe de sécurité.
- Pour créer et déployer des stratégies Mobilité et sécurité de base dans Microsoft 365, vous devez être administrateur de conformité. Pour plus d’informations, consultez Microsoft Entra rôles intégrés.
- Avant de déployer des stratégies, informez votre organization des impacts potentiels de l’inscription d’un appareil dans Mobilité et sécurité de base. Selon la façon dont vous configurez les stratégies, les appareils non conformes peuvent être bloqués pour accéder à Microsoft 365 et aux données, y compris les applications installées, les photos et les informations personnelles sur un appareil inscrit, et les données peuvent être supprimées.
Remarque
Les stratégies et règles d’accès créées dans Mobilité et sécurité de base pour Microsoft 365 Business Standard remplacent Exchange ActiveSync stratégies de boîte aux lettres d’appareil mobile et les règles d’accès aux appareils créées dans le Centre d’administration Exchange. Une fois qu’un appareil est inscrit dans Mobilité et sécurité de base pour Microsoft 365 Business Standard, toute stratégie de boîte aux lettres d’appareil mobile Exchange ActiveSync ou règle d’accès à l’appareil appliquée à l’appareil est ignorée. Pour en savoir plus sur Exchange ActiveSync, consultez Exchange ActiveSync dans Exchange Online.
Étape 1 : Créer une stratégie d’appareil et déployer sur un groupe de test
Avant de commencer, vérifiez que vous avez activé et configuré Mobilité et sécurité de base. Pour obtenir des instructions, consultez Vue d’ensemble des Mobilité et sécurité de base.
À partir de votre navigateur, accédez à https://compliance.microsoft.com/basicmobilityandsecurity.
Sous l’onglet Stratégies , sélectionnez Créer.
Dans la page Nom de la stratégie, ajoutez un nom et une description, puis sélectionnez Suivant.
Dans la page Conditions requises pour l’accès, spécifiez les exigences que vous souhaitez appliquer aux appareils mobiles dans votre organization, puis sélectionnez Suivant.
Dans la page Configurations, sélectionnez Configuration requise pour votre organization, puis sélectionnez Suivant.
Dans la page Déploiement , choisissez un groupe de sécurité auquel appliquer cette stratégie.
Dans la page Révision , vérifiez vos sélections et choisissez Envoyer.
La stratégie est envoyée (push) à l’appareil de chaque utilisateur, la stratégie s’applique à la prochaine fois qu’il se connecte à Microsoft 365 à l’aide de son appareil mobile. Si les utilisateurs n’ont pas encore appliqué de stratégie à leur appareil mobile, une fois que vous avez déployé la stratégie, ils reçoivent une notification sur leur appareil qui inclut les étapes d’inscription et d’activation Mobilité et sécurité de base. Pour plus d’informations, consultez Inscrire votre appareil mobile à l’aide de Mobilité et sécurité de base. Tant qu’ils n’ont pas terminé l’inscription dans Mobilité et sécurité de base hébergés par le service Intune, l’accès à la messagerie, à OneDrive et à d’autres services est limité. Une fois l’inscription terminée à l’aide de l’application Portail d'entreprise Intune, ils peuvent utiliser les services et la stratégie est appliquée à leur appareil.
Étape 2 : Vérifier que votre stratégie fonctionne
Une fois que vous avez créé une stratégie d’appareil, case activée que la stratégie fonctionne comme prévu avant de la déployer sur votre organization.
- À partir de votre navigateur, accédez à https://compliance.microsoft.com/basicmobilityandsecurity.
- Sélectionnez Afficher la liste des appareils gérés.
- Vérifiez le statut des appareils utilisateur auxquels la stratégie est appliquée. Vous souhaitez que l’état des appareils soit géré.
- Vous pouvez également effectuer une réinitialisation complète ou sélective sur un appareil en cliquant sur le bouton Réinitialisation aux paramètres d’usine ou Supprimer les données de l’entreprise dans Gérer après avoir sélectionné un appareil. Pour obtenir des instructions, consultez Réinitialiser un appareil mobile dans Mobilité et sécurité de base.
Étape 3 : Déployer une stratégie sur votre organization
Une fois que vous avez créé une stratégie d’appareil et vérifié qu’elle fonctionne comme prévu, déployez-la sur votre organization.
- À partir de votre navigateur, tapez : https://compliance.microsoft.com/basicmobilityandsecurity.
- Sélectionnez la stratégie que vous souhaitez déployer, puis choisissez Modifier en regard de Groupes appliqués.
- Recherchez un groupe à ajouter, puis cliquez sur Sélectionner.
- Sélectionnez Fermer et modifier le paramètre.
- Sélectionnez Fermer et modifier la stratégie.
La stratégie est envoyée à l’appareil mobile de chaque utilisateur, la stratégie s’applique à la prochaine fois qu’il se connecte à Microsoft 365 à partir de son appareil mobile. Si aucune stratégie n’a été appliquée à leur appareil mobile, les utilisateurs reçoivent une notification sur leur appareil avec les étapes à suivre pour l’inscrire et l’activer pour Mobilité et sécurité de base. Une fois l’inscription terminée, la stratégie est appliquée à leur appareil. Pour plus d’informations, consultez Inscrire votre appareil mobile à l’aide de Mobilité et sécurité de base.
Étape 4 : Bloquer l’accès à la messagerie pour les appareils non pris en charge
Pour sécuriser vos informations organization, vous devez bloquer l’accès des applications à la messagerie Microsoft 365 pour les appareils mobiles qui ne sont pas pris en charge par Mobilité et sécurité de base. Pour obtenir la liste des appareils pris en charge, consultez Appareils pris en charge.
Pour bloquer l’accès aux applications :
Dans votre navigateur, tapez https://compliance.microsoft.com/basicmobilityandsecurity.
Sélectionnez l’onglet Paramètre de l’organisation .
Pour bloquer les appareils non pris en charge, choisissez Accès sous Si un appareil n’est pas pris en charge par Mobilité et sécurité de base pour Microsoft 365, puis sélectionnez Enregistrer.
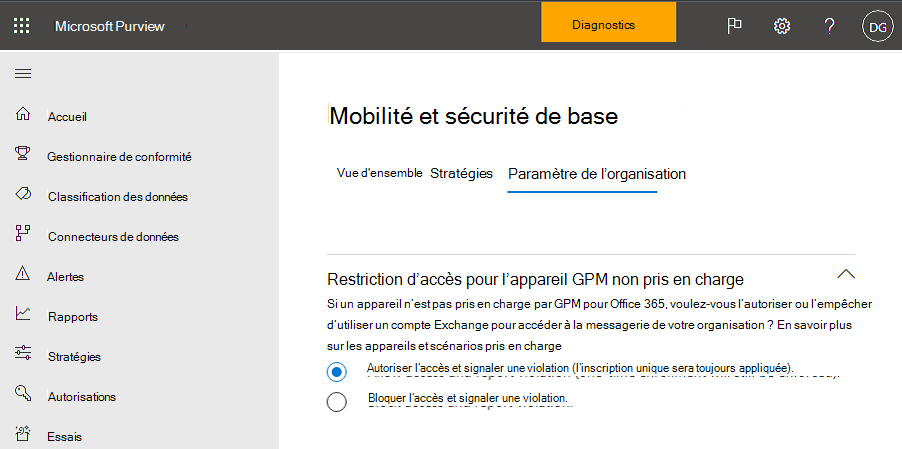
Étape 5 : Choisir les groupes de sécurité à exclure des vérifications d’accès conditionnel
Si vous souhaitez exclure certaines personnes des vérifications d’accès conditionnel sur leur appareil mobile et que vous avez créé un ou plusieurs groupes de sécurité pour ces personnes, ajoutez les groupes de sécurité ici. Aucune stratégie n’est appliquée aux personnes de ces groupes pour leurs appareils mobiles pris en charge. Il s’agit de l’option recommandée si vous ne souhaitez plus utiliser Mobilité et sécurité de base dans votre organization.
Dans votre navigateur, tapez https://compliance.microsoft.com/basicmobilityandsecurity.
Sélectionnez l’onglet Paramètre de l’organisation .
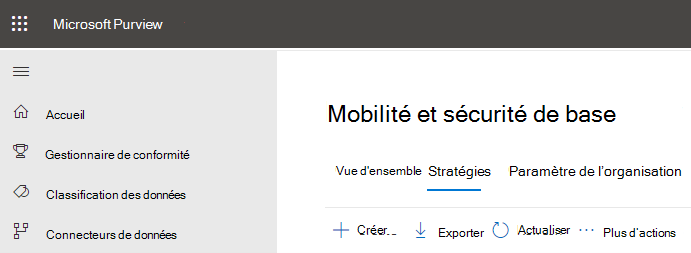
Sélectionnez Ajouter pour ajouter le groupe de sécurité qui contient des utilisateurs que vous souhaitez exclure de l’accès bloqué à Microsoft 365. Lorsqu’un utilisateur a été ajouté à cette liste, il peut accéder à la messagerie Microsoft 365 lorsqu’il utilise un appareil non pris en charge.
Sélectionnez le groupe de sécurité que vous souhaitez utiliser dans le panneau Sélectionner un groupe .
Sélectionnez le nom, puis Ajouter Enregistrer>.
Dans le panneau Paramètre de l’organisation , choisissez Enregistrer.
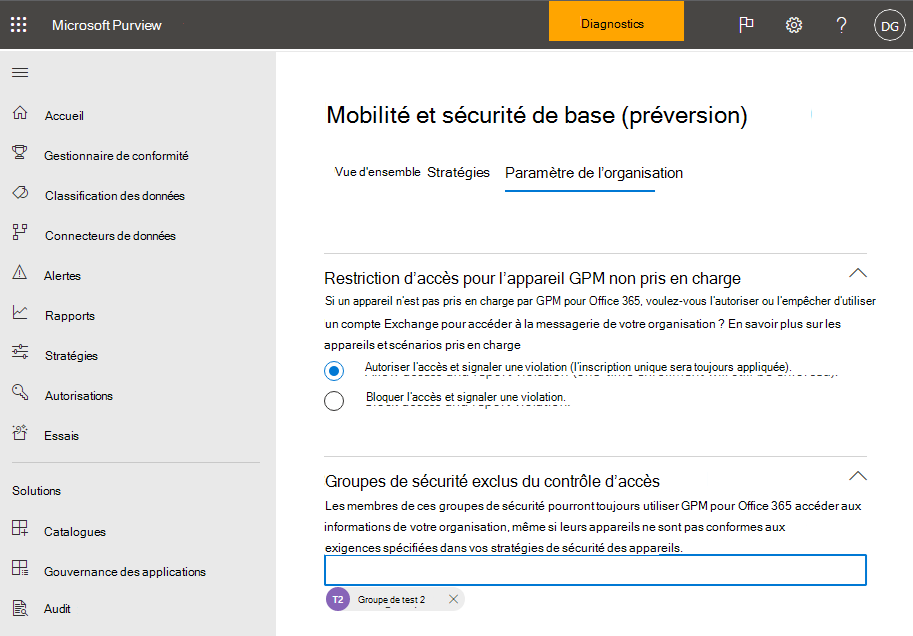
Quel est l’impact des stratégies de sécurité sur les différents types d’appareils ?
Lorsque vous appliquez une stratégie aux appareils des utilisateurs, l’impact sur chaque appareil varie quelque peu selon les types d’appareils. Consultez le tableau suivant pour obtenir des exemples de l’impact des stratégies sur les différents appareils.
| Stratégie de sécurité | Android | Samsung KNOX | iOS | Notes |
|---|---|---|---|---|
| Exiger la sauvegarde chiffrée | Non | Oui | Oui | Sauvegarde chiffrée iOS requise. |
| Bloquer la sauvegarde sur le cloud | Oui | Oui | Oui | Bloquer la sauvegarde Google sur Android (grisé), la sauvegarde cloud sur iOS supervisé. |
| Bloquer la synchronisation de documents | Non | Non | Oui | iOS : bloquer les documents dans le cloud sur les appareils iOS supervisés. |
| Bloquer la synchronisation de photos | Non | Non | Oui | iOS (natif) : bloquer le flux de photos. |
| Bloquer la capture d'écran | Non | Oui | Oui | Bloqué lors de la tentative. |
| Bloquer la visioconférence | Non | Non | Oui | FaceTime bloqué sur les appareils iOS supervisés, et non sur Skype ou d’autres. |
| Bloquer l’envoi de données de diagnostic | Non | Oui | Oui | Bloquer l’envoi des rapports d’incident Google sur Android. |
| Bloquer l’accès au magasin d’applications | Non | Oui | Oui | Icône de l’App Store manquante sur la page d’accueil Android, désactivée sur Windows et appareils iOS supervisés. |
| Exiger le mot de passe pour le magasin d’applications | Non | Non | Oui | iOS : Mot de passe requis pour les achats iTunes. |
| Bloquer la connexion au stockage amovible | Non | Oui | N/A | Android : SD carte est grisé dans les paramètres, Windows avertit l’utilisateur que les applications installées ne sont pas disponibles |
| Bloquer la connexion Bluetooth | Voir les notes | Voir les notes | Oui | Nous ne pouvons pas désactiver BlueTooth en tant que paramètre sur Android. Au lieu de cela, nous désactivons toutes les transactions qui nécessitent BlueTooth : distribution audio avancée, contrôle à distance audio/vidéo, appareils mains libres, casque, accès au répertoire téléphonique et port série. Un petit message flottant apparaît en bas de la page lorsque l’une d’entre elles est utilisée. |
Que se passe-t-il lorsque vous supprimez une stratégie ou un utilisateur de la stratégie ?
Lorsque vous supprimez une stratégie ou supprimez un utilisateur d’un groupe sur lequel la stratégie a été déployée, les paramètres de stratégie, le profil de messagerie Microsoft 365 et les e-mails mis en cache peuvent être supprimés de l’appareil de l’utilisateur. Consultez le tableau suivant pour voir ce qui est supprimé pour les différents types d’appareils.
| Éléments supprimés | iOS | Android (y compris Samsung KNOX) |
|---|---|---|
| Profils de messageriemanagés 1 | Oui | Non |
| Bloquer la sauvegarde sur le cloud | Oui | Non |
1 Si la stratégie a été déployée avec l’option Email profil géré est sélectionnée, le profil de messagerie managé et les e-mails mis en cache dans ce profil sont supprimés de l’appareil utilisateur.
La stratégie est supprimée de l’appareil mobile pour chaque utilisateur, la stratégie s’applique à la prochaine fois que son appareil s’Mobilité et sécurité de base. Si vous déployez une nouvelle stratégie qui s’applique à ces appareils utilisateur, ceux-ci sont invités à se réinscrire dans Mobilité et sécurité de base.
Vous pouvez également réinitialiser complètement un appareil ou réinitialiser de manière sélective les informations organisationnelles de l’appareil. Pour plus d’informations, consultez Réinitialiser un appareil mobile dans Mobilité et sécurité de base.
Contenu connexe
Vue d’ensemble des Mobilité et sécurité de base (article)
Fonctionnalités de Mobilité et sécurité de base (article)