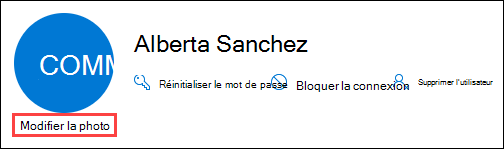Modifier les photos et les paramètres du profil utilisateur
Consultez l’aide de Microsoft 365 petite entreprise sur YouTube.
Cet article explique comment gérer les photos de profil et les paramètres de mise à jour des photos sur les comptes d’utilisateur et les groupes Microsoft 365.
Conseil
Si vous avez besoin d’aide pour les étapes décrites dans cet article, envisagez de faire appel à un spécialiste microsoft pour les petites entreprises. Avec Aide aux entreprises, vos employés et vous avez accès 24 heures sur 24 aux spécialistes des petites entreprises à mesure que vous développez votre entreprise, de l’intégration à l’utilisation quotidienne.
Avant de commencer
Vous devez être administrateur général pour effectuer ces étapes.
Importante
Microsoft vous recommande d’utiliser des rôles avec le moins d’autorisations. L’utilisation de comptes avec autorisation inférieure permet d’améliorer la sécurité de votre organisation. Administrateur général est un rôle hautement privilégié qui doit être limité aux scénarios d’urgence lorsque vous ne pouvez pas utiliser un rôle existant.
Vous ne pouvez pas supprimer des photos utilisateur existantes à l’aide du Centre d’administration Microsoft 365. Vous pouvez uniquement utiliser Microsoft Graph PowerShell.
Vous ne pouvez pas gérer les photos des utilisateurs pour les groupes Microsoft 365 à l’aide du Centre d’administration Microsoft 365. Vous pouvez uniquement utiliser Microsoft Graph PowerShell.
La taille maximale prise en charge d’une photo est de 4 Mo.
Les mises à jour des photos de profil utilisateur n’affectent pas les autres propriétés du compte d’utilisateur. La configuration de l’environnement dans lequel de nouvelles mises à jour peuvent être effectuées n’affecte pas les photos de profil utilisateur existantes dans le cloud ou dans les environnements locaux.
Utiliser le Centre d’administration Microsoft 365 pour modifier la photo de profil d’un utilisateur
Dans le Centre d’administration Microsoft 365, accédez à la page Utilisateurs>utilisateurs actifs .
Dans la page Utilisateurs actifs , sélectionnez l’utilisateur en cliquant n’importe où dans la ligne autre que la case à cocher . Dans le menu volant de détails qui s’ouvre, sélectionnez Modifier la photo sous leur espace réservé ou photo existant en haut du menu volant.
Dans le menu volant Modifier la photo qui s’ouvre, sélectionnez
 Choisir une photo.
Choisir une photo.Dans la boîte de dialogue Chargement de fichier qui s’ouvre, recherchez et sélectionnez la photo, puis sélectionnez Ouvrir.
Revenez dans le menu volant Modifier la photo, sélectionnez Enregistrer les modifications, puis sélectionnez
 Retour pour revenir au menu volant de détails, ou
Retour pour revenir au menu volant de détails, ou  Fermer pour revenir à la page Utilisateurs actifs
Fermer pour revenir à la page Utilisateurs actifs
Conseil
Dans le menu volant détails de l’utilisateur ou le menu volant Modifier la photo , vous pouvez télécharger une photo existante en cliquant avec le bouton droit sur la photo et en sélectionnant Enregistrer l’image sous.
Gérer les photos des utilisateurs dans Microsoft Graph PowerShell
Après avoir installé le Kit de développement logiciel (SDK) Microsoft Graph PowerShell, utilisez l’applet de commande Connect-MgGraph pour vous connecter avec les étendues requises. Vous devez vous connecter avec un compte administrateur pour donner votre consentement aux étendues requises.
Utilisateurs uniquement :
Connect-MgGraph -Scopes "User.ReadWrite.All"Groupes Microsoft 365 uniquement :
Connect-MgGraph -Scopes "Group.ReadWrite.All"Utilisateurs et groupes Microsoft 365 :
Connect-MgGraph -Scopes "User.ReadWrite.All","Group.ReadWrite.All"
Ajouter des photos d’utilisateur dans Microsoft Graph PowerShell
Utilisateurs :
Set-MgUserPhotoContent -UserId <UPN> -InFile "<PhotoPathAndFileName>"Par exemple :
Set-MgUserPhotoContent -UserId albertas@contoso.onmicrosoft.com -InFile "C:\Upload\Alberta Sanchez.png"Pour obtenir des informations détaillées sur la syntaxe et les paramètres, consultez Set-MgUserPhotoContent.
Groupes Microsoft 365 :
Set-MgGroupPhotoContent -GroupId <ID> -InFile "<PhotoPathAndFileName>"Vous obtenez la valeur GUID d’ID du groupe Microsoft 365 à partir de la sortie d’une commande Get-MgGroup .
Par exemple :
Set-MgGroupPhotoContent -GroupId 173cd812-5563-439c-9da4-bc2715fa2aee -InFile "C:\Upload\Sales Department.png"Pour obtenir des informations détaillées sur la syntaxe et les paramètres, consultez Set-MgGroupPhotoContent.
Obtenir des informations sur les photos des utilisateurs dans Microsoft Graph PowerShell
Les commandes retournent les informations suivantes sur la photo existante :
- Id : la valeur est Par défaut.
- Hauteur : en pixels.
- Largeur : en pixels.
Si l’utilisateur n’a pas de photo, les commandes retournent l’erreur : Exception of type 'Microsoft.Fast.Profile.Core.Exception.ImageNotFoundException' was thrown..
Utilisateurs :
Get-MgUserPhoto -UserId <UPN>Par exemple :
Get-MgUserPhoto -UserId albertas@contoso.onmicrosoft.comPour obtenir des informations détaillées sur la syntaxe et les paramètres, consultez Get-MgUserPhoto.
Groupes Microsoft 365 :
Get-MgGroupPhoto -GroupId <ID>Vous obtenez la valeur GUID d’ID du groupe Microsoft 365 à partir de la sortie d’une commande Get-MgGroup .
Par exemple :
Get-MgGroupPhoto -GroupId 173cd812-5563-439c-9da4-bc2715fa2aeePour obtenir des informations détaillées sur la syntaxe et les paramètres, consultez Get-MgGroupPhoto.
Télécharger des photos utilisateur dans Microsoft Graph PowerShell
Utilisateurs :
Get-MgUserPhotoContent -UserId <UPN> -OutFile "<PhotoPathAndFileName>Par exemple :
Get-MgUserPhotoContent -UserId albertas@contoso.onmicrosoft.com -OutFile "C:\Download\Alberta Sanchez.png"Pour obtenir des informations détaillées sur la syntaxe et les paramètres, consultez Get-MgUserPhotoContent.
Groupes Microsoft 365 :
Get-MgGroupPhotoContent -GroupId <ID> -OutFile "<PhotoPathAndFileName>Vous obtenez la valeur GUID d’ID du groupe Microsoft 365 à partir de la sortie d’une commande Get-MgGroup .
Par exemple :
Get-MgGroupPhotoContent -GroupId 173cd812-5563-439c-9da4-bc2715fa2aee -OutFile "C:\Download\Sales Department.png"Pour obtenir des informations détaillées sur la syntaxe et les paramètres, consultez Get-MgGroupPhotoContent.
Supprimer les photos des utilisateurs dans Microsoft Graph PowerShell
Utilisateurs :
Remove-MgUserPhoto -UserId <UPN>Par exemple :
Remove-MgUserPhoto -UserId albertas@contoso.onmicrosoft.comPour obtenir des informations détaillées sur la syntaxe et les paramètres, consultez Remove-MgUserPhoto.
Groupes Microsoft 365 :
Remove-MgGroupPhoto -GroupId <ID>Vous obtenez la valeur GUID d’ID du groupe Microsoft 365 à partir de la sortie d’une commande Get-MgGroup .
Par exemple :
Remove-MgGroupPhoto -GroupId 173cd812-5563-439c-9da4-bc2715fa2aeePour obtenir des informations détaillées sur la syntaxe et les paramètres, consultez Remove-MgGroupPhoto.
Configurer les paramètres de mise à jour de photos dans votre organisation Microsoft 365
Les paramètres de mise à jour de photos dans votre organisation incluent le contrôle de l’environnement dans lequel les photos de profil utilisateur peuvent être mises à jour et les rôles requis.
Importante
Lorsque vous modifiez les paramètres de mise à jour de photos, il peut fallait jusqu’à 24 heures pour que les modifications soient reflétées dans Microsoft 365. Par exemple, si vous bloquez les mises à jour de photos de profil utilisateur dans le cloud, jusqu’à 24 heures peuvent être nécessaires avant que les utilisateurs ne soient bloqués pour effectuer des mises à jour.
Sélectionner l’emplacement où les photos de profil utilisateur peuvent être modifiées à l’aide de Microsoft Graph
Actuellement, vous pouvez configurer les paramètres de mise à jour des photos à l’aide de Microsoft Graph uniquement. Pour plus d’informations, consultez Gérer les paramètres de photo de profil utilisateur dans Microsoft 365 à l’aide de Microsoft Graph.