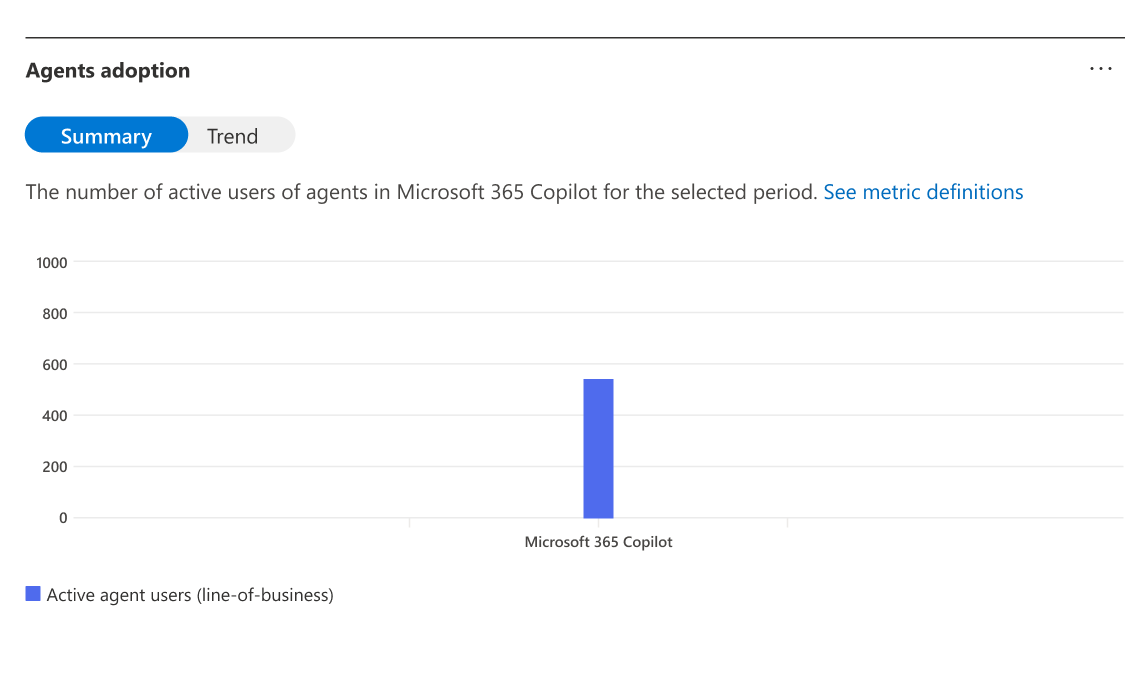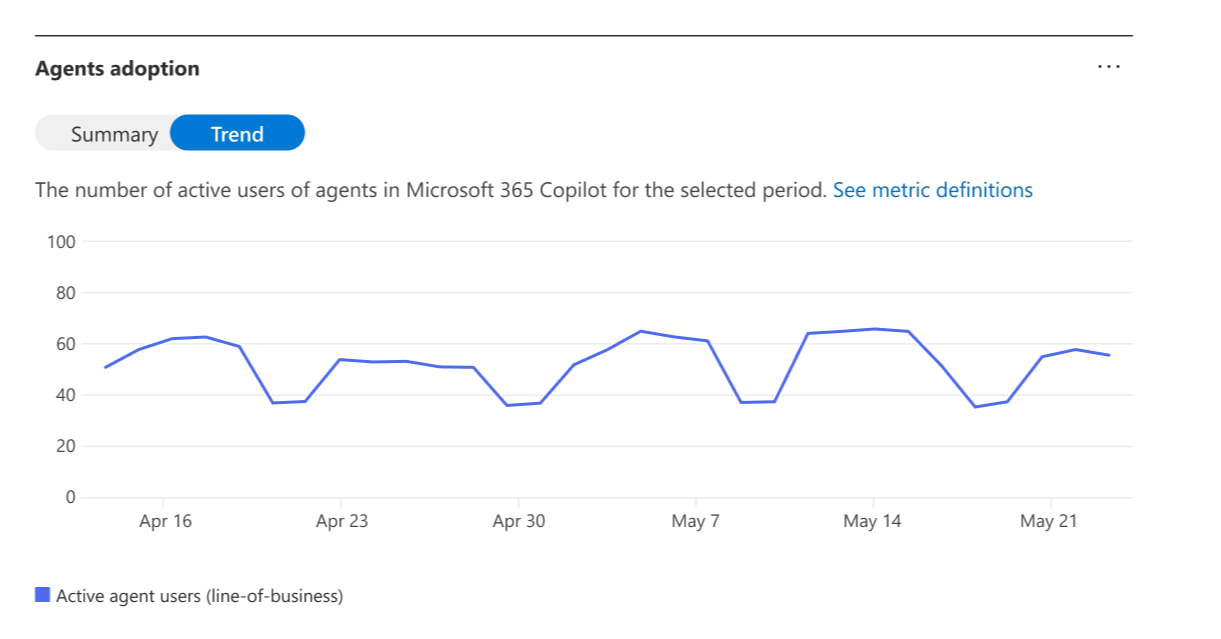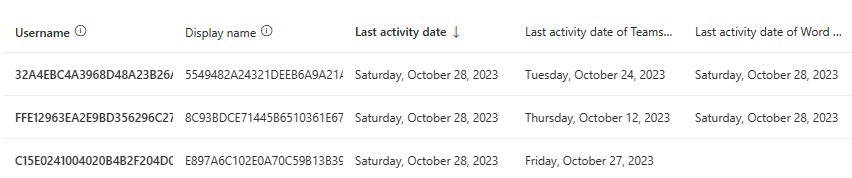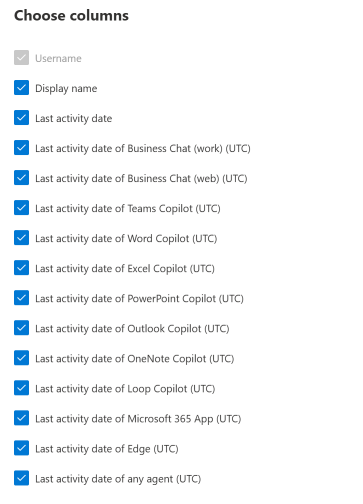Rapports Microsoft 365 dans le centre d’administration – utilisation Microsoft 365 Copilot
Le tableau de bord utilisation Microsoft 365 affiche la vue d’ensemble de l’activité dans les applications Microsoft 365 de votre organisation. Il vous permet d'explorer les rapports au niveau de chaque produit afin d'offrir des informations plus précises sur les activités pour chaque application. Pour afficher tous les rapports, case activée l’article Vue d’ensemble des rapports.
Dans le rapport d’utilisation Microsoft 365 Copilot, qui est en constante amélioration, vous pouvez afficher un résumé de l’adoption, de la rétention et de l’engagement des utilisateurs avec Microsoft 365 Copilot, ainsi que l’activité de chaque utilisateur Copilot dans votre organization, y compris l’utilisation de l’agent. Pour l’activité Copilot sur un jour donné, le rapport devient disponible dans les 72 heures suivant la fin de ce jour (utc).
Comment faire accéder au rapport d’utilisation Microsoft 365 Copilot ?
- Dans le centre d’administration, accédez à la page Rapports>Utilisation.
- Sélectionnez la page Microsoft 365 Copilot.
- Sélectionnez l’onglet Utilisation pour afficher les métriques d’adoption et d’utilisation.
Interpréter le rapport d’utilisation des Microsoft 365 Copilot
Vous pouvez utiliser ce rapport pour voir l’utilisation de Microsoft 365 Copilot dans votre organisation.
En haut, vous pouvez filtrer par différents points. Le rapport Groupes Offices 365 permet d'observer les tendances des 7, 30, 90 ou 180 derniers jours.
Vous pouvez afficher plusieurs nombres pour Microsoft 365 Copilot utilisation, qui mettent en évidence le numéro d’activation et l’adoption de l’activation :
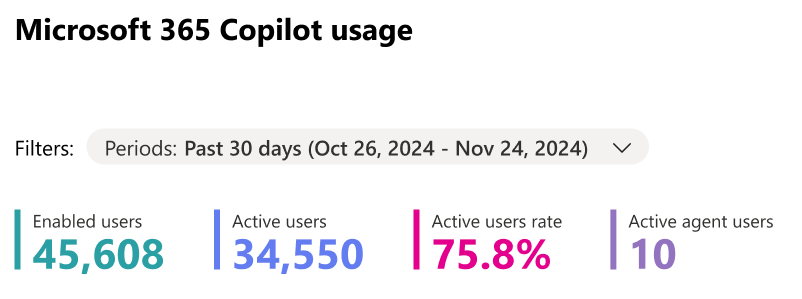
Utilisateurs activés indique le nombre total d’utilisateurs uniques dans votre organization avec Microsoft 365 Copilot licences sur la période sélectionnée.
Utilisateurs actifs affiche le nombre total d’utilisateurs activés dans votre organization qui ont essayé une fonctionnalité de Microsoft 365 Copilot initiée par l’utilisateur, dans une ou plusieurs applications de Microsoft 365 sur la période sélectionnée.
Remarque
Les utilisateurs actifs incluent désormais l’utilisation Business Chat (web) à partir du 20 août 2024.
Le taux d’utilisateurs actifs vous indique le nombre d’utilisateurs actifs dans votre organisation divisé par le nombre d’utilisateurs activés.
Dans Recommandations, la carte d'action recommandée met en évidence le Tableau de bord Microsoft Copilot, dans lequel vous pouvez fournir des informations à vos responsables informatiques pour explorer l'état de préparation, l'adoption et l'impact de Copilot dans Viva Insights.
Utilisateurs d’agents actifs vous indique le nombre total d’utilisateurs Microsoft 365 Copilot uniques de votre organisation qui ont utilisé des agents créés par votre organisation (y compris les agents approuvés par l’administrateur et les agents créés via le générateur d’agents et partagés avec les utilisateurs de votre organisation).
Remarque
L’utilisation de l’agent est disponible à partir du 1er novembre 2024 et est actuellement limitée aux agents créés par votre organisation. L’utilisation des agents créés par Microsoft et les partenaires Microsoft sera introduite dans les mois à venir.
L’adoption par application montre les utilisateurs activés et les utilisateurs actifs de Copilot dans les applications Microsoft 365.
Vous pouvez voir les graphiques récapitulatifs suivants dans ce rapport comme affichage par défaut :
Les définitions des métriques Utilisateurs activés et Utilisateurs actifs sont les mêmes que fournies précédemment.
L’affichage Résumé vous montre l’utilisation totale des applications Microsoft 365 Copilot de la période.
La vue Tendance vous montre la tendance de temps quotidienne des applications Microsoft 365 Copilot de la période.
Lorsque vous passez à l’affichage Tendance, vous pouvez sélectionner un produit dans la liste déroulante pour afficher l’utilisation quotidienne.
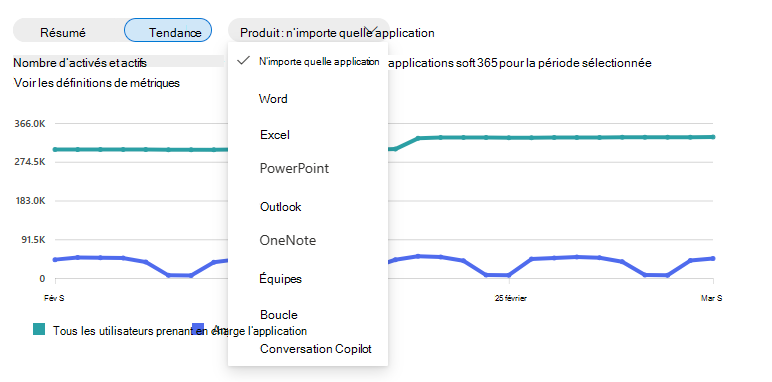
Business Chat’adoption montre les utilisateurs activés et l’utilisation totale des Business Chat et répartit l’utilisation entre Business Chat (travail) et Business Chat (web).
L’adoption de l’agent montre les utilisateurs actifs des agents dans Microsoft 365 Copilot pour la période sélectionnée. Comme décrit précédemment, seule l’utilisation des agents qui ont été créés par votre organisation, y compris les agents approuvés par l’administrateur et les agents partagés par les utilisateurs de votre organisation.
La vue Résumé affiche le nombre total d’utilisateurs de l’agent dans Microsoft 365 Copilot sur la période sélectionnée.
La vue Tendance affiche la tendance quotidienne des utilisateurs actifs de l’agent dans Microsoft 365 Copilot sur la période sélectionnée.
Le tableau suivant répertorie les fonctionnalités incluses pour les utilisateurs actifs des applications Copilot :
| Application Copilot | Fonctionnalités | Comment utiliser | En savoir plus sur la fonctionnalité |
|---|---|---|---|
| Microsoft Edge | Business Chat (web) | Tapez un message dans la fenêtre de conversation ou sélectionnez une invite suggérée et envoyez-la. Ou en cliquant sur « Ask Copilot » (Demander à Copilot) dans un clic droit sur les informations web contextuelles. | Copilot - Microsoft Edge |
| Business Chat (travail) | Tapez un message dans la fenêtre de conversation ou sélectionnez une invite suggérée et envoyez-la. | Copilot - Microsoft Edge | |
| Application Microsoft 365 | Business Chat (web) | Tapez un message dans la fenêtre de conversation ou sélectionnez une invite suggérée et envoyez-la. | Bien démarrer avec Microsoft 365 Copilot Business Chat |
| Business Chat (travail) | Tapez un message dans la fenêtre de conversation ou sélectionnez une invite suggérée et envoyez-la. | Bien démarrer avec Microsoft 365 Copilot Business Chat | |
| Outlook | Résumer un thread de messagerie Outlook | Dans un fil de messagerie, sélectionnez Résumer par Copilot ou Résumer en haut du fil de messagerie. (L’expérience utilisateur est légèrement différente entre le web, Windows, Mac ou mobile.) | Résumer un fil de messagerie avec Copilot pour Outlook - Support Microsoft |
| Générer un brouillon d’e-mail Outlook | Sélection de l’icône Copilot dans la barre d’outils, sélection de Brouillon avec Copilot, saisie de l’invite dans la zone Copilot et envoi. (L’expérience utilisateur est légèrement différente entre le web, Windows, Mac ou mobile.) | Rédiger un e-mail avec Copilot pour Outlook - Support Microsoft | |
| Accompagnement | Si vous sélectionnez l’icône Copilot dans le message électronique, choisissez Coaching by Copilot and Copilot (Coaching by Copilot and Copilot) pour passer en revue les e-mails et proposer des suggestions sur l’amélioration du ton, de la clarté et du sentiment du lecteur. (L’expérience utilisateur est légèrement différente entre le web, Windows, Mac ou mobile.) | coaching Email avec Copilot pour Outlook - Support Microsoft | |
| Business Chat (travail) | Accédez au côté gauche d’Outlook Web App, sélectionnez Copilot dans la liste des applications, tapez une invite et envoyez. Cette fonctionnalité est incluse au niveau de l’application Outlook et toutes les utilisations actives de Microsoft 365 à compter du 28 août 2024. | Bien démarrer avec Microsoft 365 Copilot Business Chat | |
| Conversation d’application | Accédez au coin supérieur droit d’Outlook Web App, sélectionnez Copilot placé en regard de l’option paramètres, tapez une invite et envoyez. Cette fonctionnalité est incluse au niveau de l’application Outlook et tous les nombres d’utilisations actives de Microsoft 365 à compter du 17 août 2024. | Forum aux questions sur Copilot pour Outlook | |
| Teams | Résumé des points clés pendant les réunions | Résumé des points de discussion clés lors d’une réunion à l’aide de Copilot dans Microsoft Teams. | Prise en main de Copilot dans les réunions Microsoft Teams - Support Microsoft |
| Résumer les conversations et les conversations de canal | En tapant une invite ou en sélectionnant une invite dans la zone Plus d’invite dans Copilot compose dans une conversation ou un canal, puis envoyez-la. | Utiliser Copilot dans les conversations et les canaux Microsoft Teams - Support Microsoft | |
| Réécrire et ajuster les messages | Écriture d’un message dans la zone de message, en sélectionnant Réécriture/Ajuster dans Copilot sous la zone de message pour réécrire/ajuster la sélection complète/spécifique du message. | Réécrire et ajuster vos messages avec Copilot dans Microsoft Teams - Support Microsoft | |
| Récapitulatif intelligent | Sélection de l’onglet Récapitulatif dans la conversation de réunion pour l’événement de calendrier Teams et affichage de la section Notes IA après la fin de la réunion (la réunion est enregistrée et transcrite). | Bien démarrer avec Microsoft 365 Copilot pour Teams - Support Microsoft | |
| Business Chat (travail) | Accédez à Conversation sur le côté gauche de Teams, sélectionnez Copilot en haut de votre liste de conversations Teams, tapez une invite et envoyez-la. | Bien démarrer avec Microsoft 365 Copilot pour Teams - Support Microsoft | |
| Word | Toutes les fonctionnalités Copilot pour Word sont automatiquement incluses dans le rapport d’utilisation Microsoft 365 Copilot. L’utilisation de toute fonctionnalité Copilot pour Word compte pour la métrique Utilisateurs actifs et est indiquée dans la date de dernière activité (UTC) par utilisateur. | Pour en savoir plus sur les fonctionnalités Copilot pour Word, consultez Bienvenue dans Copilot pour Word - Support Microsoft. | |
| Excel | Toutes les fonctionnalités Copilot pour Excel sont automatiquement incluses dans le rapport d’utilisation Microsoft 365 Copilot. L’utilisation de toute fonctionnalité Copilot pour Excel compte pour la métrique Utilisateurs actifs et est indiquée dans la date de dernière activité (UTC) par utilisateur. | Pour en savoir plus sur les fonctionnalités Copilot pour Excel, consultez Bien démarrer avec Copilot pour Excel - Support Microsoft. | |
| PowerPoint | Toutes les fonctionnalités Copilot pour PowerPoint sont automatiquement incluses dans le rapport d’utilisation Microsoft 365 Copilot. L’utilisation de toute fonctionnalité Copilot pour PowerPoint compte pour la métrique Utilisateurs actifs et est indiquée dans la date de dernière activité (UTC) par utilisateur. | Pour en savoir plus sur les fonctionnalités Copilot pour PowerPoint, consultez Bienvenue dans Copilot pour PowerPoint - Support Microsoft. | |
| OneNote | Toutes les fonctionnalités Copilot pour OneNote sont automatiquement incluses dans le rapport d’utilisation Microsoft 365 Copilot. L’utilisation d’une fonctionnalité Copilot pour OneNote compte dans la métrique Utilisateurs actifs et est indiquée dans la date de dernière activité (UTC) par utilisateur. | Pour en savoir plus sur les fonctionnalités Copilot pour OneNote, consultez Bienvenue dans Copilot pour OneNote - Support Microsoft. | |
| Loop | Toutes les fonctionnalités Copilot pour Loop sont automatiquement incluses dans le rapport d’utilisation Microsoft 365 Copilot. L’utilisation de toute fonctionnalité Copilot pour Loop compte dans la métrique Utilisateurs actifs et est indiquée dans la date de dernière activité (UTC) par utilisateur. | Pour en savoir plus sur les fonctionnalités Copilot pour Loop, consultez Bien démarrer avec Microsoft 365 Copilot pour Loop - Support Microsoft. |
Notez que les utilisateurs actifs de Word, Excel et PowerPoint sont incomplets avant le 25 janvier 2024.
Le tableau suivant répertorie les fonctionnalités incluses pour les utilisateurs actifs des agents :
| Fonctionnalité | Comment utiliser | En savoir plus sur la fonctionnalité |
|---|---|---|
| Interactions avec l’expérience utilisateur qui comptent dans l’utilisation de l’agent | Les utilisateurs finaux peuvent interagir avec les agents de deux manières : 1) en mentionnant l’agent dans une expérience de conversation ou 2) en sélectionnant l’agent dans le panneau de droite dans Business Chat ou dans le menu hamburger en haut à gauche dans Copilot pour Word ou PowerPoint. Un utilisateur actif d’un agent est un utilisateur qui envoie une demande d’invite à un agent et reçoit une réponse |
En savoir plus sur la prise en main des agents pour Microsoft 365 Copilot |
Importante
Les métriques affichées dans ce rapport sont alimentées par des données classées comme des données de service requises. Les données de diagnostic facultatives ne sont pas nécessaires pour obtenir des informations complètes, bien que cela puisse changer à l’avenir. En savoir plus sur les données de service requises.
Dans la section Adoption, vous pouvez voir une recommandation carte :
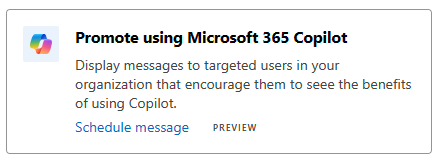
Pour en savoir plus sur l’utilisation des messages organisationnels pour les Microsoft 365 Copilot, consultez Adoption des fonctionnalités Microsoft 365 à l’aide de messages organisationnels.
Vous pouvez également exporter les données du rapport dans un fichier .csv Excel en sélectionnant les points de suspension, puis exporter dans le coin supérieur droit.
Vous pouvez afficher une liste de tableaux pour afficher la date de la dernière activité de chaque utilisateur activé Microsoft 365 Copilot parmi les applications Microsoft 365 Copilot.
Sélectionnez Choisir des colonnes pour ajouter ou supprimer des colonnes de la table.
Vous pouvez également exporter les données dans un fichier .csv Excel en cliquant ou en appuyant sur le lien Exporter. Cette fonction exporte les données d'utilisation de Microsoft 365 Copilot de tous les utilisateurs et vous permet d'effectuer des opérations simples de tri, de filtrage et de recherche en vue d'une analyse plus approfondie.
Pour garantir la qualité des données, nous effectuons des vérifications quotidiennes de validation des données au cours des trois derniers jours et comblerons les lacunes détectées. Vous remarquerez peut-être des différences dans les données historiques pendant le processus.
Dernière table d’activité de l’utilisateur
| Élément | Description |
|---|---|
| Nom d’utilisateur | Nom principal de l’utilisateur. |
| Nom d’affichage | Nom d'affichage indique le nom complet de l'utilisateur. |
| Date de la dernière activité (UTC (Universal Time Code)) | La dernière date à laquelle l’utilisateur a eu une activité dans Microsoft 365 Copilot parmi tous les produits Microsoft 365, y compris les activités intentionnelles, quelle que soit la période sélectionnée des 30/7/90/180 jours. |
| Date de la dernière activité de Teams Copilot (UTC) | Date la plus récente à laquelle l’utilisateur a eu une activité dans Microsoft Teams Copilot, y compris l’une des activités intentionnelles, quelle que soit la période sélectionnée des 30/7/90/180 jours. |
| Date de la dernière activité de Word Copilot (UTC) | Dernière date à laquelle l'utilisateur a exercé une activité dans Word Copilot, y compris toutes les activités intentionnelles, quelle que soit la période sélectionnée des 7/30/90/180 derniers jours. |
| Date de la dernière activité de Excel Copilot (UTC) | Dernière date à laquelle l'utilisateur a exercé une activité dans Excel Copilot, y compris toutes les activités intentionnelles, quelle que soit la période sélectionnée des 7/30/90/180 derniers jours. |
| Date de la dernière activité de PowerPoint Copilot (UTC) | Date la plus récente à laquelle l’utilisateur a eu une activité dans PowerPoint Copilot, y compris l’une des activités intentionnelles, quelle que soit la période sélectionnée des 7/30/90/180 jours. |
| Date de la dernière activité de Outlook Copilot (UTC) | Dernière date à laquelle l’utilisateur a exercé une activité dans Outlook Copilot, y compris toute activité intentionnelle, quelle que soit la période sélectionnée des 7/30/90/180 derniers jours. |
| Date de la dernière activité de OneNote Copilot (UTC) | Dernière date à laquelle l’utilisateur a exercé une activité dans OneNote Copilot, y compris toute activité intentionnelle, quelle que soit la période sélectionnée des 7/30/90/180 derniers jours. |
| Date de la dernière activité de Loop Copilot (UTC) | La dernière date à laquelle l'utilisateur a exercé une activité dans Loop Copilot, y compris toutes les activités intentionnelles, quelle que soit la période sélectionnée des 7/30/90/180 derniers jours. |
| Date de la dernière activité de Business Chat (travail) (UTC) | Date la plus récente à laquelle l’utilisateur a eu une activité dans Business Chat (travail), y compris les activités intentionnelles, quelle que soit la période sélectionnée des 30/7/90/180 jours. |
| Date de la dernière activité de Business Chat (web) (UTC) | Date la plus récente à laquelle l’utilisateur a eu une activité dans Business Chat (web), y compris l’une des activités intentionnelles, quelle que soit la période sélectionnée du 30/07/90/180 jours. |
| Date de la dernière activité de l’application Microsoft 365 (UTC) | La dernière date à laquelle l’utilisateur a eu une activité dans Business Chat dans le point d’entrée de l’application Microsoft 365, y compris toutes les activités intentionnelles, quelle que soit la période sélectionnée du 30/07/90/180 jours. |
| Date de la dernière activité de Edge (UTC) | La dernière date à laquelle l’utilisateur a eu une activité dans Business Chat dans le point d’entrée Edge, y compris les activités intentionnelles, quelle que soit la période sélectionnée du 30/07/90/180 jours. |
| Date de la dernière activité d’un agent (UTC) | Date la plus récente à laquelle l’utilisateur a eu une activité avec un agent créé par votre organisation, quelle que soit la période sélectionnée de 30/07/90/180 jours. |
Anonymiser les données collectées
Par défaut, les noms d’utilisateur et les noms d’affichage dans Microsoft 365 Copilot rapport d’utilisation sont anonymes. Et l’administrateur général peut mettre à jour les paramètres pour les noms d’utilisateur et les noms d’affichage nonconcés.
Dans Centre d’administration Microsoft 365, accédez à Paramètres>Paramètres Paramètres de l’organisation, puis sous l’onglet Services, choisissez Rapports.
Sélectionnez Rapports, puis mettez à jour le paramètre « Afficher les noms des utilisateurs, des groupes et des sites masqués dans tous les rapports ».
Sélectionnez Enregistrer les modifications.
FAQ
Comment un utilisateur est-il considéré comme actif dans Microsoft 365 Copilot utilisation ?
Un utilisateur est considéré comme actif dans une application donnée s’il a effectué une action intentionnelle pour une fonctionnalité basée sur l’IA. Par exemple, si un utilisateur sélectionne l’icône Copilot dans le ruban Word pour ouvrir le volet de conversation Copilot, cela n’est pas pris en compte dans l’utilisation active. Toutefois, si l’utilisateur interagit avec le volet de conversation en envoyant une invite, cette action est prise en compte dans l’utilisation active.
Quelle est la différence entre la table d’activité utilisateur et le journal d’audit ?
Les données du journal d’audit qui alimentent les solutions Microsoft Purview, telles que les Gestion de la posture de sécurité des données pour l’IA (prévoius appelées Hub IA), sont conçues à des fins de sécurité et de conformité des données et fournissent une visibilité complète des interactions Copilot pour ces cas d’usage (par exemple, pour découvrir les risques de surpartage des données ou pour collecter des données) interactions à des fins de conformité réglementaire ou à des fins juridiques). Toutefois, ils ne sont pas destinés à être utilisés comme base pour les rapports d’utilisation de Copilot. Les métriques agrégées que les clients génèrent sur ces données, telles que « nombre d’invites » ou « nombre d’utilisateurs actifs », peuvent ne pas être cohérentes avec les points de données correspondants dans les rapports d’utilisation officiels de Copilot fournis par Microsoft. Microsoft ne peut pas fournir de conseils sur l’utilisation des données du journal d’audit comme base pour les rapports d’utilisation, ni garantir que les métriques d’utilisation agrégées basées sur les données du journal d’audit correspondent à des métriques d’utilisation similaires signalées dans d’autres outils.
Pour accéder à des informations précises sur l’utilisation de Microsoft 365 Copilot, utilisez l’un des rapports suivants : le rapport d’utilisation Microsoft 365 Copilot dans le Centre Administration Microsoft 365 ou le tableau de bord Copilot dans Viva Insights.
Quelle est l’étendue de la table de niveau utilisateur ?
La table de niveau utilisateur dans le rapport est configurée pour afficher tous les utilisateurs qui ont obtenu une licence pour Microsoft 365 Copilot à tout moment au cours des 180 derniers jours, même si l’utilisateur a depuis été supprimé la licence ou n’a jamais eu d’utilisation active de Copilot.
J’ai attribué la licence Microsoft 365 Copilot aux utilisateurs, mais pourquoi la « date de la dernière activité » est-elle vide pour les utilisateurs dans de rares cas ?
En fonction des contraintes système, certains utilisateurs peuvent ne pas avoir de « date de dernière activité » dans la table de niveau utilisateur du rapport dans les conditions suivantes :
- L’utilisateur a utilisé Microsoft 365 Copilot dans un court laps de temps (moins de 24 heures) après l’attribution de la licence Microsoft 365 Copilot.
- L’utilisateur n’avait par la suite aucune autre utilisation Microsoft 365 Copilot jusqu’à la date à laquelle le rapport est affiché.
Pourquoi la « Date de la dernière activité de Word, Excel, PowerPoint, OneNote ou Outlook Copilot (UTC) » est-elle parfois vide ou plus récente que la date réelle, même lorsque les utilisateurs ont récemment utilisé les fonctionnalités Copilot ?
Cela peut être dû à une limitation connue : le chargement des données d’événements client pour les fonctionnalités Copilot dans Word, Excel, PowerPoint, OneNote et Outlook peut être retardé pour diverses raisons, par exemple lorsque les utilisateurs finaux se déconnectent d’Internet immédiatement après avoir pris une action Copilot.
Comment les chiffres de ce rapport se comparent-ils à ceux affichés dans le Tableau de bord Microsoft Copilot dans Viva Insights ?
Les données de ces rapports sont basées sur les mêmes définitions sous-jacentes de l’utilisation active, mais la population d’utilisateurs inclus dans l’analyse et la période affichée peuvent différer. Pour en savoir plus, consultez Utiliser les fonctionnalités avancées de Tableau de bord Microsoft Copilot avec un abonnement Viva Insights.