Optimiser les demandes de recherche dans SharePoint dans les pages de site moderne Microsoft 365
Les pages de site moderne SharePoint dans Microsoft 365 contiennent des liens qui chargent des données à partir (ou effectuent des appels à) à partir du serveur principal de recherche. Plus les demandes de recherche effectuées par une page sont longues, plus le chargement de la page est long et plus l’utilisateur final doit attendre pour obtenir les résultats de la recherche.
Cet article vous aidera à comprendre comment déterminer le nombre et l’impact des demandes de recherche à partir de vos pages de site modernes et comment limiter leur effet sur la latence perçue par l’utilisateur final.
Remarque
Pour plus d’informations sur les performances dans SharePoint dans les portails modernes Microsoft 365, voir Performances dans l’expérience SharePoint moderne.
Utiliser l’outil Diagnostics de page pour SharePoint pour analyser les demandes de recherche effectuées sur une page
L’outil Diagnostics de page pour SharePoint est une extension de navigateur pour les nouveaux navigateurs Microsoft Edge (https://www.microsoft.com/edge) et Chrome qui analyse SharePoint dans le portail moderne Microsoft 365 et les pages du site de publication classique. L’outil fournit un rapport pour chaque page analysée montrant comment la page se comporte par rapport à un ensemble défini de critères de performance. Pour installer et découvrir l’outil Diagnostics de page pour SharePoint, consultez Utiliser l’outil Diagnostics de page pour SharePoint dans Microsoft 365.
Remarque
L’outil Diagnostics de page fonctionne uniquement pour SharePoint dans Microsoft 365 et ne peut pas être utilisé sur une page système SharePoint.
Lorsque vous analysez une page de site SharePoint avec l’outil Diagnostics de page pour SharePoint, vous pouvez voir des informations sur les demandes de recherche dans le résultat Nombre de demandes de recherche sur une page dans le volet Tests de diagnostic. La ligne s’affiche en vert si la page de site contient moins que le nombre de demandes de recherche de référence, et en rouge si la page dépasse le nombre de référence.
- Les pages de site modernes ne doivent pas contenir plus de 3 demandes de recherche
Les résultats possibles sont les suivants :
- Attention requise (rouge) : la page dépasse le nombre de demandes de recherche de référence
- Aucune action requise (vert) : la page contient moins que le nombre de demandes de recherche de référence
Remarque
L’outil Diagnostics de page compte uniquement les demandes de recherche non mises en cache. Pour en savoir plus sur la mise en cache des demandes de recherche, consultez la section « Corriger les problèmes de performances liés à un trop grand nombre de demandes de recherche sur une page » ci-dessous.
Si le résultat Demandes de recherche pour SharePoint apparaît dans la section Attention requise , vous pouvez cliquer sur le résultat pour obtenir des détails, notamment le nombre total de demandes de recherche sur la page et une liste des sources de ces demandes de recherche.
Attention requise
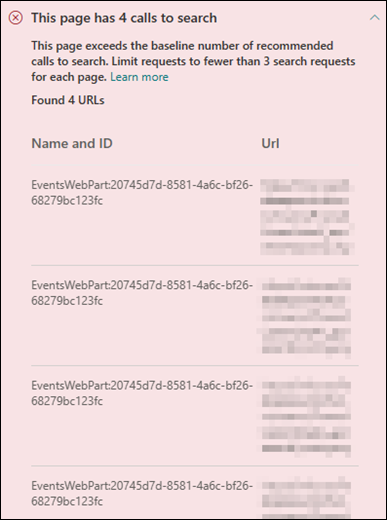
Corriger les problèmes de performances liés à un trop grand nombre de demandes de recherche sur une page
Si une page contient trop de demandes de recherche, vous pouvez utiliser la liste des URL dans les résultats Demandes de recherche vers SharePoint pour déterminer s’il y a des appels de recherche répétés et les composants WebPart dont proviennent les demandes de recherche.
L’utilisation d’un cache pour stocker les résultats d’une demande de recherche pour tous les membres d’un groupe sélectionné peut améliorer les performances d’une requête à chaud en permettant au client d’utiliser les résultats de recherche mis en cache au lieu d’effectuer une demande de recherche supplémentaire pour chaque chargement de page ultérieur.
Configurer des événements ou des composants WebPart de contenu en surbrillance pour utiliser la mise en cache des résultats de recherche
Il est recommandé d’activer la mise en cache au niveau du groupe des demandes de recherche sur les composants WebPart Événements ou Contenu en surbrillance, en particulier pour les pages d’accueil populaires ou sur les pages de catégorie qui sont des points de départ pour accéder à des pages plus détaillées. Une fois activé, le composant WebPart recherche d’abord dans le cache les résultats de recherche existants qui correspondent à la requête et aux groupes de sécurité. S’il ne trouve aucun résultat de recherche dans le cache, il recherche dans l’index de recherche.
Accédez à la page du site qui contient un composant WebPart Événements ou Contenu mis en surbrillance, puis sélectionnez Modifier.
Sélectionnez le composant WebPart Événements ou Contenu mis en surbrillance, puis sélectionnez Modifier le composant WebPart

Dans le volet Paramètres du composant WebPart, faites défiler jusqu’au paramètre de mise en cache au niveau du groupe .
Spécifiez le ou les groupes de sécurité en entrant un nom de groupe ou un e-mail. Les résultats de la recherche sont mis en cache pour tous les utilisateurs qui appartiennent aux mêmes groupes de sécurité et améliorent les performances des pages.
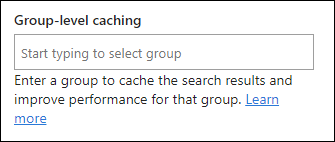
Republiez votre page de site SharePoint.
Remarque
Pour plus d’informations, consultez les articles sur les composants WebPart Événements et Contenu en surbrillance .
Voir aussi
Optimiser les performances de SharePoint dans Microsoft 365
Performances offertes par l’expérience moderne de SharePoint
Réseaux de distribution de contenu
Utiliser le réseau de distribution de contenu (CDN) Office 365 avec SharePoint dans Microsoft 365