Créer des plug-ins d’API avec une nouvelle API pour Microsoft 365 Copilot
Importante
Les plug-ins d’API sont uniquement pris en charge en tant qu’actions au sein d’agents déclaratifs. Ils ne sont pas activés dans Microsoft 365 Copilot.
Les plug-ins d’API connectent une API REST à Microsoft 365 Copilot. Vous pouvez utiliser teams Toolkit pour générer rapidement un plug-in et une API REST correspondante que vous pouvez utiliser comme point de départ pour le développement de votre plug-in.
- Conditions requises spécifiées dans Conditions requises pour les options d’extensibilité Copilot
- Visual Studio Code avec Teams Toolkit version 5.9 ou ultérieure
- Node.js 18.x ou 20.x
Créer le plug-in et l’API
Ouvrez Visual Studio Code. Si teams Toolkit n’est pas déjà installé, consultez Installer teams Toolkit pour obtenir des instructions d’installation.
Sélectionnez l’icône Teams Toolkit dans la barre d’activité de gauche.
Sélectionnez Créer une application dans le volet Office Teams Toolkit.
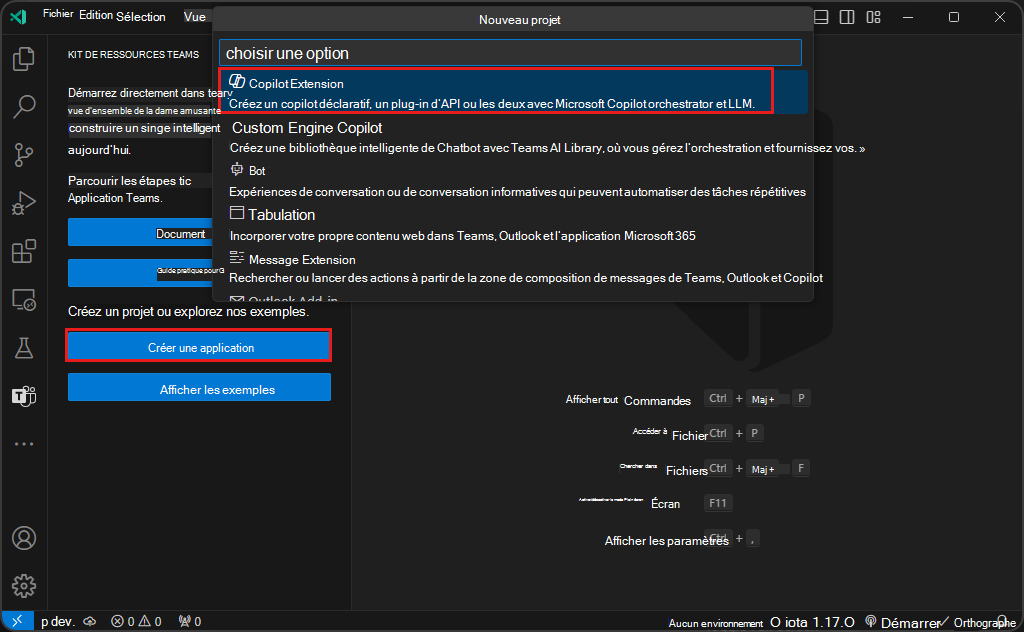
Sélectionnez Agent, puis Agent déclaratif.
Sélectionnez Ajouter un plug-in, puis Démarrer avec une nouvelle API.
Sélectionnez OAuth comme Type d’authentification.
Sélectionnez votre langage de programmation préféré : JavaScript ou TypeScript. Ce guide suppose TypeScript.
Choisissez un emplacement pour le projet de plug-in d’API.
Entrez
Repairs Agentcomme nom pour votre projet de plug-in.
Une fois ces étapes terminées, Teams Toolkit génère les fichiers requis pour le plug-in et ouvre une nouvelle fenêtre Visual Studio Code avec le projet de plug-in chargé. Pour plus d’informations sur le projet, consultez le fichier README.md dans le répertoire racine du projet généré.
Exécuter le plug-in
Dans la fenêtre Visual Studio Code avec le projet de plug-in chargé, sélectionnez l’icône Teams Toolkit dans la barre d’activités de gauche.
Dans le volet Comptes , sélectionnez Se connecter à Microsoft 365. (Si vous êtes déjà connecté, passez à l’étape suivante).
Vérifiez que le chargement d’application personnalisé activé et l’accès Copilot activé s’affichent sous votre compte Microsoft 365. Si ce n’est pas le cas, case activée avec votre administrateur organization. Pour plus d’informations, consultez Configuration requise pour les options d’extensibilité Copilot.
Sélectionnez l’icône Exécuter et déboguer dans la barre d’activité de gauche.
Sélectionnez Déboguer dans Copilot (Edge) ou Déboguer dans Copilot (Chrome), puis appuyez sur F5 pour démarrer le débogage.
Teams Toolkit génère le projet, crée le package de plug-in et le charge pour votre compte d’utilisateur. Une fois cette opération terminée, une nouvelle fenêtre de navigateur s’ouvre pour l’application Microsoft Teams.
Tester le plug-in
Dans Microsoft Teams dans votre navigateur, sélectionnez Copilot.
Sélectionnez Réparer l’agent local dans la liste Agents sur le côté droit. Si la liste n’est pas disponible, sélectionnez l’icône Conversations Copilot et plus dans le coin supérieur droit.
Envoyez un message à Copilot au sujet des réparations. Par exemple, essayez
Which repairs are assigned to Karin?.
À ce stade, le plug-in s’exécute localement sur votre ordinateur de développement sans authentification. Pour ajouter l’authentification, déployez la solution sur Azure.
Déployer sur Azure et activer l’authentification
Sélectionnez l’icône Teams Toolkit dans la barre d’activité de gauche.
Dans le volet Cycle de vie , sélectionnez Provisionner.
Lorsque vous êtes invité à entrer un nom de groupe de ressources, acceptez la valeur par défaut ou modifiez-la comme vous le souhaitez, puis appuyez sur Entrée.
Sélectionnez un emplacement pour le groupe de ressources.
Passez en revue le message dans la boîte de dialogue. Si tout semble correct, sélectionnez Provisionner pour continuer.
Attendez que les étapes d’approvisionnement se terminent, puis sélectionnez Déployer dans le volet Cycle de vie .
Une fois ces étapes terminées, le plug-in est déployé en tant que fonction Azure avec authentification.
Tester le plug-in avec l’authentification
Dans Microsoft Teams dans votre navigateur, sélectionnez Copilot.
Sélectionnez Réparer l’agentdev dans la liste Agents sur le côté droit.
Envoyez un message à Copilot au sujet des réparations. Par exemple, essayez
Which repairs are assigned to Issac?.