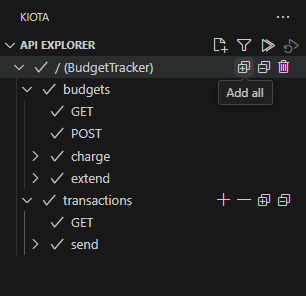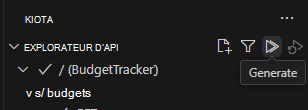Créer des plug-ins d’API à partir d’une API existante pour Microsoft 365 Copilot
Importante
Les plug-ins d’API sont uniquement pris en charge en tant qu’actions au sein d’agents déclaratifs. Ils ne sont pas activés dans Microsoft 365 Copilot.
Les plug-ins d’API connectent votre API REST existante à Microsoft 365 Copilot. Vous pouvez utiliser teams Toolkit pour générer un plug-in à partir d’une API REST existante avec une spécification OpenAPI.
Configuration requise
- Conditions requises spécifiées dans Conditions requises pour les options d’extensibilité Copilot
- Une API REST existante avec une spécification OpenAPI (cette procédure pas à pas utilise l’exemple d’API Budget Tracker)
- Visual Studio Code avec teams Toolkit version 5.12 ultérieure
- Toolkit Teams
- Facultatif : Extension microsoft Kiota Visual Studio Code
Conseil
Pour obtenir de meilleurs résultats, assurez-vous que votre spécification OpenAPI suit les instructions détaillées dans Comment rendre un document OpenAPI efficace dans l’extension de Copilot.
Pour suivre ce guide, téléchargez l’exemple d’API Budget Tracker et configurez-le pour qu’il s’exécute sur votre ordinateur de développement local. Générez l’exemple au moins une fois pour générer le fichier BudgetTracker.json pour l’API.
Activer le développement de plug-ins dans teams Toolkit
Remarque
Les captures d’écran et les références à l’interface utilisateur du Kit de ressources Teams dans ce document ont été générées à l’aide de la dernière version de la version 5.12.1. Les versions préliminaires de Teams Toolkit peuvent différer de l’interface utilisateur de ce document.
Ouvrez Visual Studio Code. Si teams Toolkit n’est pas déjà installé, consultez Installer teams Toolkit pour obtenir des instructions d’installation.
Sélectionnez Fichier ->Préférences ->Paramètres. Dans la fenêtre Paramètres , recherchez
copilotl’option Fx-extension : Développer le plug-in Copilot . S’il n’est pas déjà activé, activez le paramètre .Dans la fenêtre Paramètres , recherchez
kiotal’option Fx-extension : Enable Microsoft Kiota . Si vous souhaitez activer Kiota, activez cette option. Sinon, désactivez-la. Pour plus d’informations, consultez Avantages de l’activation de Microsoft Kiota.Si vous avez apporté des modifications aux paramètres, redémarrez Visual Studio Code avant de continuer.
Avantages de l’activation de Microsoft Kiota
L’activation de Microsoft Kiota dans teams Toolkit présente les avantages suivants.
- L’interface utilisateur permettant de sélectionner des opérations à partir du document OpenAPI est remplacée par un Explorateur d’API mieux adapté aux documents OpenAPI volumineux.
- Le développeur peut rechercher des descriptions OpenAPI publiques à l’aide de la commande de recherche de Kiota.
Créer le plug-in
Les plug-ins d’API sont un fichier ZIP qui contient les fichiers suivants.
- Spécification OpenAPI pour l’API REST.
- Manifeste de plug-in d’API qui fait référence à la spécification OpenAPI incluse et décrit les opérations disponibles, la méthode d’authentification et les formats de réponse.
- Un manifeste d’application Microsoft 365 (par exemple,
manifest.json) avec unecopilotExtensionspropriété qui fait référence au manifeste du plug-in d’API.
Ouvrez Visual Studio Code. Si teams Toolkit n’est pas déjà installé, consultez Installer teams Toolkit pour obtenir des instructions d’installation.
Sélectionnez l’icône Teams Toolkit dans la barre d’activité de gauche.
Sélectionnez Créer une application dans le volet Office Teams Toolkit.
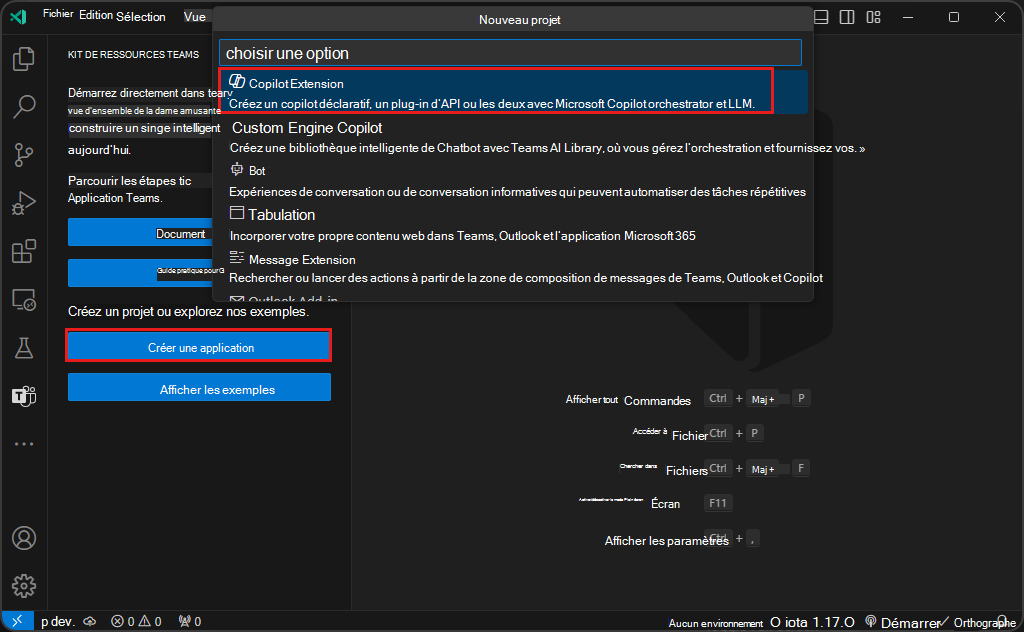
Sélectionnez Agent, puis Agent déclaratif.
Sélectionnez Ajouter un plug-in, puis Démarrer avec un document de description OpenAPI.
Les étapes suivantes varient selon que vous avez activé Microsoft Kiota ou non.
Sélectionnez Parcourir et accédez à l’emplacement de la spécification OpenAPI à partir de l’exemple Budget Tracker, situé à l’adresse ./openapi/BudgetTracker.json.
Sélectionnez toutes les opérations à activer pour le plug-in.
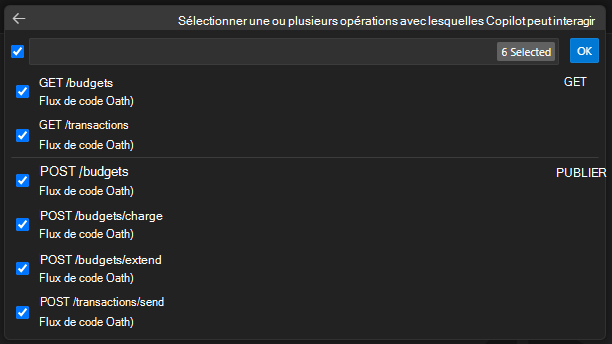
Choisissez un emplacement pour le projet de plug-in d’API.
Entrez
Budget Trackercomme nom pour le plug-in.
Une fois ces étapes terminées, Teams Toolkit génère les fichiers requis pour le plug-in et ouvre une nouvelle fenêtre Visual Studio Code avec le projet de plug-in chargé.
Remarque
Si votre serveur d’identité nécessite une clé de preuve pour l’échange de code (PKCE), supprimez les marques de commentaire de la ligne suivante dans teamsapp.yml dans le projet de plug-in d’API.
# isPKCEEnabled: true
Empaqueter et charger une version test du plug-in
Ouvrez le projet de plug-in dans Visual Studio Code.
Sélectionnez l’icône Teams Toolkit dans la barre d’activité de gauche.
Dans le volet Comptes , sélectionnez Se connecter à Microsoft 365. (Si vous êtes déjà connecté, passez à l’étape suivante).
Vérifiez que le chargement d’application personnalisé activé et l’accès Copilot activé s’affichent sous votre compte Microsoft 365. Si ce n’est pas le cas, case activée avec votre administrateur organization. Pour plus d’informations, consultez Configuration requise pour les options d’extensibilité Copilot.
Dans le volet Cycle de vie , sélectionnez Provisionner.
Quand vous êtes invité à entrer l’ID client pour l’inscription OAuth... , entrez votre ID client de plug-in.
Quand vous êtes invité à entrer la clé secrète client pour l’inscription OAuth..., entrez la clé secrète client de votre plug-in.
Lisez le message dans la boîte de dialogue et sélectionnez Confirmer pour continuer.
Attendez que le kit de ressources signale que l’approvisionnement est terminé.

Votre plug-in est désormais disponible pour le test avec votre compte d’utilisateur dans Microsoft 365 Copilot dans Microsoft Teams.
Utiliser le plug-in
Ouvrez Teams dans votre navigateur et connectez-vous avec le compte Microsoft 365 que vous avez utilisé pour charger votre plug-in.
Sélectionnez Conversation dans la barre d’activité de gauche.
Sélectionnez Copilot dans le volet Conversation .
Sélectionnez Suivi du budget dans la liste Agents sur le côté droit. Si la liste n’est pas disponible, sélectionnez l’icône Conversations Copilot et plus dans le coin supérieur droit.
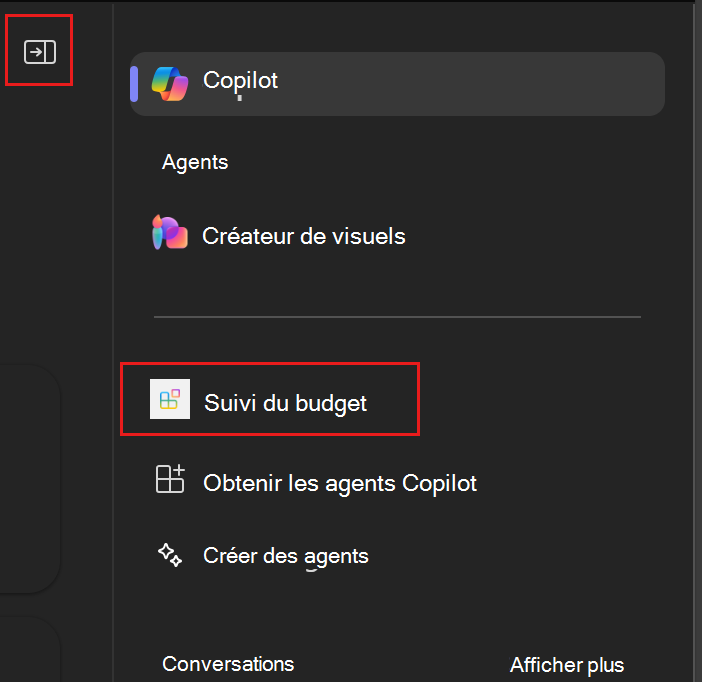
Posez une question sur les budgets. Par exemple, essayez
How much is left in the Fourth Coffee lobby renovation budget?. Lorsque vous y êtes invité, choisissez Toujours autoriser ou Autoriser une seule fois pour continuer.Lorsque vous êtes invité à vous connecter, sélectionnez Se connecter à Budget Tracker.