Résoudre les problèmes liés à l’activation d’ordinateurs partagés pour Microsoft 365 Apps
Si vous rencontrez des problèmes pour que l’activation des ordinateurs partagés fonctionne lorsque vous déployez Microsoft 365 Apps sur des ordinateurs partagés dans votre organization, essayez les étapes suivantes pour résoudre le problème.
Conseil
Vous pouvez télécharger et exécuter l’Assistant Support Microsoft et récupération pour installer Microsoft 365 Apps en mode d’activation d’ordinateur partagé.
Vérifiez que votre plan Office 365 prend en charge l’activation d’ordinateurs partagés
Pour utiliser l’activation d’ordinateurs partagés, vous devez disposer d’un plan Office 365 (ou Microsoft 365) qui inclut Microsoft 365 Apps et qui prend en charge l’activation des ordinateurs partagés.
Remarque
Vous pouvez également utiliser l’activation d’ordinateur partagé avec les versions d’abonnement des applications de bureau Project et Visio. Il vous suffit d’avoir un plan d’abonnement qui inclut ces produits.
Vérifiez que l’activation de l’ordinateur partagé est activée pour Microsoft 365 Apps
Voici deux façons que vous pouvez case activée si l’activation de l’ordinateur partagé est activée sur l’ordinateur sur lequel Microsoft 365 Apps installé.
Ouvrez n’importe quel programme Office, par exemple Word. Accédez àCompte> de fichier>À propos de Word (ou quel que soit le nom de l’application). Sur la deuxième ligne à partir du haut, sous le numéro de version MSO, vous devez voir Activation de l’ordinateur partagé, au lieu d’un ID de produit, comme dans la capture d’écran suivante.

Utilisez la Rédacteur du Registre et accédez à HKEY_LOCAL_MACHINE\SOFTWARE\Microsoft\Office\ClickToRun\Configuration. Il doit y avoir une valeur pour SharedComputerLicensing avec un paramètre de 1.
Vérifier que l’activation pour Microsoft 365 Apps réussi
Sur l’ordinateur partagé, après avoir ouvert un programme Office, accédez au dossier suivant :
%localappdata%\Microsoft\Office\16.0\Licensing
Si l’activation a réussi, le dossier contient des fichiers texte, comme dans la capture d’écran suivante. N’apportez aucune modification à ces fichiers.

Si vous configurez le jeton de licence pour qu’il soit itinérant, ces fichiers texte apparaissent dans le dossier que vous avez spécifié.
Passez en revue les messages d’erreur d’activation d’ordinateurs partagés
Si vous rencontrez des problèmes d’utilisation de l’activation d’ordinateurs partagés, vous pouvez obtenir l’un des messages d’erreur suivants.
Les produits que nous avons trouvés dans votre compte ne peuvent pas être utilisés pour activer Office dans les scénarios d’ordinateur partagé.
Cette erreur signifie que vous n’avez pas de plan Office 365 (ou Microsoft 365) qui inclut Microsoft 365 Apps et qui prend en charge l’activation des ordinateurs partagés. Par conséquent, vous ne pouvez pas utiliser l’activation d’ordinateur partagé.
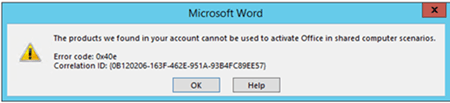
PRODUIT SANS LICENCE La plupart des fonctionnalités sont désactivées, car une licence d’ordinateur partagé n’est pas disponible.
Cette erreur signifie qu’un jeton de licence n’a pas été obtenu à partir du service de gestion des licences Office sur Internet. Office est désormais en mode fonctionnalités réduites. L’utilisateur peut afficher et imprimer des documents Office, mais il ne peut pas créer ou modifier des documents.
Vous pouvez essayer les étapes suivantes pour résoudre ce problème :
Vérifiez que l’utilisateur dispose d’une licence pour Microsoft 365 Apps.
Vérifiez que l’utilisateur se connecte avec son compte d’utilisateur pour Office 365 si la boîte de dialogue Activer Office s’affiche lorsque l’utilisateur ouvre un programme Office.
Vérifiez qu’il existe une connectivité entre l’ordinateur partagé et Internet.

Désolé, nous ne pouvons pas vérifier la licence actuellement installée pour ce produit.
Cette erreur signifie qu’Office rencontre un problème avec le jeton de licence de l’utilisateur sur l’ordinateur partagé. L’utilisateur doit veiller à se connecter à Office avec son compte d’utilisateur pour Office 365 afin qu’Office puisse obtenir un nouveau jeton de licence auprès du service de gestion des licences Office sur Internet.

AVIS PRODUIT Votre licence d’ordinateur partagé expire à la <date> et nous rencontrons des difficultés à la renouveler.
Cette erreur signifie qu’Office a tenté de renouveler automatiquement le jeton de licence, mais qu’il y a eu un problème. L’une des causes possibles est que l’ordinateur partagé n’était pas connecté à Internet quand Office a tenté de renouveler le jeton de licence avec le service de gestion des licences Office.
Le jeton de licence est valide jusqu’à la date figurant dans le message d’erreur. L’utilisateur peut continuer à utiliser les applications Office pour créer, modifier et imprimer des documents. L’utilisateur peut sélectionner Renouveler pour essayer de renouveler la licence avant l’expiration du jeton de licence.

Désolé, ce compte Office 365 a récemment servi à activer trop d’ordinateurs.
Microsoft limite le nombre d’ordinateurs partagés sur lesquels un utilisateur peut activer Office au cours d’une période donnée. Cette erreur signifie que l’utilisateur a dépassé cette limite.
