Déployer les Applications Microsoft 365 dans le cadre d’une image de système d’exploitation
Vous pouvez inclure Microsoft 365 Apps dans le cadre d’une image de système d’exploitation que vous déployez sur les utilisateurs de votre organization. Vous devez simplement vous assurer que vous n’activez pas Microsoft 365 Apps lorsque vous créez l’image. En effet, vous avez besoin que vos utilisateurs activent leurs installations Microsoft 365 Apps en se connectant avec leur compte.
Voici les étapes de base pour inclure Microsoft 365 Apps lorsque vous créez et déployez une image de système d’exploitation.
Étape 1 : Installer et configurer le système d’exploitation pour l’image
Pour démarrer, installez et configurez le système d’exploitation sur un ordinateur de test. Il existe plusieurs outils gratuits de Microsoft pour vous aider à effectuer cette opération, tels que le Kit de déploiement et d’évaluation Windows (Windows ADK) et le Kit de ressources de déploiement Microsoft (MDT).
Étape 2 : Installer Microsoft 365 Apps pour l’image à l’aide de l’outil Déploiement d’Office
Pour installer Microsoft 365 Apps sur l’ordinateur de test, commencez par télécharger l’outil Déploiement d’Office à partir du Centre de téléchargement Microsoft.
Ensuite, utilisez l’outil Déploiement d’Office pour télécharger le logiciel Microsoft 365 Apps sur votre réseau local. Vous utilisez également l’outil Déploiement d’Office pour installer Microsoft 365 Apps sur l’ordinateur de test.
N’oubliez pas que vous ne souhaitez pas activer Microsoft 365 Apps lorsque vous effectuez l’installation.
Pour empêcher Microsoft 365 Apps d’essayer de s’activer automatiquement pendant l’installation, effectuez une installation sans assistance. Pour ce faire, dans le fichierconfiguration.xml utilisé par l’outil Déploiement d’Office, incluez la ligne suivante :
<Display Level="None » AcceptEULA="True » />
Lorsque vous définissez Niveau sur Aucun, vous ne voyez aucun élément d’interface utilisateur pendant l’installation. Vous ne verrez rien qui indique la progression de l’installation et aucun message d’erreur ne s’affiche.
Importante
Ne vous connectez pas au portail Office 365 pour installer Microsoft 365 Apps à partir de la page du logiciel. Si vous le faites, l’activation se produit automatiquement.
En outre, n’enregistrez pas le fichier d’installation à partir du portail Office 365 sur l’ordinateur de test. Même si vous exécutez le fichier d’installation, qui aura un nom de fichier similaire à Setup.X86.en-us_O365ProPlusRetail_d079c594-698d-4370-9174-7c00f76abf00_TX_PR_.exe, à partir de l’ordinateur de test, l’activation se produit automatiquement.
Une fois l’installation terminée, n’ouvrez aucun programme Office. Si vous ouvrez un programme Office, vous êtes invité à vous connecter et à l’activer. Même si vous ne vous connectez pas et que vous fermez la boîte de dialogue Activer Office , une clé de produit temporaire est installée. Vous ne souhaitez pas qu’aucune clé de produit Microsoft 365 Apps soit installée dans votre image de système d’exploitation.
Si vous ouvrez accidentellement un programme Office, vous devez désinstaller Microsoft 365 Apps, redémarrer l’ordinateur, puis réinstaller Microsoft 365 Apps.
Étape 3 : Installer et configurer d’autres programmes pour l’image du système d’exploitation
Ensuite, installez d’autres programmes que vous souhaitez inclure dans le cadre de l’image du système d’exploitation. Cela inclut les compléments Office que vous souhaitez fournir à vos utilisateurs.
N’oubliez pas de ne pas ouvrir de programmes Office. Une fois que vous avez créé l’image, vous pouvez tester sur un autre ordinateur qu’Office et les compléments fonctionnent correctement.
Étape 4 : Vérifier qu’une clé de produit Microsoft 365 Apps n’est pas installée dans l’image
Avant d’enregistrer l’image, vous devez case activée vérifier qu’aucune clé de produit pour Microsoft 365 Apps n’est installée. Pour ce faire, utilisez un script PowerShell nommé vnextdiag.ps1. Pour plus d’informations, consultez Vérifier les status de licence et d’activation pour Microsoft 365 Apps.
Étape 5 : Enregistrer l’image du système d’exploitation
Vous pouvez utiliser Windows ADK ou MDT 2012 pour enregistrer le fichier image du système d’exploitation que vous déployez sur vos utilisateurs. Vous pouvez également utiliser Microsoft Configuration Manager.
Étape 6 : Tester le fonctionnement de l’image du système d’exploitation
Déployez l’image du système d’exploitation sur un autre ordinateur de test. Ensuite, ouvrez les programmes Office pour vous assurer qu’ils sont configurés comme vous le souhaitez. Si vous disposez d’un compte d’utilisateur de test pour votre abonnement Office 365 (ou Microsoft 365), vous pouvez vérifier que l’activation fonctionne.
Une fois vos tests terminés, n’enregistrez pas d’image de l’ordinateur de test.
Étape 7 : Déployer l’image du système d’exploitation pour vos utilisateurs
Après avoir testé votre image de système d’exploitation, vous pouvez la déployer sur vos utilisateurs. Il existe de nombreuses façons de déployer l’image sur les ordinateurs de votre organization. Par exemple, vous pouvez utiliser Windows ADK, MDT 2012, Configuration Manager, des scripts ou d’autres outils de déploiement de logiciels d’entreprise.
Les utilisateurs sont invités à activer Microsoft 365 Apps lorsqu’ils ouvrent leur premier programme Office, comme illustré dans la capture d’écran suivante.
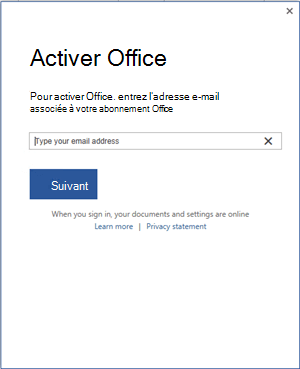
Tant que l’ordinateur est connecté à Internet, l’utilisateur doit simplement se connecter quand il y est invité, puis l’activation se produit automatiquement.