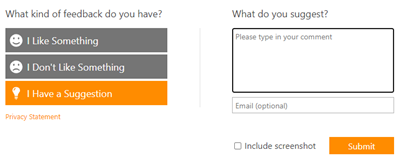Vue d’ensemble de la mise à jour cloud dans le Centre d’administration Microsoft 365 Apps
La mise à jour cloud fournit une solution de gestion des mises à jour moderne pour Microsoft 365 Apps. Utilisez la mise à jour cloud pour répondre aux besoins de maintenance courants avec des fonctionnalités telles que les vagues de déploiement personnalisées, les fenêtres d’exclusion, la pause et la restauration. Il fonctionne pour les organisations de toutes tailles, en gérant les problèmes de compatibilité pour les environnements plus volumineux tout en offrant des contrôles plus simples pour les petites entreprises. En outre, la mise à jour cloud facilite la préparation de Copilot en conservant les mises à jour mensuelles avec un minimum d’efforts administratifs.
Prise en main de la mise à jour cloud
La mise à jour cloud est l’outil recommandé pour la maintenance Microsoft 365 Apps. Utilisez les ressources suivantes pour préparer, activer, configurer et surveiller la mise à jour cloud pour votre organisation.
- Vérifiez les conditions requises pour utiliser la mise à jour cloud afin de vous assurer que votre environnement est prêt.
- Vérifiez le fonctionnement de la mise à jour cloud avec les autres outils de gestion et assurez-vous de l’absence de conflits.
- Passez en revue la façon dont la mise à jour cloud utilise le mappage de canal à profil pour identifier les appareils éligibles et les intégrer à la gestion des mises à jour.
- En savoir plus sur les contrôles et les paramètres disponibles avec la mise à jour cloud.
- Suivez le guide pour activer et configurer la mise à jour cloud.
- Reportez-vous à la section Résolution des problèmes pour obtenir des sujets plus avancés.
Configuration requise
Rôles d’administrateur intégrés pris en charge
Vous pouvez utiliser les rôles Microsoft Entra intégrés suivants pour accéder à la fonctionnalité et la gérer :
Importante
Microsoft vous recommande d’utiliser des rôles disposant du moins d’autorisations. Cela contribue à renforcer la sécurité de votre organisation. Le rôle d’administrateur général dispose de privilèges élevés. Il doit être limité aux scénarios d’urgence lorsque vous ne pouvez pas utiliser un rôle existant.
| Role | Description |
|---|---|
| Administrateur des applications Office (recommandé) | Ce rôle peut gérer les services cloud des applications Office, notamment la gestion des stratégies et des paramètres. Il peut également gérer la possibilité de sélectionner, désélectionner et publier le contenu des nouvelles fonctionnalités sur les appareils de l’utilisateur final. |
| Administrateur de sécurité | Ce rôle peut lire les informations et les rapports de sécurité et gérer la configuration dans Microsoft Entra ID et Office 365. |
| Administrateur général | Ce rôle peut gérer tous les aspects de Microsoft Entra ID et des services Microsoft qui utilisent des identités Microsoft Entra. |
Notes
Lecteur général est un autre rôle intégré pris en charge par le Centre d’administration Microsoft 365 Apps, mais il ne prend pas en charge certaines fonctionnalités telles que la mise à jour cloud ou la page Paramètres d’applications modernes.
Conditions d'octroi de licence
Votre utilisateur doit être affecté à l’une des offres d’abonnement suivantes :
| Type | Offre d’abonnement |
|---|---|
| Éducation | |
| Professionnel | |
| Entreprise |
Importante
Les offres suivantes ne sont pas prises en charge :
- Microsoft 365 géré par 21Vianet
- Microsoft 365 GCC
- Microsoft 365 GCC High and DoD
Versions de produit requises
Vous pouvez gérer Microsoft 365 Apps sur Windows avec les versions requises suivantes :
- Version prise en charge de Microsoft 365 Apps
- Version prise en charge de Microsoft Windows 10/11
- Version prise en charge de Windows Server prenant en charge Microsoft 365 Apps
Configuration requise pour le réseau
Les appareils exécutant Microsoft 365 Apps requièrent un accès aux points de terminaison suivants :
| Service Microsoft | URL requises sur la liste verte |
|---|---|
| Centre d’administration Microsoft 365 Apps | |
| Réseau de distribution de contenu (CDN) Office |
Source : URL et plages d’adresses IP Microsoft 365
Conditions requises pour les groupes Microsoft Entra
La mise à jour cloud compte plusieurs fonctionnalités qui prennent en charge l’utilisation des groupes Microsoft Entra. Par exemple, les groupes peuvent être utilisés pour configurer des vagues de déploiementpersonnalisées, configurer des exclusions d’appareils ou exclure un certain groupe d’appareils des mises à jour pendant une période spécifique.
L’utilisation de groupes Microsoft Entra est prise en charge dans les conditions suivantes :
- Les objets appareil et les objets utilisateur peuvent être utilisés et également ajoutés au même groupe.
- Les objets appareil doivent être à jonction Microsoft Entra ou hybride.
- Les objets utilisateur doivent être présents dans Microsoft Entra ID et disposer d’une licence prise en charge.
- Plusieurs groupes peuvent être utilisés, mais un seul groupe ne doit pas contenir plus de 20 000 objets.
- Les groupes imbriqués prennent en charge jusqu’à trois niveaux de profondeur.
Visite guidée de la mise à jour cloud
Tableau de bord Vue d’ensemble
La page Vue d’ensemble des mises à jour de la mise à jour cloud fournit un aperçu de la progression, de l’intégrité et de l’état de gestion de la mise à jour pour tous vos profils de canal.
Progression de la mise à jour affiche la progression de la mise à jour actuelle pour tous les canaux de mise à jour, filtrables par profil de canal. Dans cette vue, observez la progression du déploiement de la dernière build. Explorez plus en détail pour voir tous les appareils gérés ou non gérés.
Vue d’ensemble du canal affiche les profils de canal actifs pour votre client, y compris l’état, la version actuelle et la date de publication.
Échecs de mise à jour affiche tous les échecs et problèmes signalés qui peuvent nécessiter une attention particulière. Explorez plus en détail pour voir les appareils individuels et déterminez si une autre action est nécessaire pour vous assurer que ces appareils sont actifs et connectés.
L’onglet Paramètres du client est distinct sur la page Vue d’ensemble. Il permet de configurer des paramètres au niveau du client, tels que fenêtres d’exclusion et exclure des groupes.
Profil Canal Entreprise mensuel
L’option Canal Entreprise mensuel fournit des mises à jour une fois par mois selon une planification prévisible (patch Tuesday). Avec cette cadence, le profil Canal Entreprise mensuel est en mesure de prendre en charge davantage de contrôles, tels que les vagues de déploiement et lavalidation des mises à jour.
La page du profil Canal Entreprise mensuel pour la mise à jour cloud fournit un aperçu de la progression de la mise à jour, de l’état de gestion et de l’intégrité des appareils sur le Canal Entreprise mensuel.
Informations de déploiement vous fournit des insights sur l’état actif du profil et les détails de la version actuelle.
Progression de la mise à jour affiche la progression de la mise à jour actuelle pour les appareils gérés par le profil Canal Entreprise mensuel. Dans cette vue, observez la progression du déploiement de la dernière build. Explorez plus en détail pour voir tous les appareils gérés par ce profil.
Validation de la mise à jour affiche des insights sur l’intégrité du déploiement concernant la dernière mise à jour lors de l’utilisation de vagues de déploiement personnalisées. Utilisez ces insights pour déterminer l’effet de la mise à jour sur votre environnement.
Échecs de mise à jour affiche tous les échecs et problèmes signalés pour le profil Canal Entreprise mensuel qui peuvent nécessiter une attention particulière. Explorez plus en détail pour voir les appareils individuels et déterminez si une autre action est nécessaire pour vous assurer que ces appareils sont actifs et connectés.
Paramètres de profil est un onglet distinct sur cette page. Il permet de configurer des paramètres spécifiques au profil, tels que les vagues de déploiement et l’échéance de mise à jour.
Profil Canal actuel
Le canal actuel fournit les mises à jour plusieurs fois par mois, selon une planification non définie dès qu’elles sont prêtes pour les clients. En raison de cette cadence, le profil Canal actuel dispose d’un ensemble réduit de fonctionnalités qui s’adaptent à la dynamique du canal.
La page du profil Canal actuel pour la mise à jour cloud fournit un aperçu de la progression de la mise à jour, de l’état de gestion et de l’intégrité des appareils sur le Canal actuel.
Informations de déploiement vous fournit des insights sur l’état actif du profil et les détails de la version actuelle.
Progression de la mise à jour affiche la progression de la mise à jour actuelle pour les appareils gérés par le profil Canal actuel. Dans cette vue, observez la progression du déploiement de la dernière build. Explorez plus en détail pour voir tous les appareils gérés par ce profil.
Problèmes potentiels de mise à jour indique les problèmes potentiels qui peuvent nécessiter une plus grande attention pour s’assurer que les appareils signalent et reçoivent leurs mises à jour. Les détails des échecs ne sont pas disponibles pour ce profil en raison de la nature rapide du Canal actuel.
Paramètres de profil est un onglet distinct sur cette page. Il permet de configurer des paramètres spécifiques au profil, tels que l’échéance de mise à jour.
Remarque
Le profil de mise à jour cloud n’est pas disponible pour Semi-Annual Canal Entreprise.
Contrôles de profil
Les contrôles de profil sont des actions de gestion disponibles pour chaque profil individuel, sauf indication contraire.
Pause
Notes
Pause est disponible uniquement pour les appareils gérés par le profil Canal Entreprise mensuel.
La fonctionnalité Pause vous permet d’arrêter toutes les actions de mise à jour. Par exemple, si la dernière mise à jour de Microsoft 365 Apps n’est pas compatible avec une autre application de votre environnement, vous pouvez suspendre le profil jusqu’à ce que le problème soit résolu. Gardez ces points à l’esprit lors de l’utilisation de la fonctionnalité Pause :
- Lorsque vous suspendez un profil de mise à jour cloud, tous les déploiements de mises à jour restants sont arrêtés. Ils restent interrompus tant qu’un administrateur n’a pas repris le profil. Reprenez le profil dès que possible pour que vos appareils continuent de recevoir des mises à jour.
- Lorsque les appareils sont déjà à l’état « en cours », l’installation de la mise à jour se poursuit. Pensez à exécuter une restauration sur ces appareils si nécessaire.
- Lorsqu’un profil est suspendu, la fonctionnalité de restauration est toujours reconnue.
Pour suspendre et reprendre un profil, procédez comme suit :
- Connectez-vous au Centre d’administration Microsoft 365 Apps avec un compte à privilèges.
- Développez Mise à jour cloud dans le volet de navigation de gauche, puis sélectionnez Canal Entreprise mensuel.
- Dans l’onglet Vue d’ensemble du profil Canal Entreprise mensuel, sélectionnez Suspendre le canal. Au bout d’un instant, le bouton devient Reprendre le canal.
- Vérifiez que le canal est suspendu en sélectionnant la page Vue d’ensemble dans le volet de navigation de gauche et en examinant la carte Vue d’ensemble du canal.
- Pour reprendre le profil, revenez à la page de profil Canal Entreprise mensuel et sélectionnez Reprendre le canal.
Notes
Pour les vagues de déploiement, le déploiement planifié se poursuit lorsqu’un profil est suspendu et ne redémarre pas lors de la reprise du profil.
Restauration
Remarque
La restauration n’est disponible que pour les appareils gérés par le profil Monthly Enterprise Channel.
La restauration vous permet de restaurer un appareil vers une version précédente. Par exemple, si votre service financier rencontre un problème avec la dernière version d’Excel, vous pouvez restaurer sa version précédente. Gardez ces points à l’esprit lors de l’utilisation de la fonctionnalité Restauration :
- Les appareils qui sont restaurés restent sur la version précédente jusqu’à ce que la version suivante soit publiée. Lorsque la nouvelle version est publiée, la planification de mise à jour régulière des appareils se trouvant dans un état restauré est rétablie. Les appareils ignorent la version précédente et sont mis à jour vers la dernière version.
- Si le problème sous-jacent a été résolu, vous pouvez annuler une action de restauration avant que la version suivante ne soit disponible.
- Une restauration peut toujours être lancée lorsqu’un profil est suspendu.
- Les appareils sont toujours restaurés vers la version précédente du Canal Entreprise mensuel. Il n’est pas possible de restaurer les appareils vers un autre canal.
Pour déclencher une restauration, procédez comme suit :
- Connectez-vous au Centre d’administration Microsoft 365 Apps avec un compte à privilèges.
- Développez Mise à jour cloud dans le volet de navigation de gauche, puis sélectionnez Canal Entreprise mensuel.
- Dans l’onglet Vue d’ensemble du profil Canal Entreprise mensuel, sélectionnez Actions du canal>Restaurer les appareils.
- Dans le menu volant, sélectionnez la version vers laquelle vous souhaitez restaurer l’appareil, entrez le nom du ou des appareils, puis sélectionnez Restaurer.
- L’action de restauration dure 24 heures. Vous pouvez surveiller l’état dans la page Vue d’ensemble en sélectionnant Actions du canal>Gérer les appareils restaurés.
Paramètres du client
Les paramètres de locataire s’appliquent à tous les profils, sauf indication contraire. Les paramètres disponibles incluent les fenêtres d’exclusion et les groupes d’exclusion.
Fenêtres d’exclusion
Remarque
Les fenêtres d’exclusion sont uniquement disponibles pour les appareils gérés par le profil Canal Entreprise mensuel.
Les fenêtres d’exclusion vous permettent de limiter les changements dans votre environnement pendant les périodes de forte activité, telles que la saison fiscale ou à la fin de l’exercice. Créez une fenêtre d’exclusion pour empêcher les appareils de télécharger des mises à jour à des dates spécifiques. Gardez ces points à l’esprit lorsque vous utilisez la fonctionnalité Fenêtres d’exclusion :
- Par défaut, les fenêtres d’exclusion affectent tous les appareils gérés par un profil de mise à jour cloud correspondant.
- Vous pouvez définir une fenêtre d’exclusion pour des appareils ou des utilisateurs spécifiques dans un groupe Microsoft Entra. Seuls ces appareils ou utilisateurs spécifiés sont exclus des mises à jour, tandis que tous les autres appareils suivent leur planification de mise à jour régulière.
- Les exclusions de mise à jour commencent et se terminent à 00:00 UTC aux dates spécifiées, et non à l’heure locale de l’appareil.
- Pensez à ajouter une mémoire tampon lors de la planification d’une date de début et de fin pour tenir compte de l’heure UTC. Si un appareil a reçu la stratégie de mise à jour avant l’application de la fenêtre d’exclusion, il poursuit l’installation de la mise à jour.
- La fonctionnalité Fenêtres d’exclusion prend en charge les groupes. Reportez-vous à la section Conditions requises pour les groupes Microsoft Entra pour la mise à jour cloud.
Pour créer et gérer une fenêtre d’exclusion, procédez comme suit :
- Connectez-vous au Centre d’administration Microsoft 365 Apps avec un compte à privilèges.
- Développez Mise à jour cloud dans le volet de navigation de gauche, puis sélectionnez Vue d’ensemble.
- Dans la page Vue d’ensemble, sélectionnez l’onglet Paramètres du client.
- Dans Paramètres du client, sélectionnez Fenêtres d’exclusion.
- Sélectionnez Ajouter une fenêtre d’exclusion.
- Dans le menu volant, indiquez un nom, une description, une planification et une étendue. Sélectionnez Créer.
- Une fois qu’une fenêtre d’exclusion est créée, vous pouvez la surveiller, la modifier et/ou la supprimer à partir de la page Fenêtres d’exclusion.
Notes
Pour les vagues de déploiement, le déploiement planifié se poursuit lorsqu’une fenêtre d’exclusion est active et ne redémarre pas lorsque les mises à jour reprennent.
Exclure des groupes
La mise à jour cloud est conçue pour vous offrir une couverture complète des mises à jour sur les appareils du Canal actuel et du Canal Entreprise mensuel. Toutefois, il peut arriver que vous deviez exclure des appareils ou des utilisateurs spécifiques. Par exemple, vous devrez peut-être déplacer un appareil vers un canal de mise à jour qui n’est actuellement pas disponible avec la mise à jour cloud. Gardez ces points à l’esprit lorsque vous utilisez la fonctionnalité Exclure des groupes :
- Reportez-vous à la section Conditions requises pour les groupes Microsoft Entra pour la mise à jour cloud.
- Exclure des groupes est un paramètre au niveau du client qui s’applique à tous les profils.
- L’exclusion des appareils est répercutée dans votre inventaire d’appareils dans les 24 heures. Vous pouvez vérifier qu’un appareil a été exclu en consultant la colonne État de la mise à jour cloud.
- Une fois qu’un appareil est marqué comme exclu, vous pouvez modifier la valeur de Registre suivante pour reprendre le contrôle :
HKEY_LOCAL_MACHINE\SOFTWARE\Policies\Microsoft\cloud\office\16.0\Common\officeupdate
Value: IgnoreGPO=0
Pour ajouter ou modifier une exclusion de groupe, procédez comme suit :
- Connectez-vous au Centre d’administration Microsoft 365 Apps avec un compte à privilèges.
- Développez Mise à jour cloud dans le volet de navigation de gauche, puis sélectionnez Vue d’ensemble.
- Dans la page Vue d’ensemble, sélectionnez l’onglet Paramètres du client.
- Dans Paramètres du client, sélectionnez Exclure des groupes.
- Sélectionnez Exclure des groupes spécifiques d’appareils.
- Sélectionnez + Ajouter un groupe à la liste.
- Dans le menu volant, ajoutez votre ou vos groupes Microsoft Entra, puis choisissez Ajouter à la liste.
- Sélectionnez Enregistrer.
Paramètres du profil
Les paramètres de profil sont spécifiques à chaque profil. Les paramètres disponibles incluent les vagues de déploiement, la validation des mises à jour, l’échéance des mises à jour et la désactivation.
Vagues de déploiement
Les appareils gérés par le profil Canal Entreprise mensuel peuvent utiliser des vagues de déploiement.
Les vagues de déploiement vous permettent de configurer des vagues personnalisées pour votre déploiement de mise à jour. Par exemple, vous pouvez avoir un groupe d’utilisateurs précoces qui se portent volontaires pour recevoir les modifications en premier, tandis que les utilisateurs de votre service financier préfèrent obtenir leurs mises à jour en dernier. Gardez ces points à l’esprit lorsque vous utilisez des vagues de déploiement :
- Les vagues de déploiement prennent en charge les groupes. Reportez-vous à la section Conditions requises pour les groupes Microsoft Entra pour la mise à jour cloud.
- Vous n’avez pas besoin d’inclure chaque utilisateur ou appareil dans une vague de déploiement personnalisée. Une dernière vague est incluse par défaut. Elle comprend tous les appareils restants dans le profil Canal Entreprise mensuel.
- Vous pouvez configurer un délai entre les vagues allant de 1 à 5 jours.
- Si la validation des mises à jour est activée, ...
- La vague 1 est verrouillée à 7 jours, et toutes les autres ondes sont configurées pour les jours entre les vagues.
- nous vous recommandons d’avoir au moins vingt appareils sur la vague 1, afin de générer suffisamment de signaux.
- les vagues commencent aux dates de début qui leur sont attribuées. La validation des mises à jour n’arrête pas ou ne retarde pas les vagues.
- Les vagues de déploiement ne sont pas appliquées pour les actions accélérées, telles que la restauration et le changement de canal de mise à jour des appareils. Ces actions se produisent en dehors d’une affectation de vague.
- La planification de la vague de déploiement se poursuit même si un profil est suspendu ou pendant une fenêtre d’exclusion active. Par exemple, si vous suspendez un profil le mardi du correctif et que vous le reprenez 20 jours plus tard, toutes les vagues de déploiement sont passées et tous les appareils non corrigés sont éligibles pour les mises à jour.
- Une pratique courante consiste à utiliser les deux premières vagues pour une surveillance plus étroite de la nouvelle mise à jour, et les deux dernières pour un déploiement à grande échelle. Souvent, les ondes 1 et 2 couvrent les 20 % premiers de tous les appareils, tandis que les 80 % restants sont couverts par les vagues 3 et 4.
Pour configurer les vagues de déploiement, procédez comme suit :
- Connectez-vous au Centre d’administration Microsoft 365 Apps avec un compte à privilèges.
- Développez Mise à jour cloud dans le volet de navigation de gauche, puis sélectionnez Canal Entreprise mensuel.
- Dans la page Canal Entreprise mensuel, sélectionnez l’onglet Paramètres.
- Dans Paramètres, sélectionnez Vagues de déploiement.
- Sélectionnez Oui, créer des vagues de déploiement.
- Sélectionnez + Ajouter des vagues, indiquez les groupes souhaités dans la vague 1, puis choisissez Enregistrer. Répétez ces étapes pour les vagues 2 et 3.
- Ajustez le curseur Jours entre les vagues pour répondre à vos besoins.
- Sélectionnez Enregistrer.
- Une fois vos vagues configurées, vous pouvez surveiller le déploiement des vagues dans la page Canal Entreprise mensuel en cliquant sur Afficher la vue d’ensemble des vagues sous le graphique des vagues.
Importante
Les vagues de déploiement peuvent être utilisées pour aider à réduire la congestion du réseau. En outre, la mise à jour cloud inclut des seuils de mise à jour intégrés. Elles incluent notamment les éléments suivants :
- Le profil Canal actuel tire parti de la planification de déploiement par défaut définie par le réseau de distribution de contenu (CDN) Office, qui atteint en moyenne le déploiement complet dans les 5 jours suivant le correctif mardi.
- Le profil Canal Entreprise mensuel a un seuil distinct qui empêche plus de 30 % de vos appareils éligibles de se mettre à jour par jour. Cette même application est en vigueur lors de l’utilisation de vagues de déploiement personnalisées.
Validation des mises à jour
La validation des mises à jour est disponible pour les appareils gérés par le profil Canal Entreprise mensuel et utilisant des vagues de déploiement personnalisées.
La validation des mises à jour est une fonctionnalité qui vous permet de valider les nouvelles mises à jour du Canal Entreprise mensuel avant le déploiement à l’échelle de l’organisation. Cette fonctionnalité collecte et consolide automatiquement les indicateurs d’intégrité tels que les données de performance et de fiabilité des applications et des compléments, et attire l’attention sur les problèmes identifiés. Sa nature automatisée réduit le besoin de travail administratif manuel et simplifie le processus de déploiement des mises à jour.
Pour plus d’informations, regardez la vidéo sur la Présentation de la validation des mises à jour dans le Centre d’administration Microsoft 365 Apps ou lisez la documentation complète.
Échéance
L’échéance est disponible pour tous les profils de mise à jour cloud.
L’échéance de mise à jour est utilisée pour s’assurer que les mises à jour sont appliquées dans une période spécifiée. Gardez ces points à l’esprit lors de la configuration de votre échéance de mise à jour :
- L’échéance de mise à jour est calculée indépendamment pour chaque appareil, à partir de la première tentative d’installation infructueuse. Par exemple, si des applications ouvertes empêchent l’installation de la mise à jour, l’échéance est déclenchée à partir de cet échec initial. Le début de la vague de déploiement et la date de publication de la mise à jour n’influencent pas cette chronologie.
- Si l’échéance est atteinte, une requête est affichée à l’utilisateur, lui offrant la possibilité de fermer ses applications maintenant ou de reporter l’installation.
- Les utilisateurs peuvent reporter l’installation de la mise à jour trois fois pendant deux heures, avant l’affichage d’un compte à rebours final de deux heures. Si l’échéance est déjà dépassée d’environ sept heures, les utilisateurs ne peuvent reporter qu’une seule fois.
- Lorsque le compte à rebours atteint zéro, le système enregistre les fichiers ouverts, ferme les applications nécessaires, applique la mise à jour, puis rouvre les applications et les fichiers. Le temps d’arrêt de l’utilisateur est inférieur à cinq minutes.
- Si l’échéance est définie sur zéro, les utilisateurs reçoivent immédiatement une requête de mise à jour si les applications sont ouvertes, avec la possibilité de retarder la mise à jour.
- Lorsque les utilisateurs choisissent de la reporter, la mise à jour peut toujours être appliquée sous d’autres conditions. Par exemple, si l’appareil redémarre ou si la mise à jour sous clé s’applique.
Pour configurer l’échéance, procédez comme suit :
- Connectez-vous au Centre d’administration Microsoft 365 Apps avec un compte à privilèges.
- Développez Mise à jour cloud dans le volet de navigation de gauche et sélectionnez un profil de mise à jour.
- Dans la page de profil, sélectionnez l’onglet Paramètres.
- Dans Paramètres, sélectionnez Échéance.
- Ajustez le curseur Échéance de mise à jour sur votre valeur préférée, puis sélectionnez Enregistrer.
Révision des mises à jour cloud (désactivation)
Les administrateurs ont la possibilité de désactiver un profil de canal à tout moment. La désactivation d’un profil désactive la gestion des mises à jour pour tous les appareils sur le canal de mise à jour correspondant. Par exemple, la désactivation du profil Canal actuel désactive la gestion des mises à jour pour tous les appareils de votre locataire qui se trouvent sur le canal actuel.
Importante
L’utilisation de la fonctionnalité changer de canal de mise à jour d’appareil active automatiquement tous les profils de canal, quel que soit l’état de désactivation. Cette fonctionnalité dépend du service de mise à jour cloud pour fonctionner.
Pour désactiver un profil, procédez comme suit :
- Connectez-vous au Centre d’administration Microsoft 365 Apps avec un compte à privilèges.
- Développez Mise à jour cloud dans le volet de navigation de gauche et sélectionnez un profil de mise à jour.
- Dans la page de profil, sélectionnez l’onglet Paramètres.
- Dans Paramètres, sélectionnez Révision de mise à jour cloud.
- Passez en revue les informations et cliquez sur le lien pour désactiver la gestion via la mise à jour cloud.
- Remplissez le formulaire et cliquez sur Envoyer.
La mise à jour cloud status pour les appareils en inventaire sur un profil désactivé passe à Éligible pour ChannelName et la gestion des mises à jour du service s’arrête. Vous pouvez modifier la valeur de Registre suivante pour reprendre le contrôle : HKEY_LOCAL_MACHINE\SOFTWARE\Policies\Microsoft\cloud\office\16.0\Common\officeupdate
Value: IgnoreGPO=0
Compatibilité avec d’autres outils de gestion
Les mises à jour cloud sont prioritaires sur les paramètres de gestion des mises à jour existants pour Microsoft 365 Apps. Par exemple, si vous appliquez des paramètres via Microsoft Configuration Manager ou définissez des stratégies à l’aide des profils de configuration de Microsoft Intune, ces paramètres restent inchangés par la mise à jour cloud, mais ne sont plus appliqués. Cette modification affecte tous les appareils gérés par la mise à jour cloud.
Notes
La mise à jour cloud ne modifie pas les paramètres de mise à jour d’autres produits, tels que Windows ou Edge. Cela n’empêchera pas non plus les solutions de gestion de réinstaller Microsoft 365 Apps.
Mappage de canal à profil
Une fois la mise à jour cloud activée, les appareils sont automatiquement mappés au profil correspondant en fonction de leur canal de mise à jour. Par exemple, tous les appareils du Canal actuel sont mappés au profil Canal actuel. Une fois que les appareils ont été mappés à un profil, la mise à jour cloud fournit les stratégies appropriées à ces appareils.
La mise à jour cloud prend actuellement en charge la gestion des appareils sur le Canal actuel et le Canal Entreprise mensuel. Les appareils sur un autre canal de mise à jour ne sont pas gérés par la mise à jour cloud tant qu’ils ne sont pas déplacés vers un canal pris en charge par la mise à jour cloud.
Prise en charge de Microsoft Purview
La mise à jour cloud prend en charge les solutions d’audit Microsoft Purview. Lorsque l’audit est activé, toutes les modifications apportées à la configuration d’un profil, aux paramètres à l’échelle du locataire ou aux actions déclenchées pour les appareils gérés sont suivies. Vous pouvez utiliser le portail ou PowerShell pour rechercher ces modifications dans le journal d’audit . Pour plus d’informations sur les opérations capturées et le format des données, reportez-vous à la documentation de l’activité et aux informations de référence sur le schéma.
Résolution des problèmes
Importante
Si vous rencontrez des problèmes lors de l’activation de la mise à jour cloud ou de la gestion des appareils dans votre environnement, veillez à passer en revue les conditions requises pour la mise à jour cloud avant de continuer.
Les appareils sont bloqués dans un état d’intégration
Une fois la mise à jour cloud activée, le service utilise le mappage de canal à profil pour identifier et intégrer automatiquement les appareils à leur profil correspondant. Les appareils du Canal Entreprise mensuel affichent l’état Intégration au Canal Entreprise mensuel jusqu’à ce qu’une nouvelle mise à jour soit disponible. Voici les deux scénarios dans lesquels cette situation s’applique :
Lorsque la mise à jour cloud découvre pour la première fois un appareil avec la dernière version de Microsoft 365 Apps pour le Canal Entreprise mensuel déjà installé, elle indique Intégration au Canal Entreprise mensuel. Cet état se maintient jusqu’à la publication de la prochaine mise à jour, généralement lors du Patch Tuesday suivant.
Lorsque la mise à jour cloud découvre pour la première fois un appareil avec une version obsolète de Microsoft 365 Apps pour le Canal Entreprise mensuel, et qu’elle est planifiée dans une vague de déploiement personnalisée ultérieure, l’appareil affiche Intégration au Canal Entreprise mensuel. Cet état perdure jusqu’à ce que la vague de l’appareil commence et que la mise à jour soit publiée.
Les appareils se mettent à jour en dehors de la vague qui leur est attribuée
Si vous utilisez des vagues de déploiement personnalisées, il peut y avoir des instances où les appareils sont mis à jour en dehors de la vague qui leur est attribuée. Vérifiez les scénarios suivants et prenez les mesures nécessaires :
Déploiements d’applications complémentaires : lorsque vous installez une application complémentaire, telle que Project ou Visio, elle peut déclencher une mise à jour case activée lorsque l’application est récupérée à partir du CDN Office. Pensez à mettre à jour votre code XML pour inclure version="MatchInstalled" afin d’installer la même version d’Office, même si une version plus récente est disponible.
Intégration des appareils : les appareils qui sont toujours définis sur l’état Intégration à [NomCanal] sont gérés par vos paramètres existants jusqu’à ce que la mise à jour cloud prenne le contrôle. Pendant ce temps, d’autres paramètres de gestion peuvent appliquer des mises à jour. Pensez à exclure les appareils de ces autres outils de gestion ou attendez le prochain cycle Patch Tuesday pour lancer la mise à jour cloud.
Changement de canal : la fonctionnalité changer de canal de mise à jour d’appareil déclenche une mise à jour case activée. Si vous lancez une modification de canal à l’aide d’un groupe qui contient des appareils déjà sur le canal Entreprise mensuel, ces appareils ne recevront pas d’action de changement de canal, mais case activée pour la dernière mise à jour disponible pour le canal Entreprise mensuel. Envisagez de supprimer ces appareils du groupe si vous devez vous assurer qu’ils se mettent à jour uniquement dans le cadre de leur affectation de vagues.
Mon groupe basé sur l’appareil n’a pas fonctionné avec [nom de la fonctionnalité]
Si vous utilisez un groupe qui contient des objets appareil, les appareils doivent être à jonction Microsoft Entra ou hybride. Les appareils Microsoft Entra inscrits/joints à l’espace de travail ne sont pas reconnus lorsque le groupe est traité. Vous pouvez également ajouter un ou plusieurs objets utilisateur correspondants. Pour en savoir plus, consultez les conditions requises pour l’utilisation des groupes Microsoft Entra.
J’ai remarqué qu’aucun composant COM (Component Object Model) pour la mise à jour cloud n’a été inscrit sur mes appareils.
Prédécesseur des mises à jour cloud, des profils de maintenance, des objets COM inscrits sur un appareil pour gérer Microsoft 365 Apps mises à jour. Avec Cloud Update, l’objet COM n’est plus nécessaire. Par conséquent, plus aucun contrôle de ce type n’est inscrit, ce qui est attendu.
Signaler un problème
Si vous rencontrez un problème lors de l’activation ou de la gestion de la mise à jour cloud, vérifiez d’abord les conditions requises et effectuez les étapes décrites dans la section Résolution des problèmes.
Si le problème persiste après la résolution des problèmes, ouvrez un ticket de support auprès de Microsoft. Pour une enquête rapide, indiquez la date et l’heure de découverte du problème et fournissez une description détaillée du problème. Fournissez une description détaillée du problème. S’il s’agit d’un appareil, collectez l’ID d’appareil à partir de votre inventaire d’appareil. Vous trouverez l’ID d’appareil en sélectionnant le nom de l’appareil dans l’inventaire et en consultant le menu volant.
Envoyer des commentaires
Votre avis est important pour nous. Pour soumettre des suggestions de fonctionnalités et signaler des problèmes, vous pouvez utiliser le bouton Votre avis dans le coin supérieur droit du Centre d’administration Microsoft 365 Apps.