Publier plusieurs environnements à partir d’un projet Unity
Vue d’ensemble
Il peut arriver que vous puissiez bénéficier d’un projet Unity unique qui peut générer plusieurs expériences. Voici un exemple : Supposons que vous souhaitiez créer une série d’expériences de jeu qui réutiliseront beaucoup de ressources. Vous pouvez créer un projet Unity unique qui contient toutes vos ressources, puis créer chaque salle de jeu individuelle en tant que scène, puis utiliser le chargeur Mesh pour transformer les scènes en expériences et les charger dans une collection dans Mesh sur le web.
À l’aide du scénario ci-dessus comme exemple, voici ce que vous feriez :
Créez un projet Unity nommé « GameRooms ».
Créez une scène individuelle pour chaque salle de jeu. Nommez chaque scène comme suit :
Darts Room
Salle de billiards
Salle d’échecs
Versions de Mesh Uploader
Comme expliqué dans l’article nommé Ajouter le package du kit de ressources Mesh, il existe deux versions du kit de ressources Mesh : la build stable et la build en préversion. Notez que, de temps à autre, vous pouvez voir des différences mineures entre les deux versions.
Créer vos environnements
Suivez les instructions détaillées dans l’article Générer et publier votre environnement pour ouvrir le chargeur Mesh, puis créez votre première ressource nommée « Darts Room » :
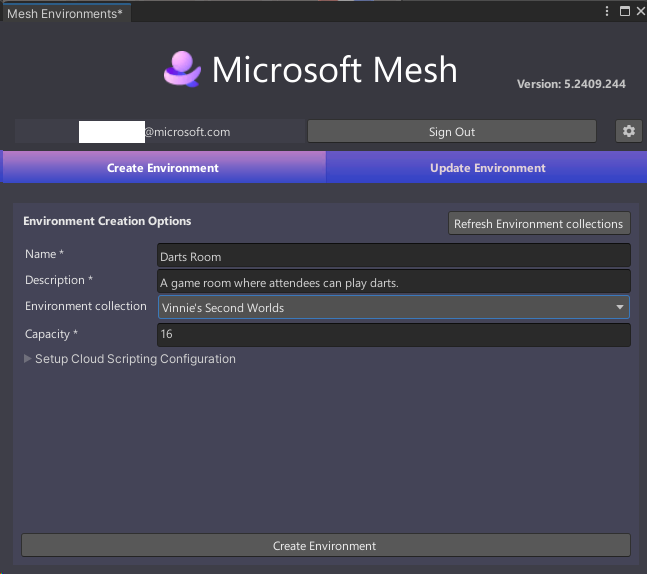
Cliquez sur le bouton Créer un environnement .
Dans la fenêtre Résultats de l’environnement mesh, vérifiez que l’opération a réussi, puis cliquez sur le bouton Fermer .
Le chargeur vous amène automatiquement à l’onglet Mettre à jour l’environnement. Si vous créez un environnement unique, il s’agit du bon endroit pour poursuivre le processus. Toutefois, dans cet exemple, nous créons plusieurs environnements, ce qui signifie que nous avons plus de travail à effectuer dans l’onglet Créer un environnement .
Sélectionnez Créer un environnement pour revenir à cet onglet.
Remplacez les informations actuelles affichées dans cet onglet par les informations qui s’appliquent à l’expérience de salle de billiards.
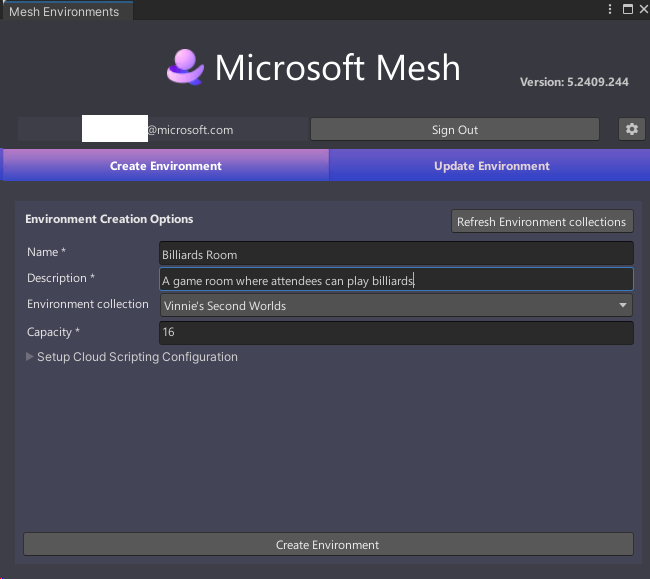
Sélectionnez Créer un environnement.
Dans la fenêtre Résultats de l’environnement mesh, vérifiez que l’opération a réussi, puis cliquez sur le bouton Fermer .
Sélectionnez Créer un environnement pour revenir à cet onglet.
Remplacez les informations actuelles affichées dans cet onglet par les informations qui s’appliquent à l’expérience de salle d’échecs.
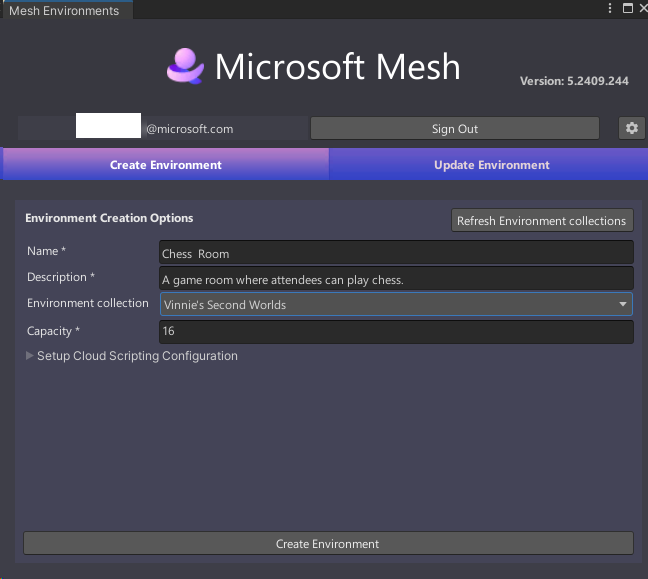
Sélectionnez Créer un environnement.
Dans la fenêtre Créer des résultats , vérifiez que l’opération a réussi, puis cliquez sur le bouton Fermer .
Vous avez maintenant créé trois expériences pour chaque salle de jeu. Cela termine notre travail dans l’onglet Créer un environnement . Le chargeur nous déplace vers l’onglet Environnement de mise à jour . Nous pouvons rester là, car c’est là que nous sélectionnons la scène appropriée pour chaque expérience.
Dans la première configuration de l’environnement (celle qui affiche (Nouvelle) salle d’arts, cliquez sur le champ qui affiche Sélectionner une scène , puis, dans la fenêtre Sélectionner SceneAsset , double-cliquez sur DartsRoom.
Répétez l’étape ci-dessus pour les deux autres configurations d’environnement, en sélectionnant BilliardsRoom pour #2 et Chessroom pour #3.
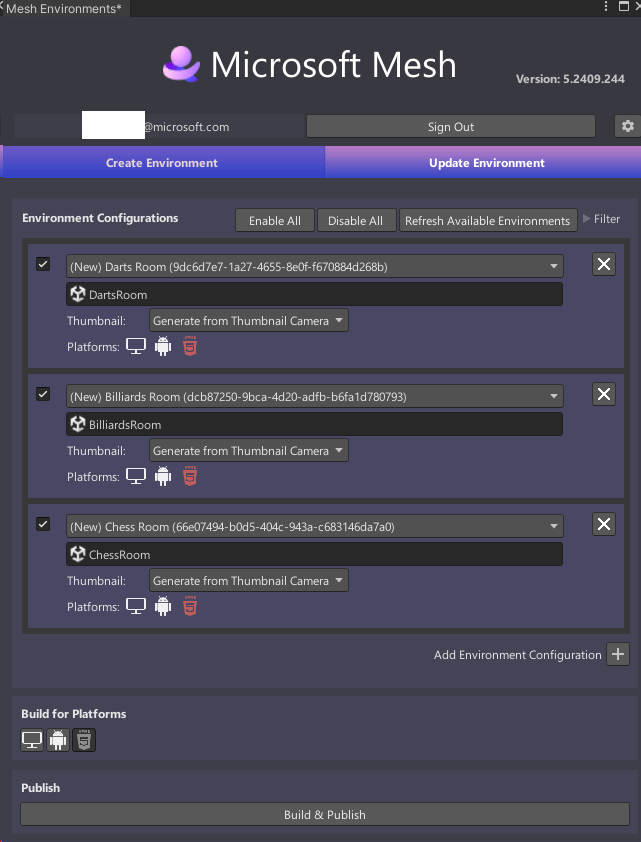
Conseil : vous devrez peut-être faire défiler vers le bas ou rendre la fenêtre Environnements Mesh plus grande pour afficher les trois configurations d’environnement.
Vous êtes maintenant configuré pour générer les trois environnements différents. Pour obtenir des instructions sur la fin du processus de génération et de publication, consultez l’article Générer et publier votre environnement .