Intégration de ServiceNow à Microsoft Intune
Assistance à distance, un module complémentaire pour Microsoft Intune, fournit une solution d’assistance à distance basée sur le cloud sécurisée pour les utilisateurs commerciaux Windows. L’intégration entre Intune et ServiceNow permet aux agents du support technique d’utiliser Intune pour résoudre les problèmes liés au point de terminaison.
Les organisations de soutien ont besoin de tous les outils à leur disposition pour résoudre rapidement et efficacement les problèmes technologiques des travailleurs. Avec l’intégration de ServiceNow, les agents du support technique autorisés à utiliser Assistance à distance et qui utilisent ServiceNow peuvent afficher les incidents pour voir les détails du problème technique auquel un employé est confronté. Cette intégration permet aux agents du support technique d’afficher les incidents ServiceNow directement à partir du volet Résolution des problèmes du centre d’administration Microsoft Intune.
À propos de l’intégration du connecteur ServiceNow
ServiceNow est une plateforme tierce pour la gestion des services informatiques et permet d’automatiser la gestion de l’entreprise informatique. Pour plus d’informations sur ServiceNow, accédez à :
L’intégration Intune ServiceNow Connector se concentre sur la création d’un flux de ticket de base pour permettre aux administrateurs informatiques d’afficher l’historique des incidents ServiceNow dans le portail MEM, l’inventaire des appareils, les flux de tickets améliorés d’insights MEM, ainsi que les licences et la récupération de logiciels.
Configuration requise
Pour commencer, passez en revue les étapes suivantes :
L’intégration de ServiceNow est désormais en disponibilité générale. Une licence d’évaluation ou d’extension Intune Suite ou Assistance à distance active est requise. Accédez à Assistance à distance version d’évaluation ou à la licence d’extension.
Vous devez avoir le rôle Microsoft Entra global Administration ou Microsoft Entra Intune Administration pour effectuer des mises à jour du connecteur. Pour afficher les incidents, vous devez avoir le rôle Microsoft Entra global Administration ou Microsoft Entra Intune Administration, ou disposer d’un rôle Intune auprès de l’organisation | l’autorisation Lecture. Les administrateurs qui ne disposent pas des rôles Microsoft Entra ont besoin de l’une de ces deux autorisations pour modifier le connecteur ou afficher les incidents respectivement ; Mettre à jour le connecteur et afficher les incidents. Ces autorisations font partie de la catégorie d’autorisation ServiceNow. Pour plus d’informations sur les rôles, consultez Contrôle d’administration basé sur les rôles avec Intune
Vous devez disposer des autorisations ServiceNow pour afficher les incidents lors de l’utilisation de l’action Tester la connexion . Vous pouvez attribuer le rôle itil pour accorder les autorisations appropriées pour afficher les incidents. Une licence ServiceNow doit être attribuée aux administrateurs qui affichent les incidents.
La préversion de résolution des problèmes doit être activée. Pour activer la préversion de résolution des problèmes, sélectionnez Aperçu des modifications à venir dans Résolution des problèmes et fournissez des commentaires dans le volet Résolution des problèmes. Après avoir passé en revue les informations de la préversion de résolution des problèmes, sélectionnez Essayer maintenant pour activer la préversion.
Pour configurer le connecteur ServiceNow afin d’établir une connexion entre Intune et votre instance ServiceNow. Consultez les étapes décrites dans Configurer l’intégration de ServiceNow à Microsoft Intune.
Configurer l’intégration de ServiceNow à Microsoft Intune
Connectez-vous à Microsoft Intune centre d’administration et accédez à Connecteurs d’administration > de locataire et jetons > Connecteur ServiceNow.
Vous pouvez voir l’état de la connexion et l’horodatage de la dernière connexion .
Utilisez le bouton bascule pour activer ou désactiver la possibilité d’échanger des données avec le instance ServiceNow.
Ensuite, définissez les propriétés suivantes pour vous connecter à ServiceNow.
Field Description Hôte d’instance ServiceNow URL qui pointe vers le instance ServiceNow de votre organization. Par exemple, «https://contoso.service-now.com » URL de l’API d’incident ServiceNow Table de la base de données ServiceNow qui contient les incidents. Les incidents sont récupérés à partir de cette table. Par exemple, /api/now/table/incident ServiceNow Client appID Identificateur unique attribué dans ServiceNow à l’application utilisée pour représenter Intune. Indiquez l’ID client de l’application. Vous devez avoir une application cliente créée dans ServiceNow pour la copier sur appID et l’utiliser ici pour établir la connexion. Accédez à Comment créer une application ServiceNow. Sélectionnez Tester la connexion pour vérifier si vos paramètres sont corrects. Un message de vérification s’affiche pour vous connecter à votre compte ServiceNow. Sélectionnez Autoriser.
Le champ État de la connexion est mis à jour et affiche désormais Vérifié.
Sélectionnez Enregistrer pour enregistrer vos paramètres de connexion.
Le connecteur ServiceNow est correctement configuré. Voyons comment l’utiliser dans la vue d’incident ServiceNow dans Microsoft Intune.
Comment créer une application ServiceNow
Dans votre instance développeur ServiceNow, vous devez :
- créer une application OAuth
- créer une règle CORS
Pour créer une application OAuth,
Dans le instance développeur, sélectionnez Tout et accédez à Registre d’applications OAuth > système.
Configurez une nouvelle application OAuth.
Choisissez « Point de terminaison de l’API OAuth pour les clients externes »
Renseignez les détails suivants de l’application cliente OAuth et sélectionnez Enregistrer.
Field Description ID du client Le serveur OAuth ServiceNow génère automatiquement le ClientID. Cette valeur est utilisée comme entrée dans le champ AppID client ServiceNow pour la configuration du connecteur ServiceNow. Clé secrète client Clé secrète client pour la génération OAuth. Laissez-le vide pour la génération automatique. URL de redirection Le serveur d’autorisation redirige vers cette URL. Il doit s’agir d’une URL absolue et d’une virgule séparées par des virgules. Par exemple, vous pouvez définir l’URL sur «https://intune.microsoft.com/TokenAuthorize/ExtensionName/Microsoft_Intune_DeviceSettings ,https://intune.microsoft.com/TokenAuthorize/ExtensionName/Microsoft_Intune_Workflows » Logo URL Fournissez l’URL du logo de l’entreprise hébergée publiquement, qui s’affiche lors de l’authentification auprès de ServiceNow. Par exemple, vous pouvez le définir sur : 'https://photos.smugmug.com/photos/i-SJfnMq3/0/XL/i-SJfnMq3-XL.png' Application Par défaut, définissez sur Global et n’est pas modifiable lors de la création de l’application OAuth. Accessible à partir de Par défaut, définissez sur Toutes les étendues d’application. Actif Cochez la case. Durée de vie du jeton d’actualisation Entrez la durée maximale pendant laquelle le jeton d’actualisation reste valide en secondes. Durée de vie du jeton d’accès Entrez la durée maximale pendant laquelle le jeton d’accès reste valide en secondes. Le paramètre recommandé est de 15 minutes. Un message d’avertissement s’affiche Si la configuration est supérieure à 15 minutes.
Pour créer une règle CORS,
Dans le instance développeur, sélectionnez Tout et accédez à Règles CORS rest des services >> web système.
Créez une règle CORS. Configurez des règles CORS pour autoriser les requêtes inter-domaines aux API REST à partir d’une application basée sur un navigateur dans un domaine différent.
Renseignez les détails de la règle CORS suivants, puis sélectionnez Enregistrer.
Field Description Application Par défaut, Application est défini sur Global et n’est pas modifiable. API REST Définissez sur API Table. Domain Définissez le domaine. Par exemple, « https ://*.portal.azure.net » Méthodes HTTP Sélectionnez GET et POST.
Remarque
La propagation des règles CORS peut prendre jusqu’à 30 minutes.
Vue des incidents ServiceNow dans Microsoft Intune
Une fois le connecteur ServiceNow vérifié et activé, vous pouvez afficher une liste en temps réel des incidents ServiceNow pour un worker à partir du volet Résolution des problèmes. La vue des incidents avec des détails vous aide à comprendre s’il existe d’autres problèmes précédemment soumis par les employés qui peuvent être liés ou qui ont réapparaître.
- Connectez-vous au Centre d’administration Microsoft Intune.
- Sélectionnez Résolution des problèmes + support>. Le volet Résolution des problèmes fournit des détails spécifiques pour chaque utilisateur final Intune.
- Recherchez et sélectionnez un utilisateur en entrant un nom d’affichage ou un e-mail.
- Sous l’onglet Résumé , faites défiler vers le bas et sélectionnez Authentifier ServiceNow. Entrez les informations d’identification pour vous authentifier en tant qu’opérateur du support technique auprès de ServiceNow.
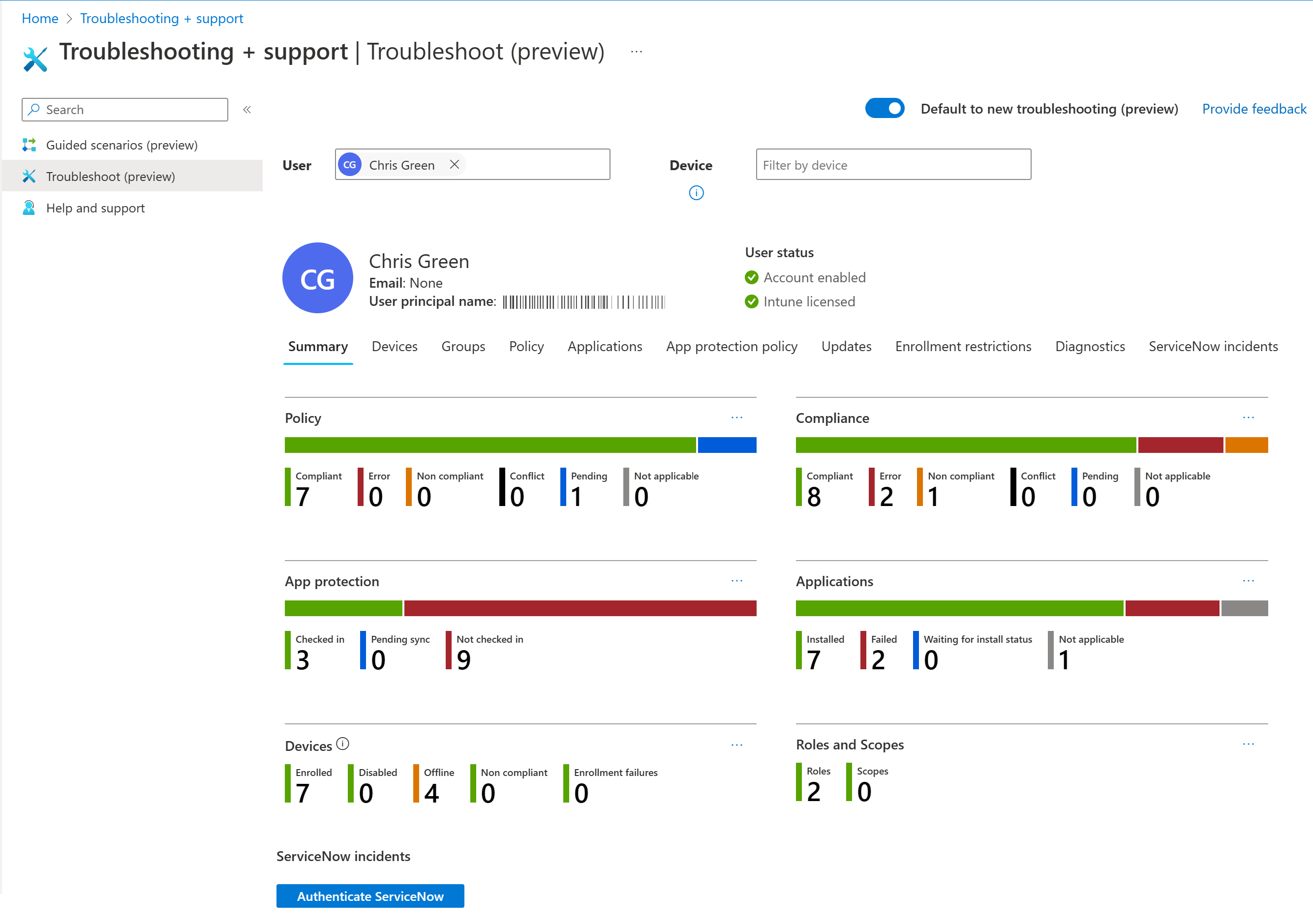
- Choisissez Autoriser. Vous pouvez maintenant voir le nombre d’incidents associés à l’utilisateur que vous avez sélectionné.
- À côté de l’onglet Résumé , recherchez et sélectionnez l’onglet Incidents ServiceNow . La sélection de l’onglet affiche une liste des incidents associés pour l’utilisateur sélectionné. L’affichage des incidents vous aide à comprendre s’il existe d’autres problèmes précédemment soumis par les employés qui peuvent être liés ou qui se sont réapparaîts.
- Les colonnes visibles dans l’affichage liste peuvent être modifiées en sélectionnant ou désélectionnant celles à afficher dans le champ Colonne .
- Vous pouvez également ajouter des filtres pour les incidents que vous devez afficher. Par exemple, vous pouvez souhaiter que seuls les nouveaux incidents apparaissent dans la liste. Pour ajouter un filtre, sélectionnez Ajouter des filtres, définissez État sur Nouveau, puis sélectionnez Appliquer.
- La liste des colonnes Incident de l’onglet Incidents ServiceNow inclut un lien vers l’incident source dans ServiceNow.
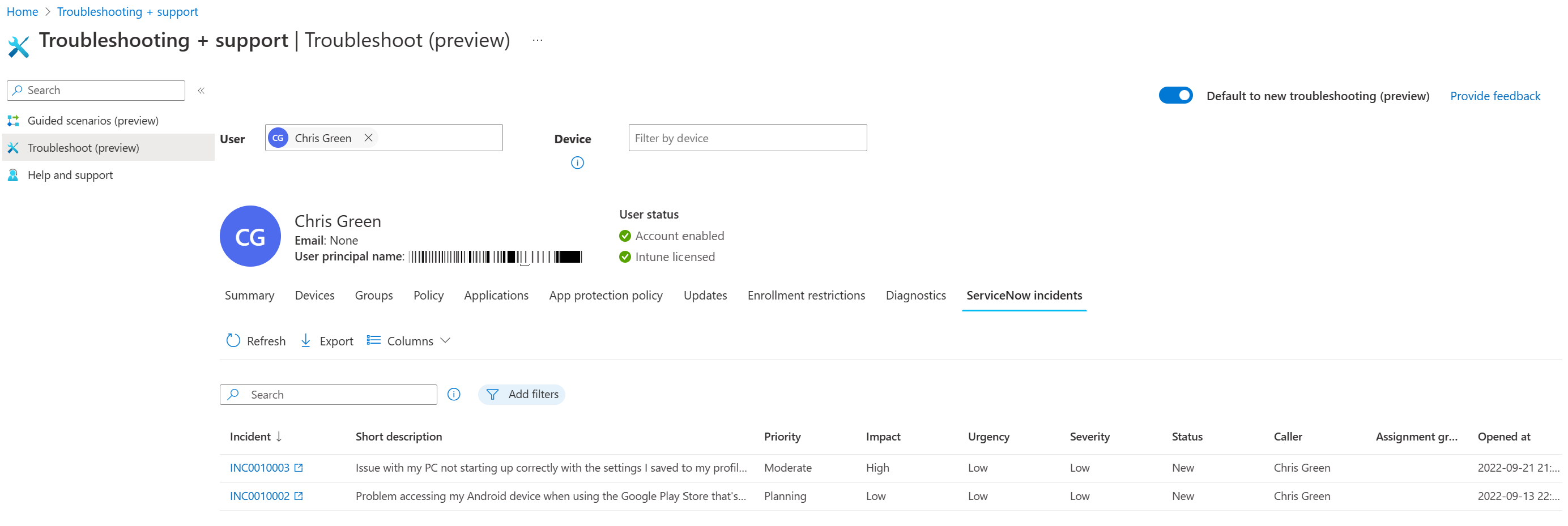
- Sélectionnez le lien Incident pour lancer l’affichage des incidents dans ServiceNow. Les agents du support technique doivent avoir les autorisations appropriées dans ServiceNow pour lancer l’affichage des incidents dans ServiceNow et afficher les détails complets de l’incident.
- Passez en revue les informations fournies pour vous aider à résoudre les problèmes des utilisateurs finaux.
Échange de données
Intune échange les informations suivantes avec ServiceNow : CALLERID, NAME, NUMBER, UNIVERSAL PRINCIPAL NAME, URGENCY, IMPACT, SEVERITY, ASSIGNMENT_GROUP, OPENEDAT, STATE, PRIORITY, SHORT DESCRIPTION, SYSID.