Étape 5 : Inscrire un appareil
S’applique à :
- Windows 10
- Windows 11
Les employés et les étudiants qui souhaitent accéder à distance aux ressources professionnelles ou scolaires peuvent inscrire leurs appareils dans Microsoft Intune. L’inscription garantit que tous les appareils qui tentent d’accéder aux données au sein de votre organization sont sécurisés et conformes à vos stratégies et exigences. Lors de l’inscription, l’appareil a accès à des ressources telles que la messagerie professionnelle, les fichiers, le VPN et le Wi-Fi.
Remarque
Utilisez les informations fournies dans cette série de rubriques pour essayer d’évaluer Microsoft Intune. Lorsque vous êtes prêt, suivez le processus complet pour configurer Intune. Pour plus d’informations, consultez Configurer Microsoft Intune.
Dans cette tâche, vous allez :
- Essayez l’expérience utilisateur de l’appareil en inscrivant un appareil exécutant Windows 10/11 dans Microsoft Intune.
- Essayez l’expérience utilisateur administrateur en vérifiant l’inscription dans le centre d’administration Microsoft Intune.
Si vous n’avez pas d’abonnement Intune, inscrivez-vous à un compte d’essai gratuit.
Configuration requise
Pour effectuer cette étape d’évaluation, vous devez :
- Avoir un abonnement Microsoft Intune : Inscrivez-vous pour obtenir un compte d’essai gratuit
- Effectuez l’étape d’évaluation pour configurer l’inscription automatique dans Intune.
- Être administrateur Intune. Si vous vous êtes inscrit à un abonnement d’essai Intune au début de ce guide de démarrage rapide, votre compte d’évaluation dispose des autorisations d’administrateur général et peut effectuer toutes les procédures décrites dans cet article.
En outre, avant de commencer l’inscription, vérifiez la version de Windows en cours d’exécution sur votre appareil.
Ouvrez l’application Paramètres .
Sélectionnez Système>À propos de.
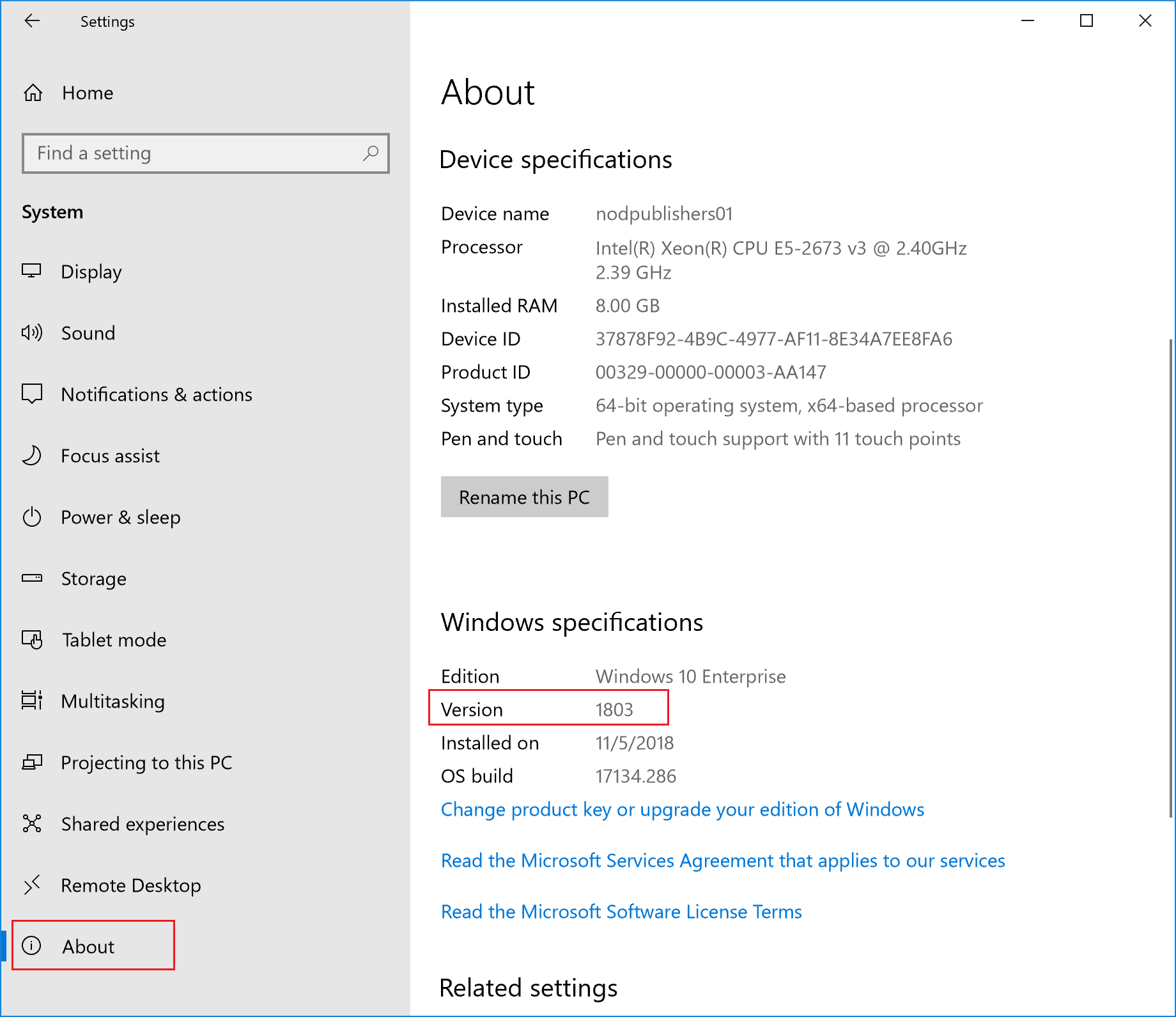
Sous Spécifications Windows, recherchez Version.
Vérifiez que la version de l’appareil est :
Pour Windows 10 : 1607 ou version ultérieure
Pour Windows 11 : 21H2 ou version ultérieure
Importante
Les étapes de cette étape d’évaluation concernent ces versions de Windows. Pour plus d’informations sur l’inscription de versions antérieures de Windows, consultez Inscrire un appareil exécutant Windows 10, version 1511 et versions antérieures.
Inscrire un appareil
Dans l’application Paramètres, sélectionnez Comptes.
Sélectionnez Accès professionnel ou scolaire.
Sélectionnez Se connecter pour ajouter un compte professionnel ou scolaire.
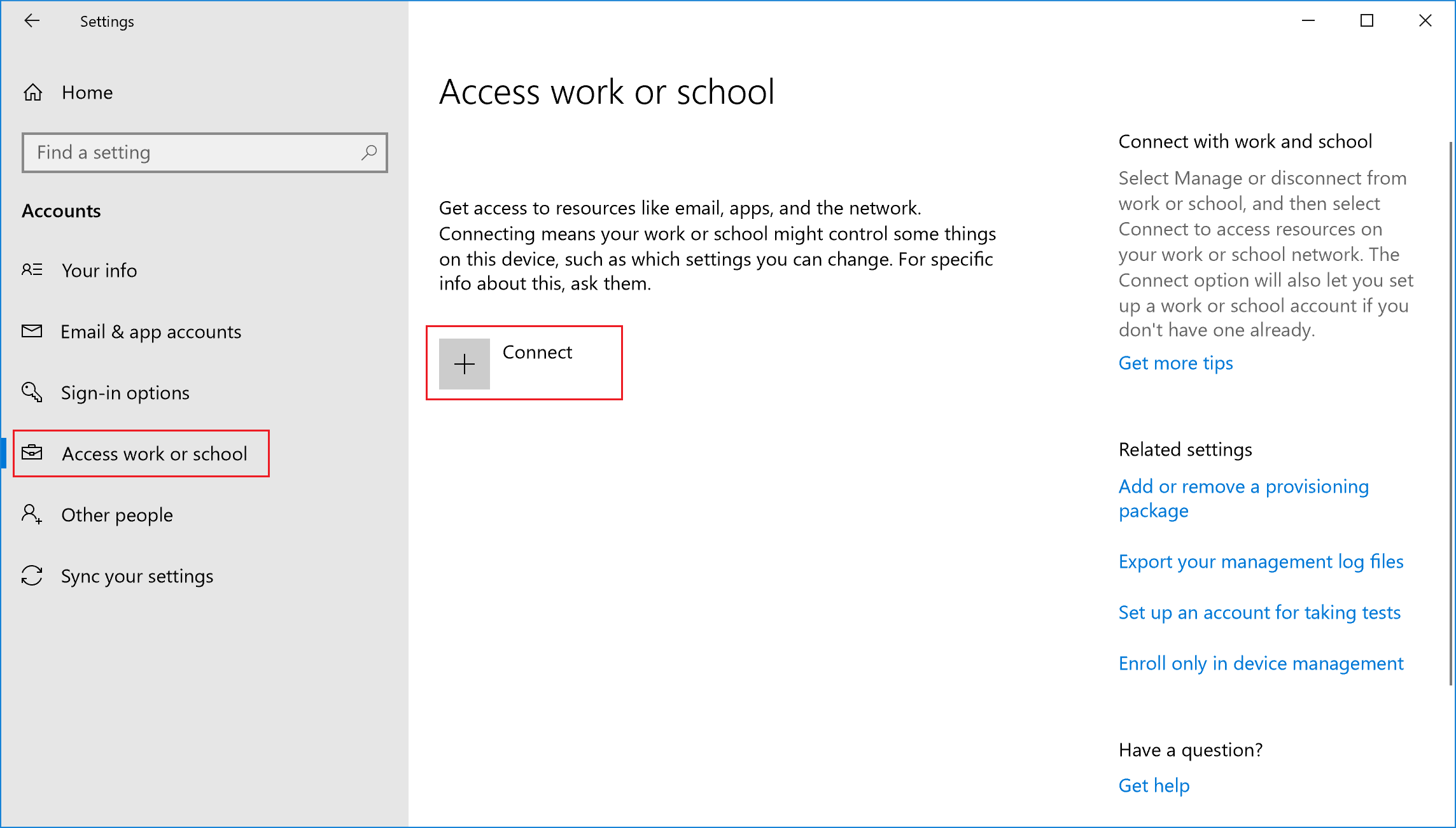
Entrez le nom d’utilisateur et le mot de passe de votre compte professionnel. Si vous avez suivi l’étape Créer un utilisateur et attribuer une licence d’évaluation, vous pouvez utiliser le compte d’utilisateur que vous avez créé.
Attendez la fin de l’inscription de votre appareil. Lorsque vous voyez l’écran Vous êtes prêt ! , sélectionnez Terminé. Votre compte professionnel doit maintenant être visible sous Comptes.
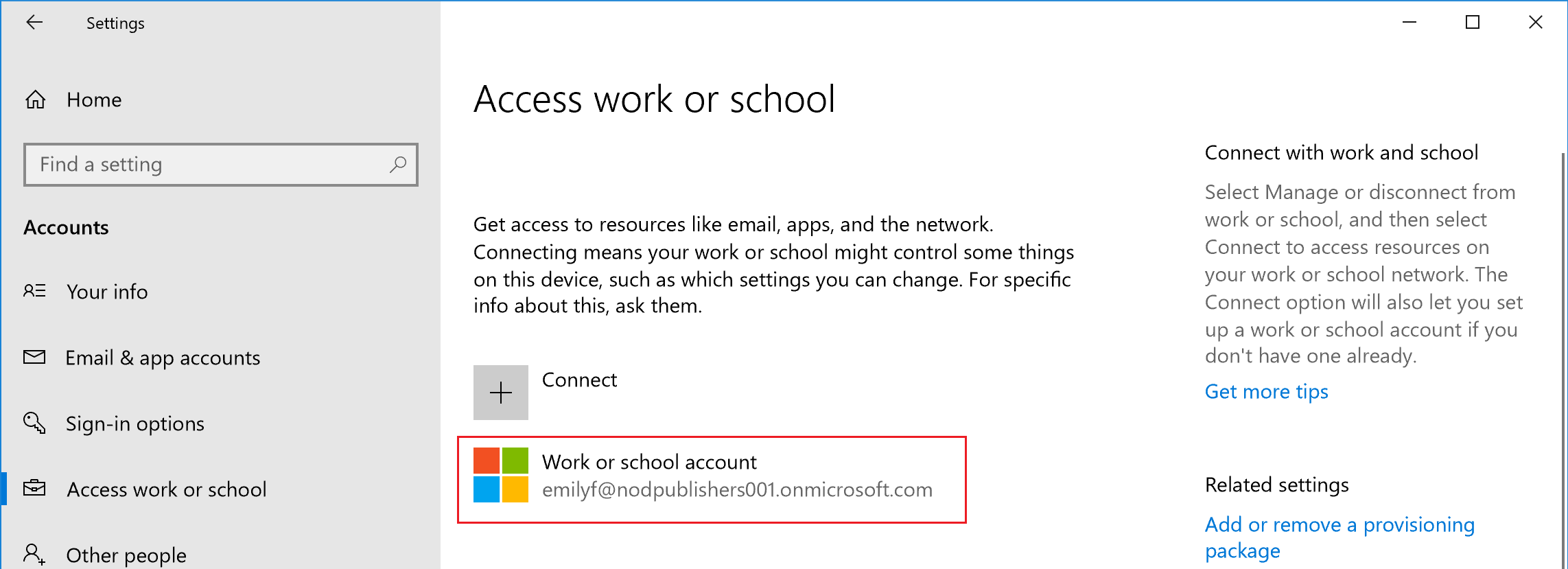
Si vous avez suivi les étapes précédentes, mais que vous ne pouvez toujours pas accéder à votre compte de messagerie et à vos fichiers professionnels ou scolaires, consultez Résoudre les problèmes d’accès aux appareils Windows 10/11.
Confirmer l’inscription des appareils
- Connectez-vous au Centre d’administration Microsoft Intune.
- Sélectionnez Appareils>Tous les appareils pour afficher les appareils inscrits dans Intune.
- Vérifiez qu’un appareil supplémentaire est bien inscrit dans Intune.
Nettoyer les ressources
Pour désinscrire l’appareil, consultez Supprimer votre appareil Windows de la gestion.
Étapes suivantes
Dans cette tâche, vous avez appris à inscrire un appareil exécutant Windows 10/11 dans Intune. Pour plus d’informations sur l’expérience utilisateur de l’appareil, consultez les ressources suivantes :
- Inscription d’appareils Windows avec Portail d'entreprise Intune
- Quelles informations votre entreprise peut-elle voir quand vous inscrivez votre appareil ?
Pour continuer à évaluer Microsoft Intune, passez à l’étape suivante :